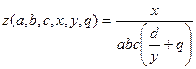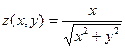Цель и задачи работы
Цель работы заключается в исследовании особенности задания графиков функций, основные способы построения, редактирования и форматирования графиков..
К задачам работы относится изучение построение двухмерных и трехмерных графиков.
Общие положения
Все основные типы графиков и инструменты работы расположены на математической панели Графики или в меню Вставка/ Графики. MathCAD реализует различные типы графиков, но все они основаны на основных типах: график кривой в двухмерной декартовой системе координат, график кривой в полярной системе координат, график поверхности, контурный график, график 3D разброса, график 3D полос (трехмерная диаграмма), векторный график.
Двухмерные графики
Перед построением графика для упрощения работы можно задать значение функции, а также диапазон значений переменной. В MathCAD существуют несколько способов задания кривых в декартовой системе координат. Но независимо от типа графика и способа задания, сначала необходимо ввести графическую область. Ввести графическую область можно либо с панели Графики, либо командой одноименного подменю Вставка. Графическая область представляет собой две вложенные рамки. Во внутренней отображаются непосредственно кривые зависимостей. Пространство между рамками служит для визуализации разного рода служебной информации.
После того как графическая область будет введена, в общем случае требуется задать два соизмерных вектора, определяющих значение координат точек. Сделать это можно различными способами. Наиболее простым и используемым методом задания координатной сетки является быстрый метод:
1. Ввести графическую область
2. В специальном маркере, расположенном под внутренней рамкой графической зоны, задать имя переменной
3. В маркер, расположенный слева от внутренней рамки, ввести функции, или имя функции
Для изменения величины промежутка отображения графика используется следующая процедура
1. Выделить графическую зону щелчком левой кнопки мыши и вызуализировать все скрытые элементы.
2. Непосредственно под крайними значениями (для оси абсцисс) или слева от них (для оси ординат) появятся цифры, отражающие максимальные и минимальные величины координат узловых точек графика.
3. Для изменения удалите старые величины и введите новые.
Другой способ задания векторов значений – использование ранжированной переменой.
1. Ввести имя переменной вместе с оператором присваивания
2. Задать левую границу интервала построения и поставить запятую
3. Ввести оператор ранжирования переменной (использовать математическую панель инструментов Матрица/диапазон переменных)
4. В левом маркере введенного оператора задать вторую точку на промежутке (шаг изменений)
5. В правый маркер ранжированной переменной ввести значение правой границы на интервале.
В MathCAD на одну графическую область можно поместить до шестнадцати кривых. Чтобы добавить к уже имеющемуся графику еще один, нужно выполнить следующие действия:
1. Поставить курсор справа от выражения, определяющего координаты последнего ряда данных по оси ординат (предварительно выделив его)
2. Нажать клавишу [,]. При этом курсор опустится на строку ниже, и появится чистый маркер
3. В появившейся маркер ввести выражение для новой функции или имя функции (предварительно она должна быть введена)
Чтобы добавить новые кривые, действия аналогичны вышеперечисленным.
Для форматирования шкалы графика нужно внести изменения в вид координатных осей вашего графика с помощью специальной закладки Оси X и Y диалогового окна Форматирование выделенного X-Y графика. Открыть данное окно можно тремя стандартными способами:
1. Выполнив двойной щелчок левой клавишей мыши по области графика
2. Выполнив команду Формат, График, X-Y график
3. Воспользоваться пунктом контекстного меню графика Формат
Для настройки вида осей можно использовать следующие параметры:
Журнал - используется для логарифмезации координаты по форматируемой оси. Координаты будут прологарифмированы (по десятичному логарифму)
Сетка – позволяет активизировать вспомогательные линии для построения графика
Нумерация – параметр отвечает за отражение нумерации шкалы
Автошкала – используется для автоматического выбора диапазона изменения оси.
Показать маркеры – используется для выделения важных точек с помощью линий
Автосетка – позволяет автоматически выбрать число разбиений форматируемой оси.
Для отдельного форматирования каждой оси достаточно дважды щелкнуть левой клавишей мыши по выбранной оси.
В диалоговом окне также можно установить параметры стиля осей. Для этого используются следующие параметры:
Коробкой – оси пересекаются в наименьших точках диапазона.
Пересечение – оси пересекаются в точке (0,0)
Нет – график отображается без осей
Одинаково – разбиение осей производится в равном масштабе.
Для форматирования графиков используется закладка Следы диалогового окна Форматирование выделенной декартовой X-Y плоскости, которое вызывается с использованием контекстного меню Формат. Главным элементом закладки Следы является список, содержащий 16 строк. Каждая строка отвечает за отображение одного ряда данных. Каждая строка данных содержит шесть пунктов настройки:
Метка легенды – имя набора параметров, описывающих отображения зависимости на графике. Если отключить параметр Скрыть Легенду, то на служебной зоне графической области появятся специальные строки с текстом легенды и фрагментом линии, при помощи которой визуализируется соответствующая ей кривая.
Символ – параметр, который отображает узловые точки графика. Символов таких пять: x’s – точки отображаются в виде латинской буквы x; +’s – в качестве символа узловой точки отображается знак +; box – точки отображаются в виде квадратов; dmnd – точки отображаются в виде алмаза; o’s – точки отображаются кружками.
Линия – параметр определяет, линией какого типа будет прочерчена зависимость. Сего таких типов четыре: Solid (сплошная) – кривая отображается сплошной линией; Dot (пунктир) – кривая отображается пунктирной линией; Dfsh (штрих) – график отображается штриховой линией; Dator – линия отображается штрих -пунктиром.
Цвет – параметр определяющий цвет линий и точек.
Тип – параметр, определяющий тип представления ряда данных. Таких типов – восемь: lines – график в виде обычной кривой; points – точечный график; bar – график в виде столбчатой диаграммы; step – график в виде шаговой гистограммы; Stem – график в виде стержневой диаграммы; error – график с отложенной погрешностью; draw – кривая отображается между узловыми точками.
Толщина – параметр определяет толщину линий и величину символов точки. Может меняться от 1 до 9. Значение параметра определяется тем, во сколько раз задаваемая линия толще минимального уровня.
Для того, чтобы озаглавить график, нужно использовать закладку Метки диалогового окна Форматирование выделенной декартовой X-Y плоскости контекстного меню Формат. Строка метки осей служит для задания подписей к осям. Текст подписи будет отображен в том случае, если в окошках возле строк ввода текста поставлен флажок.
Графики с полярными координатами
Задание графиков в полярной системе координат не имеет отличия от создания графиков в декартовой плоскости. Как в случае X-Y зависимостей, для полярного графика существуют два основных метода построения: быстрый способ построения и использование ранжированных переменных. Для внесения изменений в вид системы координат или кривых нужно обратиться к диалоговому окну Форматирование выделенного полярного графика контекстного меню Формат.
3D графики
Как и в случае построения двухмерных графиков существуют два способа задания графиков: быстрый и с применением метода ранжирования переменных. Для задания 3D графиков быстрым способом нужно выполнить следующие действия:
1. ввести графическую область 3D графика. Это можно сделать тремя способами: нажав кнопку Поверхность панели Графика, использовать команду меню Вставка График/график поверхности или при помощи сочетания клавиш Ctrl+2.
Графическая область поверхности должна иметь один маркер для определения вида функции.
2. После того как графическая область будет введена, следует в маркере ввести имя функции (без указания переменных).
Для форматирования параметров графика быстрого построения существует специальная закладка Quick Plot Data диалогового окна, которое вызывается с помощью контекстного меню Формат или двойным щелчком мышью по графической области. Эта закладка содержит следующие параметры настройки: Range 1 и Range 2 (Ряд 1 и Ряд2) – указывают начальные и конечные точки прямоугольника построения по осям и число линий сетки. Также на этой закладке находятся параметры установки системы координат: Cartesian (декартова) – график отображается в декартовой системе координат; Spherical (сферическая) – график отображается в сферической системе координат; Cylindrical (цилиндрическая) 0 график отображается в цилиндрической системе координат.
Для форматирования 3D графиков существует специальное диалоговое окно 3D-Plot Format.
Задание на работу: Изучить теоретические положения, алгоритмы выполнения построения графиков и самостоятельно выполнить задание в соответствии с вариантом.
Варианты задания.
1. 
2. 
3. 
4. 
5. 
6. 
7. 
8. 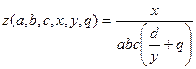
9. 
10. 
11. 
12. 
13. 
14. 
15. 
16. 
17. 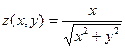
18. 
2. Построить для каждого из уравнений графики
1. 
2. 
3. 
4. 
5. 
6. 
7. 
8. 
9. 
10. 
Порядок выполнения работы
Выполнить построение графиков (двухмерных и 3D графиков) в соответствии с вариантами заданий. Отформатировать полученные графики.