В документах Word можно осуществлять поиск и замену текста, форматов (шрифта, абзаца, языка, стиля), различных специальных символов (маркера абзаца, сноски или примечания, конца раздела, колонки и т. п.). Для этого используют команды Правка, Найти (только поиск) или Правка, Заменить (поиск и замена).
В окне Найти (см. рис. 3.40.) указывается образец поиска, в окне Заменить на − образец замены. Объектом поиска и замены является группа символов с учетом или без учета формата – шрифт, абзац, язык, стиль. Далее приводятся данные для использования расширенного набора критериев поиска.
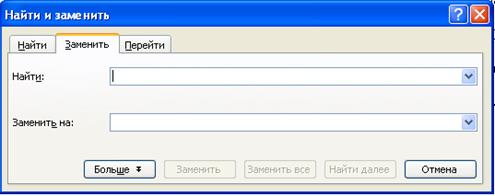
Рис. 3.40. Диалоговое окно команды Правка, Заменить.
Таблица 3.2
| Образец
| Результат поиска и пример
|
| ?
| Любой произвольный символ (м?л – мел, мол, мыл)
|
| *
| Любое число любых символов (м* - мел, мод, мыло, мало и д.п.)
|
| [аб]
| Один из указанных символов (строк[аи] – строка, строки)
|
| [к-п]
| Любой из указанных символов ([к-п]ол – кол, мол, пол)
|
| [!м]
| Кроме указанного символа ([!м]ол – вол, кол, пол)
|
| [!в-д]
| Кроме указанного символа ([!в-д]ол – зол, кол, мол)
|
| {n}
| Повторение n раз предыдущего символа или выражения (маслян{2}ый – находит маслянный, но не находит масляный.)
|
| {n, }
| Повторение не менее чем n раз предыдущего символа или выражения (маслян{1}ый – находит маслянный, масляный.)
|
| {n,m}
| Повторение не менее чем n и не более чем m раз предыдущего символа или выражения (маслян{1,2}ый – находит маслянный, масляный.)
|
| @
| Поторение 1 или более раз предыдущего символа (5@ - находит 5, 55, 555 и т.д.)
|
| <
| Начало слова (< (м) находит мол, мыло, машина)
|
| (а)>
| Конец слова ((л)> находит вол, мол, пол)
|
Направление поиска по отношению к текущей установке курсора в тексте документа указывается в окне Направление (Везде, Вперед, Назад).
Кнопка Найти «ищет» следующее вхождение образца, указанного в поле Найти.
Кнопка Заменить «заменяет» найденный образец на образец, помещенный в поле Заменить на, и «ищет» следующее вхождение.
Кнопка Заменить все «ищет» все вхождения образца поля Найти и «заменяет» его на образец из поля Заменить на без предварительных запросов.
Автозамена текста
Автотекст – это фрагмент документа, включающий текст или графику, который может использоваться для вставки в документ под управлением пользователя. Примерами элементов автотекста являются:
§ подписи должностных лиц с указанием названия занимаемой должности, звания и т. п.;
§ полные названия организаций;
§ «шапки» стандартных форм документов;
§ типовые бланки документов и др.
Хранение документов автотекста осуществляется в шаблоне документа, поэтому они доступны всем документам, которые связаны с этим шаблоном.
Работа с элементами автотекста происходит по команде Сервис, Параметры автозамены и установкой значений параметров в диалоговом окне Автотекст (рис. 3.41.). Элементы автотекста можно добавлять и удалять, но не редактировать.
Кнопка Добавить добавляет выделенный фрагмент как новый элемент автотекста с заданным именем. Кнопка Вставить вставляет выбранный элемент в текст документа.

Рис. 3.41. Диалоговое окно Автотекст
Для удаления элемента автотекста следует выделить его имя и нажать кнопку Удалить.
Автозамена работает в динамическом режиме (в отличие от автотекста, который вставляется под управлением пользователя). Элементы автозамены создаются и удаляются с помощью команды Сервис, Параметры автозамены. Элементы автозамены можно добавлять, заменять и удалять (см. рис. 3.42.).

Рис. 3.42. Диалоговое окно Автозамена
Указываются переключатели режима автокоррекции:
§ исправление двойных начальных заглавных букв;
§ первая буква предложения – прописная;
§ устранение последствий случайного нажатия клавиши Caps Lock;
§ замена текста в процессе набора. В первом поле указывается исходный текст. Во втором поле указывается новый текст с учетом или без учета форматирования.
Проверка орфографии
Команда Сервис, Правописание позволяет задать параметры проверки текста. Проверка орфографии выполняется по основному словарю выбранного языка и по дополнительным словарям пользователя, которые могут содержать произвольные слова (например, условные обозначения, ключевые слова языка программирования и др.). Можно создать новый словарь пользователя либо отредактировать существующий словарь.
Проверка орфографии охватывает основной текст, текст колонтитулов, сносок, концевых сносок и примечаний.
Задание 2. Выполните основные операции по редактированию текстовых документов Word, воспользовавшись ранее созданным текстом из задания 1.
В этом тексте проведите редактирование, варианты которого указаны ниже.
1. Откройте созданный в задании 1 документ Тюремная система России.
2. Освойте различные способы выделения фрагментов текста.
3. Скопируйте текст на новую страницу. Научитесь копировать абзацы с помощью контекстного меню. Научитесь копировать абзацы с помощью управляющего (основного) меню. Удалите копию абзаца с помощью контекстного меню.
4. Осуществите поиск в тексте однокоренных слов, например со словом учрежд, выделите их курсивом.
5. Осуществите поиск в тексте слов, начинающихся на букву П,. выделите эти слова цветом.
6. Замените слово XVII на 17, IX на 19.
7. Создайте и используйте в дальнейшем элемент автозамены текста при наборе слова учреждение.
8. Проверьте орфографию текста, используя основной словарь.
9. Сохраните файл.
ПОРЯДОК РАБОТЫ
1. Откройте документ, сохраненный ранее с помощью команды Файл, Открыть.
2. Разбиение текста на абзацы производится с помощью клавиши Enter. Подводя курсор к первой букве (символу) абзаца или к последней букве (символу) предыдущего предложения. Нажимайте клавишу Enter. Для проверки наличия абзацев нажмите на правой стороне панели Стандартная кнопку с буквой  . Вы увидите в конце каждого абзаца букву
. Вы увидите в конце каждого абзаца букву  . Для отмены повторно нажмите кнопку
. Для отмены повторно нажмите кнопку  .
.
3. Отработайте различные способы выделения фрагментов текста: отдельных слов, символов, строк текста, группы строк текста, абзаца. Для этого:
§ для выделения слова установите на нем курсор и два раза щелкните левой кнопкой мыши;
§ для выделения одного или нескольких подряд идущих символов в строке установите курсор перед первым или последним символом, нажмите левую кнопку мыши, и, удерживая ее, протащите мышь по символам;
§ для выделения строки установите указатель мыши на левое поле текста около строки.
4. Перейдите на вторую страницу. Для добавления новой страницы установите курсор в конце текста и выполните команду Разрыв… из меню Вставка. В появившемся диалоговом окне (см. рис. 3.43.) поставьте указатель в пункт Новую страницу. Нажмите кнопку ОК.

Рис. 3.43. Диалоговое окно Разрыв… страницы
Наберите заголовок Редактирование текста документа и скопируйте текст с первой страницы документа.
5. Находясь на второй странице, скопируйте первые два абзаца в конец текста, используя мышь.
6. Удалите первый скопированный абзац, используя кнопки на панели инструментов.
7. Удалите второй скопированный абзац, воспользовавшись командами меню.
8. Переместите на место удаленного первого абзаца его копию с помощью мыши любым способом.
9. Переместите на место удаленного второго абзаца его копию, воспользовавшись командами меню.
10. Используя кнопки на панели инструментов, приведите текст на второй странице в соответствие с рис. 3.44.

Рис. 3.44. Текст документа после форматирования
11. Выполните поиск в тексте слов с корнем темперамент. Для этого:
§ установите курсор на начало текста;
§ выполните команду Правка, Найти;
§ в диалоговом окне для полного его отображения нажмите кнопку Больше;
§ установите параметр Направление: Везде;
§ нажмите кнопку Найти далее, пока не найдете все включения этого слова в тексте.
12. При выполнении задания по поиску слов, начинающихся на букву П, надо установить флажок Учитывать регистр, остальное − аналогично п.12.
13. Для замены одного слова на другое:
§ выполните команду Правка, Заменить;
§ в диалоговом окне Найти и заменить введите следующие параметры:
- в строке Найти слово XVII;
- в строке Заменить на цифру 17;
- направление: Везде.
- аналогично выполните замену XIX на 19.
15. Создайте элемент автозамены и используйте его при наборе и редактировании текста:
§ выделите в тексте слово учреждение;
§ выполните команду Сервис, Параметры автозамены. В диалоговом окне в правой строке будет отображен выделенный фрагмент – слово учреждение. В левой строке наберите условное обозначение уч, и нажмите кнопку Добавить;
§ закройте окно, нажав кнопку ОК;
§ установите курсор в любое место;
§ наберите аббревиатуру уч и, нажав клавишу Enter или пробела, вы увидите ее расшифровку в виде слова учреждение.
Задание 3. Набрать текст по образцу, используя автозамену, сохранить в файле.
В D ABC Ð С = 90 °, СМ – медиана треугольника. Найдите острые углы D АВС, если Ð СМА = 42°. Ответ: Ð А = 69°, Ð В = 21°.
В D АВС отрезок AD – биссектриса Ð А, Ð DAC = 30°, Ð ADB = 80°. Найти углы D АВС. Ответ: Ð А = 60°, Ð В = 70°, Ð С = 50°.
Указания:
§ текст содержит несколько специальных символов, которые удобно вводить с помощью автозамены, предварительно дополнив стандартный список автозамены новыми элементами;
§ добавление в список автозамены нового символа выполняется с помощью меню Вставка, Символ. В окне Символ в выпадающем списке Шрифт выберите Symbol, в появившейся таблице выделите символ D и нажмите кнопку Автозамена;
§ в появившемся окне Автозамена в поле ввода Заменить введите двухбуквенное сочетание тр, которое при вводе в документ будет преобразовываться в символ D, инажмите ОК;
§ аналогично определите буквенные сочетания для автозамены символов: «°» − град, «Ð» − уг.
Контрольные вопросы
1. Как запустить программу Microsoft Word?
2. Какие бывают панели инструментов в программе Microsoft Word?
3. Как включить недостающие панели инструментов?
4. Как создать новый документ?
5. Как перейти на новую страницу в документе?
6. Как проверить орфографию в документе?
7. Какое расширение имеют документы, созданные в программе Microsoft Word?
8. Какие команды используются для копирования, перемещения и удаления фрагментов текста?
9. Что происходит при нажатии кнопки  , на какой панели инструментов она находится?
, на какой панели инструментов она находится?
Форматирование документа
Процесс оформления внешнего вида документа в целом или его фрагментов в любой программной среде называют форматированием. Само слово «форматирование» происходит от слова «форма», то есть чему-либо надо придать форму. Различные способы и инструменты форматирования, которые предоставляет текстовый процессор Word, позволяют получить профессионально оформленный лист.
Форматирование документов осуществляется в результате следующих действий:
§ установки параметров страницы документа;
§ применения шрифтового оформления символов текста;
§ задания положения абзацев на странице и установка для них отступов и интервалов (слева и справа, межстрочный и межабзацный интервалы);
§ выбора обрамления и заполнения абзацев;
§ расположения текста в колонках;
§ задание стиля оформления символа, абзаца, страницы и т. п.
Большая часть этих действий может быть реализована с помощью инструментов меню Формат. Форматирование документа основано на задании новых форматов элементам текста, которые должны быть предварительно выделены.
ПРЕЖДЕ, ЧЕМ ФОРМАТИРОВАТЬ ТЕКСТ, ЕГО НАДО ВЫДЕЛИТЬ.
Шрифтовое выделение текста (форматирование символов)
Текст документа набирается установленным по умолчанию шрифтом, настройка выполняется в диалоговом окне Шрифт, вызываемого командой Формат, Шрифт.
Установленные параметры шрифта действуют применительно ко вновь вводимому тексту или к выделенному фрагменту текста.
Диалоговое окно команды шрифт содержит три вкладки (рис. 3.45.). На каждой вкладке в окне Образец отображается результат настройки шрифта.
Быстрая установка формата шрифта может быть выполнена с использованием кнопок панели инструментов Форматирование: Шрифт, Размер шрифта, начертания шрифта (полужирный – кнопка Ж, курсив – кнопка К, подчеркивание – кнопка Ч).

Рис. 3.45. Диалоговое окно Шрифт

Рис. 3.46. Панель Форматирование



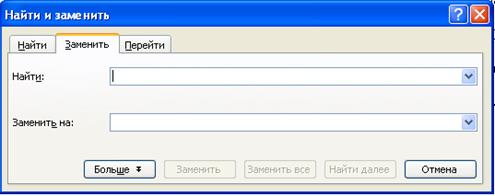


 . Вы увидите в конце каждого абзаца букву
. Вы увидите в конце каждого абзаца букву  . Для отмены повторно нажмите кнопку
. Для отмены повторно нажмите кнопку  .
.






