
 размер шрифта
размер шрифта


Кнопки управления начертанием
Маркер красной строки



Маркер левого поля Маркер правого поля
Рис. 3.33. Панели инструментов и линейка
По Линейке можно двигать маркеры (границы) отступа, а также вводить метки (остановы) табуляции.
Панель Форматирование содержит набор инструментов форматирования текстов. Если эта панель не отображается в рабочем окне программы Word, ее отображение включают в меню Вид, Панели инструментов. Выполнять форматирование документов можно и без панели форматирования с помощью команд меню Формат.
Создание документов
Документы и шаблоны документов создаются с помощью команды Файл, Создать и указанием значения переключателя: Документ или Шаблон. После нажатия на кнопку ОК на экран выводится новое окно, имеющее стандартное наименование Документ или Шаблон с порядковым номером.
Word содержит большой набор шаблонов стандартных документов: служебные записки, факсы, стандартные письма, резюме и т. п.
Шаблоны являются специализированными программами, некоторые из них – Мастера обеспечивают динамическую настройку создаваемых документов в диалоге с пользователем, например:
– расписание встреч (agenda.dot);
– служебные записки (memo.dot);
– газетные листки (newsittr.dot);
– табличные документы (table.dot) и др.
Шаблоны предоставляют пользователю заранее подготовленные поля для ввода данных. Наиболее часто при работе используется динамический режим, когда с помощью Мастера шаблона создается в интерактивном (диалоговом) режиме собственный.
Сохранение документов
Документы Word сохраняются в виде фалов со стандартным расширением.doc. Параметры сохранения файла можно задать командой Сервис, Параметры, вкладка Сохранение, на которой выбираются необходимые параметры (рис. 3.34).

Рис. 3.34. Вкладка Сохранение для настройки параметров режима
сохранения файлов
Существует два режима сохранения файла:
- всегда создавать резервную копию – сохраняется дубль исходного файла с расширением.bak;
- разрешить быстрое сохранение – весь документ при сохранении не перезаписывается, лишь в конец исходного файла дописываются изменения.
Первоначальное сохранение документа выполняется командой Файл, Сохранить как. Повторное сохранение рекомендуется выполнять командой Файл, Сохранить или с помощью кнопки Cохранить панели инструментов Стандартная.
Открытие документов
Ранее сохраненный документ открывается с помощью команды Файл, Открыть. Для выбора файла документа указывается имя папки, Тип файла. Возможные типы шаблонов имен файлов:
§ Документы Word (*.doc);
§ Шаблоны документов (*.dot);
§ Текст в формате *.rtf;
§ Текстовые файлы (*.txt);
§ Все файлы (*.*).
Геометрия печатной страницы
Надо различать страницу экранную и страницу печатную.
В процессоре Word общее оформление страницы (как она будет выглядеть после печати на принтере) можно увидеть с помощью команды Файл – Предварительный просмотр или с помощью кнопки Предварительный просмотр  на панели инструментов.
на панели инструментов.
Принцип соответствия между экранным и печатным представлением документа требует, чтобы до начала создания документа были заданы параметры будущей печатной страницы. Эти параметры задают с помощью команды Файл – Параметры страницы.
Настройку параметров страницы выполняют в диалоговом окне Параметры страницы.
В первую очередь выбирают формат бумаги (вкладка Размер бумаги). В России для подготовки документов стандартным является формат А4 (210х297мм) (см. рис. 3.35.).
В поле Ориентация выбирают ориентацию листа бумаги (вкладка Поля): Книжная или Альбомная.

Рис. 3.35. Параметры страницы вкладка Размер бумаги
Особую роль для внешнего вида документа играют его поля – интервалы между текстом и краями печатного листа. Их выбирают в зависимости от поставленной задачи.

Рис. 3.36. Параметры страницы вкладка Поля
Документ может иметь верхний и нижний колонтитулы. В них проставляются номера страниц (колонцифры) и могут содержаться краткие заголовки, характеризующие содержание страницы. Колонтитул может содержать также некоторые элементы оформления, например колончерту (рис. 3.37.).
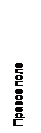

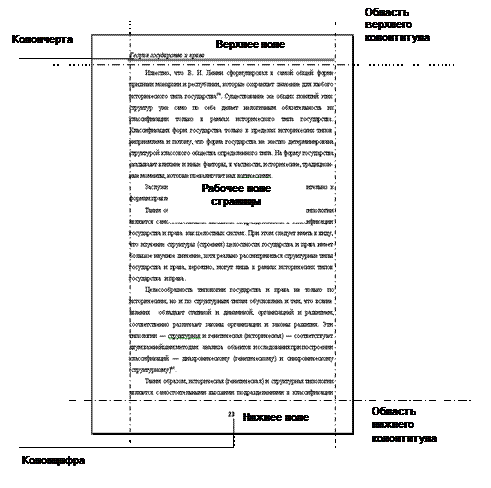
Рис. 3.37. Геометрия печатной страницы
Ввод текста
При наборе текстов используются цифры двух видов: арабские и римские. Эти цифры не зависят ни от языков, ни от компьютеров, поскольку набираются символами из стандартного множества ASCII.
При наборе целых чисел, начиная с числа 10 000, можно отделять пробелом или точкой по три цифры, считая справа налево.
Дробная часть десятичных дробей при наборе на группы не делится. В русских текстах дробная часть отделяется от целой запятой, в английских текстах – точкой.
Символы указанного в текстовом процессоре шрифта набираются на клавиатуре и кодируются в текстовый файл в соответствие с кодовой таблицей.
Каждая страна имеет свои национальные правила:
1) начертания знаков препинания;
2) их набора.
В русском языке используют кавычки «елочки», а „лапки“ используют как вложенные кавычки внутри «елочек». Вложение кавычек можно использовать и наоборот, только нужно следить, чтобы в одном документе был один способ употребления вложенных кавычек.
Когда порядковое числительное пишется арабскими цифрами, то через дефис ставится окончание его названия, но когда римскими – не ставится.
Точка после заголовка не ставится, а после номера заголовка и чисел в списке – ставится.
Отбивка – набор пробела между словами и знаками препинания. Правило набора, то есть отбивки, слов и знаков препинания в русском языке: знаки препинания «приклеиваются» к тому слову, к которому относятся. Между словами с «приклеенными» к ним знаками препинания набивается один и только один пробел.
Это общее правило. Из него имеют место следующие два исключения.
1. Символы дефиса «-» и диапазона « –» не отбивается ни справа, ни слева. Символ диапазона соединяет 2 числа или слова и между ними нет пробела.
2. Символ тире « –» отбивается пробелами с обеих сторон, поэтому между словами, разделенными тире, получается два пробела.
3. Исключение из исключений: тире не отбивается от точки и от запятой, то есть набивают «.– и,–».
Рассмотрим некоторые частные простые случаи.
9 одиночных знаков препинания «приклеиваются» к предыдущему слову.
.,:;!?!..?....,
Парные знаки препинания, скобки и кавычки, «приклеиваются» к словам, в них заключенным.
Многоточие … «приклеивается» к тому фрагменту текста, к которому относится.
Ввод текста в Word осуществляется построчно, переход на следующую строку в пределах одного абзаца выполняется автоматически. После нажатия клавиши Enter завершается предыдущий абзац и начинается новый.
Команды Правка, Отменить и Правка, Повторить  позволяют последовательно отменить или повторить предшествующие действия.
позволяют последовательно отменить или повторить предшествующие действия.
Задание 1. Наберите и сохраните текст, приведенный на рисунке:

Рис. 3.38. Текст документа
ПОРЯДОК РАБОТЫ
1. Создайте новый документ, выполнив команду Файл, Создать, с подтверждением установленного по умолчанию типа шаблона − Новый документ.
2. С помощью команды Параметры страницы меню Файл установите следующие параметры страницы: размер бумаги − А4; ориентацию документа − книжная; поля (верхнее − 2,5 см, нижнее − 2,5 см, левое − 3,5 см, правое − 1,5 см). Нажмите кнопку ОК.
3. С помощью команды Абзац меню Формат установите: выравнивание − по ширине; отступ слева − 0 см; отступ справа − 0 см; первая строка − отступ 1,25; интервал перед − 0 пт; интервал после − 0 пт; межстрочный − Одинарный (рис. 3.39.).

Рис. 3.39. Диалоговое окно команды Абзац
4. Установите шрифт − Times New Roman, размер − 14, используя пункт Шрифт из меню Формат (или с помощью Панели инструментов). Наберите приведенный выше текст (рис. 3.38.).
5. Сохраните файл в своей папке (например, Иванов), выполнив команду Сохранить как из меню Файл. В появившемся диалоговом окне Сохранение документа установите следующие параметры:
Папка: d:\Student\Иванов.
Имя файла: наберите в окне − Тюремная система России.
Тип файла: Документ Word.
Нажмите кнопку Сохранить.




 размер шрифта
размер шрифта







 на панели инструментов.
на панели инструментов.

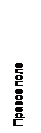

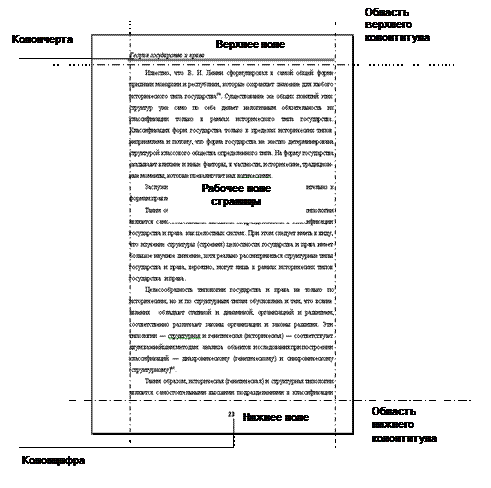
 позволяют последовательно отменить или повторить предшествующие действия.
позволяют последовательно отменить или повторить предшествующие действия.




