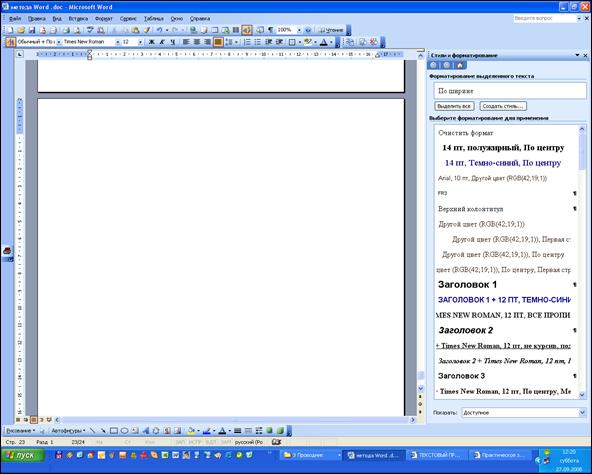Окно программы Microsoft Word
В верхней части находится заголовок окна. Слева от названия программы – Microsoft Word – следует название документа. Первоначально, пока ни один документ не создан или не загружен, присутствует надпись Документ1. После сохранения нового или открытия существующего файла на этом месте появится имя файла, с которым вы в данный момент работаете.
Под строкой заголовка обычно находится строка меню. Меню − это важнейшая часть окна программы. Из него выбираются необходимые команды.
Под строкой меню находятся различные панели инструментов, которые содержат многочисленные кнопки и комбинированные поля.
Используя Панель инструментов, одним нажатием мыши вы можете изменить вид выделенного фрагмента текста.
Используя Панель инструментов, одним нажатием мыши вы можете изменить вид выделенного фрагмента текста.
Каждый раз, когда вы выделяете отформатированный текст, кнопки на Панели инструментов изменяют свой вид и показывают формат выделенного объекта.
 выбор Шрифта
выбор Шрифта
Выбор Стилей кнопки управления выравниваем

 размер шрифта
размер шрифта


Кнопки управления начертанием
Маркер красной строки



Маркер левого поля Маркер правого поля
Рис. 3.33. Панели инструментов и линейка
По Линейке можно двигать маркеры (границы) отступа, а также вводить метки (остановы) табуляции.
Панель Форматирование содержит набор инструментов форматирования текстов. Если эта панель не отображается в рабочем окне программы Word, ее отображение включают в меню Вид, Панели инструментов. Выполнять форматирование документов можно и без панели форматирования с помощью команд меню Формат.
Создание документов
Документы и шаблоны документов создаются с помощью команды Файл, Создать и указанием значения переключателя: Документ или Шаблон. После нажатия на кнопку ОК на экран выводится новое окно, имеющее стандартное наименование Документ или Шаблон с порядковым номером.
Word содержит большой набор шаблонов стандартных документов: служебные записки, факсы, стандартные письма, резюме и т. п.
Шаблоны являются специализированными программами, некоторые из них – Мастера обеспечивают динамическую настройку создаваемых документов в диалоге с пользователем, например:
– расписание встреч (agenda.dot);
– служебные записки (memo.dot);
– газетные листки (newsittr.dot);
– табличные документы (table.dot) и др.
Шаблоны предоставляют пользователю заранее подготовленные поля для ввода данных. Наиболее часто при работе используется динамический режим, когда с помощью Мастера шаблона создается в интерактивном (диалоговом) режиме собственный.
Сохранение документов
Документы Word сохраняются в виде фалов со стандартным расширением.doc. Параметры сохранения файла можно задать командой Сервис, Параметры, вкладка Сохранение, на которой выбираются необходимые параметры (рис. 3.34).

Рис. 3.34. Вкладка Сохранение для настройки параметров режима
сохранения файлов
Существует два режима сохранения файла:
- всегда создавать резервную копию – сохраняется дубль исходного файла с расширением.bak;
- разрешить быстрое сохранение – весь документ при сохранении не перезаписывается, лишь в конец исходного файла дописываются изменения.
Первоначальное сохранение документа выполняется командой Файл, Сохранить как. Повторное сохранение рекомендуется выполнять командой Файл, Сохранить или с помощью кнопки Cохранить панели инструментов Стандартная.
Открытие документов
Ранее сохраненный документ открывается с помощью команды Файл, Открыть. Для выбора файла документа указывается имя папки, Тип файла. Возможные типы шаблонов имен файлов:
§ Документы Word (*.doc);
§ Шаблоны документов (*.dot);
§ Текст в формате *.rtf;
§ Текстовые файлы (*.txt);
§ Все файлы (*.*).
Геометрия печатной страницы
Надо различать страницу экранную и страницу печатную.
В процессоре Word общее оформление страницы (как она будет выглядеть после печати на принтере) можно увидеть с помощью команды Файл – Предварительный просмотр или с помощью кнопки Предварительный просмотр  на панели инструментов.
на панели инструментов.
Принцип соответствия между экранным и печатным представлением документа требует, чтобы до начала создания документа были заданы параметры будущей печатной страницы. Эти параметры задают с помощью команды Файл – Параметры страницы.
Настройку параметров страницы выполняют в диалоговом окне Параметры страницы.
В первую очередь выбирают формат бумаги (вкладка Размер бумаги). В России для подготовки документов стандартным является формат А4 (210х297мм) (см. рис. 3.35.).
В поле Ориентация выбирают ориентацию листа бумаги (вкладка Поля): Книжная или Альбомная.

Рис. 3.35. Параметры страницы вкладка Размер бумаги
Особую роль для внешнего вида документа играют его поля – интервалы между текстом и краями печатного листа. Их выбирают в зависимости от поставленной задачи.

Рис. 3.36. Параметры страницы вкладка Поля
Документ может иметь верхний и нижний колонтитулы. В них проставляются номера страниц (колонцифры) и могут содержаться краткие заголовки, характеризующие содержание страницы. Колонтитул может содержать также некоторые элементы оформления, например колончерту (рис. 3.37.).
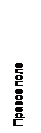

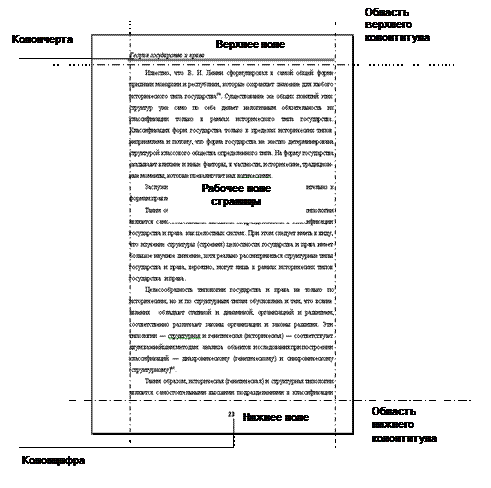
Рис. 3.37. Геометрия печатной страницы
Ввод текста
При наборе текстов используются цифры двух видов: арабские и римские. Эти цифры не зависят ни от языков, ни от компьютеров, поскольку набираются символами из стандартного множества ASCII.
При наборе целых чисел, начиная с числа 10 000, можно отделять пробелом или точкой по три цифры, считая справа налево.
Дробная часть десятичных дробей при наборе на группы не делится. В русских текстах дробная часть отделяется от целой запятой, в английских текстах – точкой.
Символы указанного в текстовом процессоре шрифта набираются на клавиатуре и кодируются в текстовый файл в соответствие с кодовой таблицей.
Каждая страна имеет свои национальные правила:
1) начертания знаков препинания;
2) их набора.
В русском языке используют кавычки «елочки», а „лапки“ используют как вложенные кавычки внутри «елочек». Вложение кавычек можно использовать и наоборот, только нужно следить, чтобы в одном документе был один способ употребления вложенных кавычек.
Когда порядковое числительное пишется арабскими цифрами, то через дефис ставится окончание его названия, но когда римскими – не ставится.
Точка после заголовка не ставится, а после номера заголовка и чисел в списке – ставится.
Отбивка – набор пробела между словами и знаками препинания. Правило набора, то есть отбивки, слов и знаков препинания в русском языке: знаки препинания «приклеиваются» к тому слову, к которому относятся. Между словами с «приклеенными» к ним знаками препинания набивается один и только один пробел.
Это общее правило. Из него имеют место следующие два исключения.
1. Символы дефиса «-» и диапазона « –» не отбивается ни справа, ни слева. Символ диапазона соединяет 2 числа или слова и между ними нет пробела.
2. Символ тире « –» отбивается пробелами с обеих сторон, поэтому между словами, разделенными тире, получается два пробела.
3. Исключение из исключений: тире не отбивается от точки и от запятой, то есть набивают «.– и,–».
Рассмотрим некоторые частные простые случаи.
9 одиночных знаков препинания «приклеиваются» к предыдущему слову.
.,:;!?!..?....,
Парные знаки препинания, скобки и кавычки, «приклеиваются» к словам, в них заключенным.
Многоточие … «приклеивается» к тому фрагменту текста, к которому относится.
Ввод текста в Word осуществляется построчно, переход на следующую строку в пределах одного абзаца выполняется автоматически. После нажатия клавиши Enter завершается предыдущий абзац и начинается новый.
Команды Правка, Отменить и Правка, Повторить  позволяют последовательно отменить или повторить предшествующие действия.
позволяют последовательно отменить или повторить предшествующие действия.
Задание 1. Наберите и сохраните текст, приведенный на рисунке:

Рис. 3.38. Текст документа
ПОРЯДОК РАБОТЫ
1. Создайте новый документ, выполнив команду Файл, Создать, с подтверждением установленного по умолчанию типа шаблона − Новый документ.
2. С помощью команды Параметры страницы меню Файл установите следующие параметры страницы: размер бумаги − А4; ориентацию документа − книжная; поля (верхнее − 2,5 см, нижнее − 2,5 см, левое − 3,5 см, правое − 1,5 см). Нажмите кнопку ОК.
3. С помощью команды Абзац меню Формат установите: выравнивание − по ширине; отступ слева − 0 см; отступ справа − 0 см; первая строка − отступ 1,25; интервал перед − 0 пт; интервал после − 0 пт; межстрочный − Одинарный (рис. 3.39.).

Рис. 3.39. Диалоговое окно команды Абзац
4. Установите шрифт − Times New Roman, размер − 14, используя пункт Шрифт из меню Формат (или с помощью Панели инструментов). Наберите приведенный выше текст (рис. 3.38.).
5. Сохраните файл в своей папке (например, Иванов), выполнив команду Сохранить как из меню Файл. В появившемся диалоговом окне Сохранение документа установите следующие параметры:
Папка: d:\Student\Иванов.
Имя файла: наберите в окне − Тюремная система России.
Тип файла: Документ Word.
Нажмите кнопку Сохранить.
Автозамена текста
Автотекст – это фрагмент документа, включающий текст или графику, который может использоваться для вставки в документ под управлением пользователя. Примерами элементов автотекста являются:
§ подписи должностных лиц с указанием названия занимаемой должности, звания и т. п.;
§ полные названия организаций;
§ «шапки» стандартных форм документов;
§ типовые бланки документов и др.
Хранение документов автотекста осуществляется в шаблоне документа, поэтому они доступны всем документам, которые связаны с этим шаблоном.
Работа с элементами автотекста происходит по команде Сервис, Параметры автозамены и установкой значений параметров в диалоговом окне Автотекст (рис. 3.41.). Элементы автотекста можно добавлять и удалять, но не редактировать.
Кнопка Добавить добавляет выделенный фрагмент как новый элемент автотекста с заданным именем. Кнопка Вставить вставляет выбранный элемент в текст документа.

Рис. 3.41. Диалоговое окно Автотекст
Для удаления элемента автотекста следует выделить его имя и нажать кнопку Удалить.
Автозамена работает в динамическом режиме (в отличие от автотекста, который вставляется под управлением пользователя). Элементы автозамены создаются и удаляются с помощью команды Сервис, Параметры автозамены. Элементы автозамены можно добавлять, заменять и удалять (см. рис. 3.42.).

Рис. 3.42. Диалоговое окно Автозамена
Указываются переключатели режима автокоррекции:
§ исправление двойных начальных заглавных букв;
§ первая буква предложения – прописная;
§ устранение последствий случайного нажатия клавиши Caps Lock;
§ замена текста в процессе набора. В первом поле указывается исходный текст. Во втором поле указывается новый текст с учетом или без учета форматирования.
Проверка орфографии
Команда Сервис, Правописание позволяет задать параметры проверки текста. Проверка орфографии выполняется по основному словарю выбранного языка и по дополнительным словарям пользователя, которые могут содержать произвольные слова (например, условные обозначения, ключевые слова языка программирования и др.). Можно создать новый словарь пользователя либо отредактировать существующий словарь.
Проверка орфографии охватывает основной текст, текст колонтитулов, сносок, концевых сносок и примечаний.
Задание 2. Выполните основные операции по редактированию текстовых документов Word, воспользовавшись ранее созданным текстом из задания 1.
В этом тексте проведите редактирование, варианты которого указаны ниже.
1. Откройте созданный в задании 1 документ Тюремная система России.
2. Освойте различные способы выделения фрагментов текста.
3. Скопируйте текст на новую страницу. Научитесь копировать абзацы с помощью контекстного меню. Научитесь копировать абзацы с помощью управляющего (основного) меню. Удалите копию абзаца с помощью контекстного меню.
4. Осуществите поиск в тексте однокоренных слов, например со словом учрежд, выделите их курсивом.
5. Осуществите поиск в тексте слов, начинающихся на букву П,. выделите эти слова цветом.
6. Замените слово XVII на 17, IX на 19.
7. Создайте и используйте в дальнейшем элемент автозамены текста при наборе слова учреждение.
8. Проверьте орфографию текста, используя основной словарь.
9. Сохраните файл.
ПОРЯДОК РАБОТЫ
1. Откройте документ, сохраненный ранее с помощью команды Файл, Открыть.
2. Разбиение текста на абзацы производится с помощью клавиши Enter. Подводя курсор к первой букве (символу) абзаца или к последней букве (символу) предыдущего предложения. Нажимайте клавишу Enter. Для проверки наличия абзацев нажмите на правой стороне панели Стандартная кнопку с буквой  . Вы увидите в конце каждого абзаца букву
. Вы увидите в конце каждого абзаца букву  . Для отмены повторно нажмите кнопку
. Для отмены повторно нажмите кнопку  .
.
3. Отработайте различные способы выделения фрагментов текста: отдельных слов, символов, строк текста, группы строк текста, абзаца. Для этого:
§ для выделения слова установите на нем курсор и два раза щелкните левой кнопкой мыши;
§ для выделения одного или нескольких подряд идущих символов в строке установите курсор перед первым или последним символом, нажмите левую кнопку мыши, и, удерживая ее, протащите мышь по символам;
§ для выделения строки установите указатель мыши на левое поле текста около строки.
4. Перейдите на вторую страницу. Для добавления новой страницы установите курсор в конце текста и выполните команду Разрыв… из меню Вставка. В появившемся диалоговом окне (см. рис. 3.43.) поставьте указатель в пункт Новую страницу. Нажмите кнопку ОК.

Рис. 3.43. Диалоговое окно Разрыв… страницы
Наберите заголовок Редактирование текста документа и скопируйте текст с первой страницы документа.
5. Находясь на второй странице, скопируйте первые два абзаца в конец текста, используя мышь.
6. Удалите первый скопированный абзац, используя кнопки на панели инструментов.
7. Удалите второй скопированный абзац, воспользовавшись командами меню.
8. Переместите на место удаленного первого абзаца его копию с помощью мыши любым способом.
9. Переместите на место удаленного второго абзаца его копию, воспользовавшись командами меню.
10. Используя кнопки на панели инструментов, приведите текст на второй странице в соответствие с рис. 3.44.

Рис. 3.44. Текст документа после форматирования
11. Выполните поиск в тексте слов с корнем темперамент. Для этого:
§ установите курсор на начало текста;
§ выполните команду Правка, Найти;
§ в диалоговом окне для полного его отображения нажмите кнопку Больше;
§ установите параметр Направление: Везде;
§ нажмите кнопку Найти далее, пока не найдете все включения этого слова в тексте.
12. При выполнении задания по поиску слов, начинающихся на букву П, надо установить флажок Учитывать регистр, остальное − аналогично п.12.
13. Для замены одного слова на другое:
§ выполните команду Правка, Заменить;
§ в диалоговом окне Найти и заменить введите следующие параметры:
- в строке Найти слово XVII;
- в строке Заменить на цифру 17;
- направление: Везде.
- аналогично выполните замену XIX на 19.
15. Создайте элемент автозамены и используйте его при наборе и редактировании текста:
§ выделите в тексте слово учреждение;
§ выполните команду Сервис, Параметры автозамены. В диалоговом окне в правой строке будет отображен выделенный фрагмент – слово учреждение. В левой строке наберите условное обозначение уч, и нажмите кнопку Добавить;
§ закройте окно, нажав кнопку ОК;
§ установите курсор в любое место;
§ наберите аббревиатуру уч и, нажав клавишу Enter или пробела, вы увидите ее расшифровку в виде слова учреждение.
Задание 3. Набрать текст по образцу, используя автозамену, сохранить в файле.
В D ABC Ð С = 90 °, СМ – медиана треугольника. Найдите острые углы D АВС, если Ð СМА = 42°. Ответ: Ð А = 69°, Ð В = 21°.
В D АВС отрезок AD – биссектриса Ð А, Ð DAC = 30°, Ð ADB = 80°. Найти углы D АВС. Ответ: Ð А = 60°, Ð В = 70°, Ð С = 50°.
Указания:
§ текст содержит несколько специальных символов, которые удобно вводить с помощью автозамены, предварительно дополнив стандартный список автозамены новыми элементами;
§ добавление в список автозамены нового символа выполняется с помощью меню Вставка, Символ. В окне Символ в выпадающем списке Шрифт выберите Symbol, в появившейся таблице выделите символ D и нажмите кнопку Автозамена;
§ в появившемся окне Автозамена в поле ввода Заменить введите двухбуквенное сочетание тр, которое при вводе в документ будет преобразовываться в символ D, инажмите ОК;
§ аналогично определите буквенные сочетания для автозамены символов: «°» − град, «Ð» − уг.
Контрольные вопросы
1. Как запустить программу Microsoft Word?
2. Какие бывают панели инструментов в программе Microsoft Word?
3. Как включить недостающие панели инструментов?
4. Как создать новый документ?
5. Как перейти на новую страницу в документе?
6. Как проверить орфографию в документе?
7. Какое расширение имеют документы, созданные в программе Microsoft Word?
8. Какие команды используются для копирования, перемещения и удаления фрагментов текста?
9. Что происходит при нажатии кнопки  , на какой панели инструментов она находится?
, на какой панели инструментов она находится?
Форматирование документа
Процесс оформления внешнего вида документа в целом или его фрагментов в любой программной среде называют форматированием. Само слово «форматирование» происходит от слова «форма», то есть чему-либо надо придать форму. Различные способы и инструменты форматирования, которые предоставляет текстовый процессор Word, позволяют получить профессионально оформленный лист.
Форматирование документов осуществляется в результате следующих действий:
§ установки параметров страницы документа;
§ применения шрифтового оформления символов текста;
§ задания положения абзацев на странице и установка для них отступов и интервалов (слева и справа, межстрочный и межабзацный интервалы);
§ выбора обрамления и заполнения абзацев;
§ расположения текста в колонках;
§ задание стиля оформления символа, абзаца, страницы и т. п.
Большая часть этих действий может быть реализована с помощью инструментов меню Формат. Форматирование документа основано на задании новых форматов элементам текста, которые должны быть предварительно выделены.
ПРЕЖДЕ, ЧЕМ ФОРМАТИРОВАТЬ ТЕКСТ, ЕГО НАДО ВЫДЕЛИТЬ.
Шрифтовое выделение текста (форматирование символов)
Текст документа набирается установленным по умолчанию шрифтом, настройка выполняется в диалоговом окне Шрифт, вызываемого командой Формат, Шрифт.
Установленные параметры шрифта действуют применительно ко вновь вводимому тексту или к выделенному фрагменту текста.
Диалоговое окно команды шрифт содержит три вкладки (рис. 3.45.). На каждой вкладке в окне Образец отображается результат настройки шрифта.
Быстрая установка формата шрифта может быть выполнена с использованием кнопок панели инструментов Форматирование: Шрифт, Размер шрифта, начертания шрифта (полужирный – кнопка Ж, курсив – кнопка К, подчеркивание – кнопка Ч).

Рис. 3.45. Диалоговое окно Шрифт

Рис. 3.46. Панель Форматирование
Краю
Междустрочный
 интервал
интервал
По левому краю по центру
Рис. 3.47. Кнопки панели Форматирование
Все прочие установки формата абзаца выполняются в диалоговом окне Абзац.
Нумерация страниц
Для нумерации страниц используется команда Вставка, Номера страниц.
Колонтитулы
Колонтитулы − постоянная информация (текст, графика, номера страниц, системная дата, системное время), размещаемая на полях печатного документа.
Формат колонтитулов задается командой Файл, Параметры страницы вкладка Источник бумаги (см. рис. 3.48.).

Рис. 3.48. Диалоговое окно Параметры страницы
вкладка Источник бумаги
- различие колонтитулов четных и нечетных страниц, первой страницы раздела;
- расстояние от края листа для нижнего и верхнего колонтитула.
Можно создавать независимые колонтитулы для каждого раздела документа.
Для формирования и редактирования колонтитулов документа используется в режиме разметки страниц команда Вид, Колонтитулы, которая вызывает панель инструментов Колонтитулы (рис. 3.49.). Курсор устанавливается в колонтитул, а текст документа становится бледным.

Рис. 3.49. Панель инструментов Колонтитулы
Панель инструментов Колонтитулы содержит кнопки, которые обеспечивают переключение между колонтитулами для перемещения между колонтитулами текущего раздела:
-  показать предыдущий − переход в колонтитул предыдущего раздела документа;
показать предыдущий − переход в колонтитул предыдущего раздела документа;
-  показать следующий − переход в колонтитул следующего раздела документа;
показать следующий − переход в колонтитул следующего раздела документа;
-  как в предыдущем − повторение колонтитулов предыдущего раздела в текущем разделе;
как в предыдущем − повторение колонтитулов предыдущего раздела в текущем разделе;
-  нумерация страниц − формат номера страницы;
нумерация страниц − формат номера страницы;
-  дата − размещение даты печати;
дата − размещение даты печати;
-  время − размещение времени печати;
время − размещение времени печати;
-  параметры страницы − вызов одноименного диалогового окна для установки параметров страницы;
параметры страницы − вызов одноименного диалогового окна для установки параметров страницы;
-  показать/спрятать текст документа − убирает и восстанавливает изображение текста документа при работе с колонтитулами;
показать/спрятать текст документа − убирает и восстанавливает изображение текста документа при работе с колонтитулами;
-  − выйти из режима работы с колонтитулами.
− выйти из режима работы с колонтитулами.
Сноски
По команде Ссылка, Сноска из меню Вставка в текст документа можно поместить сноску, которая будет находиться в конце данной странице (обычная) или в самом конце документа (концевая) (см. рис. 3.50.).

Рис. 3.50. Диалоговое окно Сноски
Для документов из многих глав, где ведется сквозная нумерация сносок предназначен пункт Начать с, с помощью которого задается начальный номер сноски в данном разделе.
Для того чтобы удалить сноску достаточно выделить и удалить ее метку в тексте.
Структура и стиль документа
Если весь документ, включая заголовки и основное содержание, выполнить одним шрифтом, то работать с ним будет неудобно. Поэтому документы разбивают на разделы. Книга может состоять из частей, которые, в свою очередь, состоят из глав, а главы – из других, более мелких разделов. В таких случаях говорят, что структура документа состоит из нескольких уровней. Чтобы документ легко читался, каждый уровень должен быть оформлен в одном стиле. Например, заголовки глав в первой части книги и во второй должны быть оформлены одинаково. Основной текст во всех частях и главах книги должен быть выполнен одним шрифтом.
Чтобы упростить процесс оформления текста, применяют систему стилей.
Стиль – это совокупность элементов оформления, присущая абзацу, знаку или таблице.
Основными элементами стиля являются:
§ гарнитура шрифта;
§ кегль шрифта (размер);
§ начертание шрифта;
§ интерлиньяж (расстояние между строками);
§ метод выравнивания (по левому краю, по центру, по ширине или по правому краю);
§ метод расстановки переносов;
§ абзацный отступ («красная строка»);
§ интервал между абзацами;
§ позиции табуляции.
Стиль абзаца формируют один раз, а затем, чтобы задавать перечисленные параметры отдельно для каждого абзаца, достаточно одной командой присвоить абзацу требуемый стиль. Если в дальнейшем потребуется изменить оформление текста, достаточно изменить стиль, и все абзацы текста, которым присвоен данный стиль, изменят оформление.
Работа со стилями осуществляется в боковой панели Стили и форматирование (см. рис. 3.51.). Вызвать ее можно соответствующей командой из меню Форматирование.
Для создания нового стиля следует воспользоваться кнопкой Создать стиль. Для того чтобы применить созданный стиль к фрагменту текста, необходимо его выделить, затем щелчком мыши выбрать требуемый стиль из списка.
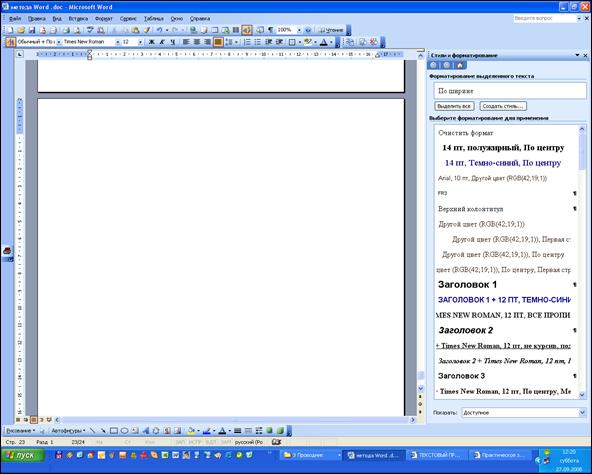
Рис. 3.51. Диалоговое окно Стили и форматирование
Задание 1. Создание, настройка и использование стилей документа.
1. Откройте ранее созданный файл.
2. Скопируйте текст с первой страницы на третью.
3. Вверху третьей страницы наберите заголовок "Стили".
4. Создайте новый стиль символов: выполните команду Формат, Стили и форматирование;
В правой части экрана появится область задач Стили и форматирование
Нажмите кнопку Создать стиль и установите параметры:
Имя: Буква1.
Стиль: Знака.
Основан на стиле: шрифт по умолчанию (или основной шрифт абзаца).
Нажмите кнопку Формат и установите параметры шрифта: Times New Roman Cyr, полужирный, 20 пт (рис. 3.52.).
Нажмите кнопку ОК для выхода из окон определения стиля.
5. Примените созданный вами стиль Буква1 к группе символов:
· выделите в тексте документа группу символов (например, «Высказанные рекомендации так и не были реализованы в полной мере»);
· выполните команду Формат,Стиль;
· выберите в диалоговом окне из списка стилей: Буква1;
· нажмите кнопку Применить.
6. Создайте новый стиль абзаца:
· выделите в тексте второй абзац;
· выполните команду Формат, Абзац и задайте следующие установки:
· Выравнивание: По ширине.
· Отступ слева: 2 см. Отступ справа: 2 см.
· Первая строка: нет.
· Интервал перед: 12 пт.
· Межстрочный интервал: Полуторный. Нажмите ОК.
7. Выполните команду Формат, Стиль.
8. Нажмите кнопку Создать и укажите параметры создаваемого стиля абзаца
· Имя: Абзац1.
· Стиль: Абзаца.
· Основан на стиле: Нет.
· Стиль следующего абзаца: Абзац1.
· Нажмите кнопку ОК для выхода из окна определения стиля.
· В окне Стиль нажмите кнопку Применить.
9. Примените созданный вами стиль Абзац:
– установите курсор в третьем абзаце третьей страницы;
– примените к нему стиль Абзац 1 с помощью команды Формат, Стиль, кнопка Применить.
10. Результаты работы покажите преподавателю.
11. Отмените применение стиля для третьего абзаца (меню Правка, Отменить), чтобы восстановить предыдущее форматирование.
12. Сохраните файл.

Рис. 3.52. Образец текста после применения стилей
Задание 2. Использование списков.
ПОРЯДОК РАБОТЫ
1. Откройте ранее созданный файл «Тюремная система России».
2. Скопируйте текст документа со второй страницы на четвертую.
3. Вверху четвертой страницы наберите заголовок "Списки".
4. Дополните ранее набранный текст списком, приведенным в тексте на рис. 3.53.
5. Выделите разновидности тюремной изоляции, с помощью маркированного списка (рис. 3.53.).
6. Сохраните файл.

Рис. 3.53. Текст документа после использования команды Списки
Задание 3. Создайте колонтитул и вставьте номера страниц.
ПОРЯДОК РАБОТЫ
1. Откройте файл ранее созданный файл.
2. Выполните команду Вставка, Номера страниц.
3. В появившемся диалоговом окне установите:
Положение: Вверху страницы.
Выравнивание: Справа.
4. Нажмите кнопку ОК.
5. Выполните команду Вид, Колонтитулы. Программа переключится в режим редактирования колонтитулов.
6. Наберите колонтитул "Текстовый процессор Word" и установите курсивное начертание.
7. На панели инструментов Колонтитулы нажмите кнопку Закрыть.
8. Сохраните файл.
Расстановка переносов
ПОРЯДОК РАБОТЫ
1. Откройте файл ранее созданный файл.
2. Перейдите на пятую страницу. Напишите заголовок "Колонки".
3. Скопируйте текст с первой страницы на пятую.
4. Для разбивки текста используется команда Формат, Колонки, или соответствующая кнопка на панели инструментов Стандартная.
В случае если необходимо разбить на колонки фрагмент текста в документе, его необходимо предварительно отделить от остальной части текста командами Вставка– Разрыв – Новый раздел перед фрагментом и после него; затем убрать абзацный отступ. А затем выделить разбиваемый текст и применить к нему команду Колонки.
5. В появившемся диалоговом окне укажите число колонок – 2, и в списке Применить выберите к выделенному тексту. Нажмите кнопку ОК.
Результат вашей работы должен соответствовать рис. 3.55.

Рис. 3.55. Текст документа после разбиения на колонки
Задание 6. Самостоятельно создайте сноску в тексте на второй странице в слове остроги (для сноски используйте следующий текст:
«Первые из них были так названы в силу архитектурных особенностей сооружений, вторые – из-за наличия ограды, собранной из примыкающих друг к другу заостренных сверху 5-6-метровых бревен»).

Рис. 3.56. Текст документа со сноской
Контрольные вопросы
1. Что такое форматирование?
2. Как включить панель инструментов Форматирование?
3. Какие бывают виды выравнивания абзаца?
4. Какие бывают типы списков?
5. Как осуществляется нумерация страниц?
6. Что такое «колонтитул»?
7. Как установить сноску в тексте?
8. Что такое стиль?
9. Как создать новый стиль?
10. Как оформить текст в виде нескольких колонок?
Форматирование таблицы
Для содержимого ячеек таблицы работают все команды режима Формат (допустимо различное шрифтовое оформл



 выбор Шрифта
выбор Шрифта
 размер шрифта
размер шрифта







 на панели инструментов.
на панели инструментов.

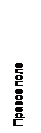

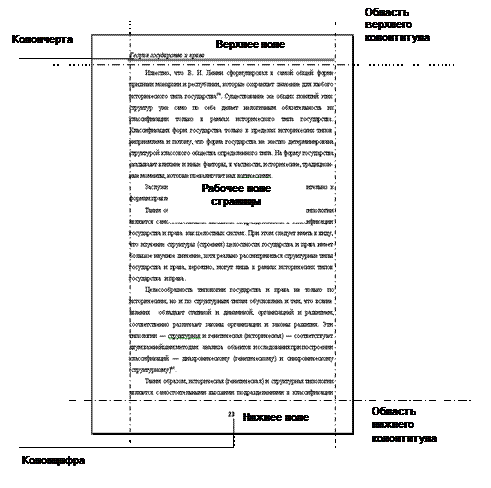
 позволяют последовательно отменить или повторить предшествующие действия.
позволяют последовательно отменить или повторить предшествующие действия.



 . Вы увидите в конце каждого абзаца букву
. Вы увидите в конце каждого абзаца букву  . Для отмены повторно нажмите кнопку
. Для отмены повторно нажмите кнопку  .
.



 интервал
интервал

 показать предыдущий − переход в колонтитул предыдущего раздела документа;
показать предыдущий − переход в колонтитул предыдущего раздела документа; показать следующий − переход в колонтитул следующего раздела документа;
показать следующий − переход в колонтитул следующего раздела документа; как в предыдущем − повторение колонтитулов предыдущего раздела в текущем разделе;
как в предыдущем − повторение колонтитулов предыдущего раздела в текущем разделе; нумерация страниц − формат номера страницы;
нумерация страниц − формат номера страницы; дата − размещение даты печати;
дата − размещение даты печати; время − размещение времени печати;
время − размещение времени печати; параметры страницы − вызов одноименного диалогового окна для установки параметров страницы;
параметры страницы − вызов одноименного диалогового окна для установки параметров страницы; показать/спрятать текст документа − убирает и восстанавливает изображение текста документа при работе с колонтитулами;
показать/спрятать текст документа − убирает и восстанавливает изображение текста документа при работе с колонтитулами; − выйти из режима работы с колонтитулами.
− выйти из режима работы с колонтитулами.