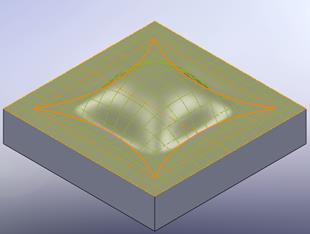Более простым и в то же время эффективным и удобным способом деформирования детали является использование команды «Отступ», которая деформирует твердотельную деталь при помощи другого тела – инструмента. Вместо деформирования тело-инструмент может создать прорезь в теле-детали.
В отличие от рассмотренной выше команды «Деформация», структура (количество граней и ребер) формы, создаваемой командой «Отступ» модет отличаться от структуры формы инструмента.
Еще раз отметим, что инструмент должен быть отдельным твердым телом либо поверхностью (моделирование поверхностями нулевой толщины будет рассмотрено в Лабораторной работе №). В противном случае команда не сможет быть выполнена.
Для запуска команды служит меню Вставка – Элементы – Отступ… или кнопка  панели инструментов «Элементы» (по умолчанию может быть не вынесена на панель). Будет отображен менеджер свойств команды.
панели инструментов «Элементы» (по умолчанию может быть не вынесена на панель). Будет отображен менеджер свойств команды.
В поле  категории Выбор следует указать деформируемое (конечное) тело, а в поле
категории Выбор следует указать деформируемое (конечное) тело, а в поле  – тело инструмента.
– тело инструмента.
В случае, если флажок «Вырез» снят, при выборе тела инструмента имеет значение, по какой из его сторон выполнен щелчок мышью. В связи с этим тело инструмента в поле  обозначается не как тело, а как представляющая его точка на грани. Если переключатель выше стоит в положении «Сохранить выбор», то конечное тело будет деформировано так, чтобы огибать тело инструмента со стороны указанной точки, а если в положении «Удалить выбор» – то с противоположной стороны.
обозначается не как тело, а как представляющая его точка на грани. Если переключатель выше стоит в положении «Сохранить выбор», то конечное тело будет деформировано так, чтобы огибать тело инструмента со стороны указанной точки, а если в положении «Удалить выбор» – то с противоположной стороны.
Если установлен флажок «Вырез», то положение точки выбора значения не имеет, а переключатель становится недоступным.
В категории Параметры можно задать толщину стенки деформируемой части детали в поле  , а также зазор между деформируемой деталью и инструментом в поле ниже. Кнопка
, а также зазор между деформируемой деталью и инструментом в поле ниже. Кнопка  левее позволяет изменить направление отсчета данного зазора (зазор может быть как наружу, так и внутрь тела инструмента).
левее позволяет изменить направление отсчета данного зазора (зазор может быть как наружу, так и внутрь тела инструмента).
Данная команда наиболее полезна при проектировании упаковки, которая должна частично повторять форму деталей. На рис. 7.5, а) показаны тело-инструмент зеленого цвета и пересекающее его тело-лист (толщина – 1 мм). На рис. 7.5, б) в результате выполнения операции «Отступ» в листе была сформирована выемка по форме зеленой детали (толщина стенок выемки равна 1 мм, зазор – также 1 мм). Для наглядности тело детали-инструмента на этом рисунке скрыто. На рис. 7.5, в при выполнении операции был установлен флажок «Вырез» (тело инструмента также было скрыто).
Еще одним полезным сценарием использования этой команды является возможность осуществить обрезку конечной детали поверхностью нулевой толщины (будут рассмотрены в Лабораторной работе №). Команда работает, только если установлен флажок «Вырез». В этом случае ниже появляется флажок «Изменить направление выреза», позволяющий выбрать, с какой стороны поверхности-инструмента материал конечной детали будет удален.
Пример такого использования команды показан на рис. 7.5, г. В качестве инструмента используется оранжевая поверхность (для наглядности поверхности придана прозрачность в 30%). Результат операции показан на рис. 7.5, д.
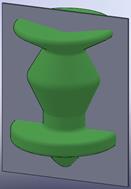


а) б) в)


г) д)
Рис. 7.6 Использование команды «Отступ»
Купол, элемент-контур
Добавление купола в SolidWorks является достаточно простым способом придания грани выпуклости (или вогнутости). Для этого используется команда Вставка – Элементы – Купол… или кнопка  панели инструментов «Элементы».
панели инструментов «Элементы».
В первую очередь в менеджере свойств команды в поле  задается грань (может быть и неплоской), к которой нужно добавить выпуклость. Далее в поле ниже (с колесом-регулятором) задается высота выпуклости. Кнопка
задается грань (может быть и неплоской), к которой нужно добавить выпуклость. Далее в поле ниже (с колесом-регулятором) задается высота выпуклости. Кнопка  изменяет направление отсчета высоты.
изменяет направление отсчета высоты.
На рис. 7.6, а показан пример создания купола высотой 10 мм. На рис. 7.6, б была нажата кнопка  , и высота купола отсчитывается вниз. Для более наглядного представления формы получившихся деталей часть их была рассечена командой «Разделить» (см. выше) на две половины, после чего передние половины были скрыты.
, и высота купола отсчитывается вниз. Для более наглядного представления формы получившихся деталей часть их была рассечена командой «Разделить» (см. выше) на две половины, после чего передние половины были скрыты.
Для более точного управления формой купола лучше всего создать плоский или трехмерный эскиз, содержащий точки. Точки должны задаваться явно при помощи команды «Точка» (кнопка  панели инструментов «Эскиз»), автоматически создаваемые точки на концах отрезков или дуг на форму купола влиять не будут!
панели инструментов «Эскиз»), автоматически создаваемые точки на концах отрезков или дуг на форму купола влиять не будут!
В этом случае при создании купола следует указать эскиз с точками в поле  . Поле для ввода высоты купола при этом будет недоступно. Пример подобного купола показан на рис. 7.6, в. Эскиз с точками выделен на этом рисунке голубым цветом.
. Поле для ввода высоты купола при этом будет недоступно. Пример подобного купола показан на рис. 7.6, в. Эскиз с точками выделен на этом рисунке голубым цветом.
Еще один способ изменить форму создаваемого купола – задать в поле  вектор, в направлении которого будет «вытягиваться» купол (по умолчанию вытягивание ведется по нормали к поверхности). На рис. 7.6, г купол деформирован заданием вектора (выделен голубым цветом на рисунке).
вектор, в направлении которого будет «вытягиваться» купол (по умолчанию вытягивание ведется по нормали к поверхности). На рис. 7.6, г купол деформирован заданием вектора (выделен голубым цветом на рисунке).
В случае, если грань, на которой создается купол, имеет более 4 вершин, в менеджере свойств команды «Купол» появляется флажок «Непрерывный купол». Работа этого флажка также показана на рис. 7.6: д – флажок снят, е – поставлен.
Если купол создается на грани тела в форме цилиндра или конуса, в менеджере свойств появляется дополнительный флажок «Эллиптический купол». Если флажок снят, купол имеет сферическую форму. Если его высота подобрана неправильно – он не будет касателен к боковой поверхности детали (рис. 7.6, ж). Если же флажок установлен, купол будет касателен к боковой поверхности детали и будет иметь заданную высоту, однако его форма будет эллиптической (рис. 7.6, з).

а) б) в) г) д) е)

ж) з) и) к) л)
Рис. 7.7 Создание выпуклости (купола) на детали
Чтобы сделать купол одновременно и сферическим, и касательным, следует в качестве высоты купола указать 0. В этом случае высота купола будет подобрана автоматически (рис. 7.6, и). Именно так следует скруглять заостренные конические элементы (команда скругления не имеет режима скругления в точке). При этом в качестве грани зля создания купола в поле  указывается боковая грань конуса.
указывается боковая грань конуса.
Команда создания купола позволяет одновременно придать выпуклость нескольким граням (выделив их все в поле  ; пример показан на рис. 7.6, к). Также на рис. 7.6, л показано, что форма грани, на которой строится купол, может быть достаточно сложной.
; пример показан на рис. 7.6, к). Также на рис. 7.6, л показано, что форма грани, на которой строится купол, может быть достаточно сложной.
Поскольку построение купола – достаточно ресурсоемкая математическая операция, в ряде случаев бывает удобно отключать построение предварительного просмотра снятием одноименного флажка в менеджере свойств команды.
Также достаточно простым способом создания выпуклой поверхности в SolidWorks 2008 является команда «Элемент-контур» (меню Вставка – Элементы – Элемент-контур… или кнопка  панели инструментов «Элементы»). Суть команды в том, что выбранная грань представляется программой как эластичная пленка, которую натягивают по нормали к грани. Особенность команды в том, что она поддерживает ограничения – точки или линии эскиза, а также кромки модели, в которых грань не может деформироваться. Ограничения могут лежать на грани, а могут и не лежать (в последнем случае грань, оттягиваясь, будет стремиться к данному ограничивающему контуру).
панели инструментов «Элементы»). Суть команды в том, что выбранная грань представляется программой как эластичная пленка, которую натягивают по нормали к грани. Особенность команды в том, что она поддерживает ограничения – точки или линии эскиза, а также кромки модели, в которых грань не может деформироваться. Ограничения могут лежать на грани, а могут и не лежать (в последнем случае грань, оттягиваясь, будет стремиться к данному ограничивающему контуру).
Данная команда управляется не менеджером свойств, а диалоговым окном (рис. 7.7).


Рис. 7.8 Диалоговое окно операции «Элемент-контур»
В первую очередь на вкладке «Элемент-контур» в поле слева задается деформируемая грань, а в поле справа перечисляются объекты-ограничения (эскизы и элементы эскизов, ребра и т.д.). Можно задать одновременно несколько ограничений. Использование ограничений не обязательно. При необходимости ставят или снимают флажок, управляющий касательностью деформируемой грани к ее первоначальному положению вблизи ее границ.
Если ограничения не были заданы или они лежат на деформируемой грани, на этом этапе ничего не произойдет. Для деформации грани следует переключиться на вкладку «Настройки» окна.
Бегунок «Сжатие» собственно деформирует грань, задавая «силу», с которой она будет натягиваться в одну или в другую сторону. Если грань уже деформирована за счет ограничений, не лежащих на ней, бегунок позволяет приложить к ней дополнительное усилие.
Бегунок «Влияние кривой» определяет, насколько форма деформируемой грани зависит от заданных ограничений. Если влияние кривой равно 0, ограничения не используются, и форма грани зависит исключительно от усилия сжатия и свойств упругости грани. Эти свойства задаются бегунками ниже.
Бегунок «Растягивание» влияет на способность грани растягиваться, т.е. изменять свой размер, а бегунок «Изгибание» – на способность грани гнуться, т.е. изменять свою кривизну.
На этапе расчета формы грань представляется в SolidWorks в виде сетки. Бегунок «Разрешение» позволяет настроить размер ячеек этой сетки: чем значение выше, тем точнее, но медленнее рассчитывается грань.
Если заданы ограничения, не лежащие на грани, или задана отличная от нуля сила вытягивания, и изменение свойств грани (разрешения, упругости и влияния ограничений) не требуется, можно нажать кнопку «Предв. просмотр» на первой вкладке окна для отображения формы деформируемой грани. Использовать эту кнопку особенно удобно, когда пробуются различные варианты ограничений. При изменении положения бегунков во второй вкладке окна предварительный просмотр обновляется автоматически.
На рис. 7.8 показано два примера создания криволинейной грани через описанную команду. В первом случае эскиз ограничение лежит на исходной грани, и применено усилие натяжения в 40 единиц, а во втором – в плоскости, параллельной исходной грани и лежащей на 15 мм выше, усилие натяжения при этом равно 0. Остальные параметры следующие: слева – влияние кривой 100, растягивание 65, изгибание 95; справа – влияние кривой 70, растягивание и изгибание по 80. Разрешение в обоих случаях равно 15, касательность к граням включена. Оба эскиза-ограничения выделены на рисунках оранжевым цветом. Чтобы форма создаваемой поверхности была более наглядной, на рисунке представлены детали в режиме предварительного просмотра (до нажатия кнопки  ).
).
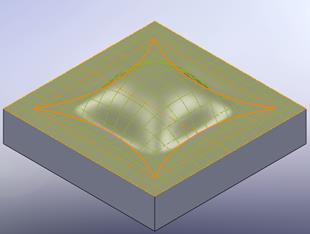

Рис. 7.9 Использование операции «Элемент-контур»
Следует отметить, что в версиях SolidWorks 2010 и более новых данная функция убрана. Вместо нее разработчики рекомендуют использовать функцию «Свободная форма» (см. ниже).
Свободная форма
Кривизна и полосы
Instant3d





 панели инструментов «Элементы» (по умолчанию может быть не вынесена на панель). Будет отображен менеджер свойств команды.
панели инструментов «Элементы» (по умолчанию может быть не вынесена на панель). Будет отображен менеджер свойств команды. категории Выбор следует указать деформируемое (конечное) тело, а в поле
категории Выбор следует указать деформируемое (конечное) тело, а в поле  – тело инструмента.
– тело инструмента. , а также зазор между деформируемой деталью и инструментом в поле ниже. Кнопка
, а также зазор между деформируемой деталью и инструментом в поле ниже. Кнопка  левее позволяет изменить направление отсчета данного зазора (зазор может быть как наружу, так и внутрь тела инструмента).
левее позволяет изменить направление отсчета данного зазора (зазор может быть как наружу, так и внутрь тела инструмента).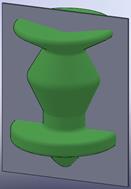




 панели инструментов «Элементы».
панели инструментов «Элементы». задается грань (может быть и неплоской), к которой нужно добавить выпуклость. Далее в поле ниже (с колесом-регулятором) задается высота выпуклости. Кнопка
задается грань (может быть и неплоской), к которой нужно добавить выпуклость. Далее в поле ниже (с колесом-регулятором) задается высота выпуклости. Кнопка  панели инструментов «Эскиз»), автоматически создаваемые точки на концах отрезков или дуг на форму купола влиять не будут!
панели инструментов «Эскиз»), автоматически создаваемые точки на концах отрезков или дуг на форму купола влиять не будут! . Поле для ввода высоты купола при этом будет недоступно. Пример подобного купола показан на рис. 7.6, в. Эскиз с точками выделен на этом рисунке голубым цветом.
. Поле для ввода высоты купола при этом будет недоступно. Пример подобного купола показан на рис. 7.6, в. Эскиз с точками выделен на этом рисунке голубым цветом. вектор, в направлении которого будет «вытягиваться» купол (по умолчанию вытягивание ведется по нормали к поверхности). На рис. 7.6, г купол деформирован заданием вектора (выделен голубым цветом на рисунке).
вектор, в направлении которого будет «вытягиваться» купол (по умолчанию вытягивание ведется по нормали к поверхности). На рис. 7.6, г купол деформирован заданием вектора (выделен голубым цветом на рисунке).

 панели инструментов «Элементы»). Суть команды в том, что выбранная грань представляется программой как эластичная пленка, которую натягивают по нормали к грани. Особенность команды в том, что она поддерживает ограничения – точки или линии эскиза, а также кромки модели, в которых грань не может деформироваться. Ограничения могут лежать на грани, а могут и не лежать (в последнем случае грань, оттягиваясь, будет стремиться к данному ограничивающему контуру).
панели инструментов «Элементы»). Суть команды в том, что выбранная грань представляется программой как эластичная пленка, которую натягивают по нормали к грани. Особенность команды в том, что она поддерживает ограничения – точки или линии эскиза, а также кромки модели, в которых грань не может деформироваться. Ограничения могут лежать на грани, а могут и не лежать (в последнем случае грань, оттягиваясь, будет стремиться к данному ограничивающему контуру).

 ).
).