Порт представляет собой линию. Выберите несколько строк, чтобы поделиться подчиненным контроллером о необходимости нескольких портов. Например, нам нужно три порта, а затем выберите «три линии одного ведомого регулятора» в программном обеспечении. Если выберите «две линий с ведомыми», затем линиями 1 и 2 являются первым ведомым контроллером, линии 3 и 4 представляют собой второй контроллер, линии 5 и 6 представляют собой третий контроллер ведомого.
Подключение маршрута на фоне
Для сложных изображений, вы можете выбрать «Connect на фоне», чтобы помочь дизайну. Нажмите кнопку «Настройка» - «Connect на фоне». Есть несколько способов, чтобы установить фон. Там будет подробно представлена в следующей главе. После установки фона, а затем добавить маршруты. Только пиксели фонового изображения могут быть подключены.
Глава четвертая: Освещение Sculpt меню
Строка меню состоит из пяти главных меню в общей сложности: «Файл (F)», «Edit (E)»,»Просмотр (V)», „Настройка (S)“, и „Справка (H)“
Меню 4.1 Файл

1.Новая:(Ctrl + N): создать один пустой файл ваять. После нажатия кнопки, всплывающее диалоговое окно «Установка размера». Блок размер пикселя. Введите правильный размер в зависимости от фактического строительства.

2.Открыть (Ctrl + O): открыть файл ваять. Расширенное имя-SCU.
3.Сохранить (Ctrl + S): сохранить файл ваять. Расширенное имя-SCU.
4.Сохранить как: сохранить текущую ваять под другим именем.
5.Выход H803SC Cfg файла: вывод информации конфигурации LINE1 и цветовой палитры в виде файла * HMC. Музыка контроллер H803SC использовать этот файл для воспроизведения конструкций с ритмом музыки.
6.Выход TA карта: сохранить лепить как файл карты. H802TA использовать этот файл для воспроизведения конструкций с полученным сообщением.
7. Вывод изображения: Вывод изображения моделируют как файл изображения.
8. дисплейного модуля экспорт: сохранить модуль, определенный в программе как * мод файл.
дисплейный модуль 9. Импорт: импорт * мод файл.
10. Удалить текущий модуль дисплея: удаление текущего модуля дисплея от программного обеспечения.
11. Возврат: назад дизайн окно редактирования.
Меню Edit

1.Отменить: отменить предыдущую операцию
2. Повторить: повторить предыдущую операцию
3. Вырезать: прийти в состояние вырезать, указатель мыши станет  , Затем выберите пиксели спроса в рабочей зоне. Программа спросит, нужно ли удалять пиксели в пределах области или нет, после нажатия кнопки «Подтвердить», все пиксели в пределах области будут удалены. Однако системный буфер сохранить копию, которая позволяет раз склейки с помощью команды вставки.
, Затем выберите пиксели спроса в рабочей зоне. Программа спросит, нужно ли удалять пиксели в пределах области или нет, после нажатия кнопки «Подтвердить», все пиксели в пределах области будут удалены. Однако системный буфер сохранить копию, которая позволяет раз склейки с помощью команды вставки.
4.Копия: прийти в состояние копирования, указатель мыши станет  , Затем выберите пиксели спроса в рабочей зоне. Выбранные пиксели будут скопированы в системный буфер обмена. Эта команда отличается от команды вырезать, он не будет удалять выбранные пиксели.
, Затем выберите пиксели спроса в рабочей зоне. Выбранные пиксели будут скопированы в системный буфер обмена. Эта команда отличается от команды вырезать, он не будет удалять выбранные пиксели.
5.Вставить: прийти в состояние пасты, указатель мыши станет  , Только тогда, когда есть данные в буфере обмена, будет эта команда будет activaterd. Нажмите мышь, пиксели буфера обмена будет вставлено в позицию. При копировании количества пикселей портов, а также выбрать один порт при вставке, то все пиксели в буфере обмена будут подключены к порту. Если вы выбираете номера портов для вставки, то все пиксели будут подключены к этим портам..
, Только тогда, когда есть данные в буфере обмена, будет эта команда будет activaterd. Нажмите мышь, пиксели буфера обмена будет вставлено в позицию. При копировании количества пикселей портов, а также выбрать один порт при вставке, то все пиксели в буфере обмена будут подключены к порту. Если вы выбираете номера портов для вставки, то все пиксели будут подключены к этим портам..
6.Удалить: прийти в состояние удаления, указатель мыши станет  Выберите пиксели, а затем нажмите кнопку «Подтвердить» в всплывающем диалоговом окне подсказки, чтобы завершить удаление.
Выберите пиксели, а затем нажмите кнопку «Подтвердить» в всплывающем диалоговом окне подсказки, чтобы завершить удаление.
7.Перевод: прийти в состояние передачи, а указатель мыши становится формой руки. Подключите выбранный пиксель и следующие пиксели к концу текущего маршрута.


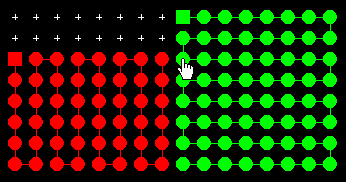

8.Реверс: прийти в обратное положение, и указатель мыши становится стрелкой вверх. Нажмите начальный конец маршрута, указатель мыши становится стрелкой вниз, а затем нажмите на другой конец, маршрут будет отменено. Имеется в виду последовательность пикселей маршрута перепутаны.



9.Добавить: приезжайте в добавлении статуса маршрута. Указатель мыши указатель пересечения. Или, щелкнув правой кнопкой мыши в рабочей области, также могут вступать в добавление статус маршрута. Когда мышь движется по сетке, строка состояния будет указывать позицию мыши в сетке, Х обозначает столбец, Y обозначает строку. Есть два способа добавления маршрута, как показано ниже.
(1) Прямоугольник выбор: Целесообразно регулярно маршрут внутри прямоугольника; размер прямоугольника не ограничен.
Конкретный способ, пожалуйста, обратитесь к третьей главе.
Прямоугольник методы отбора: Первый способ: перемещение мыши к начальному положению области спроса, продолжайте нажимать левую кнопку мыши и перетащите мышь в рабочей зоне, будет кадр отображения высоты и ширины в строке состояния, отпустите левую кнопку мыши, пока выбрать все спрос пикселей.
Четыре клавиши со стрелками показывают четыре разных направлений. В то же время, нажмите кнопку «+» или «-«можно увеличивать или уменьшать масштаб.
(2) Нажмите правые: правая кнопка мыши на сетку точке, все точки между последней точкой маршрута к правой кнопке мыши точка будет добавлена к текущему маршруту.
10. Массив копия: Введите статус копирования массива, мышь будет  , После подключения, перетащите мышь, чтобы прямоугольник спроса пикселей в рабочей зоне. мышь выпуска, всплывающее диалоговое окно, предложит для ввода массива номер устройства, введите номер и нажмите кнопку OK, массив будет вставлен в соответствии с приоритетом и режим соединения, номер порта будет автоматически увеличиваться.
, После подключения, перетащите мышь, чтобы прямоугольник спроса пикселей в рабочей зоне. мышь выпуска, всплывающее диалоговое окно, предложит для ввода массива номер устройства, введите номер и нажмите кнопку OK, массив будет вставлен в соответствии с приоритетом и режим соединения, номер порта будет автоматически увеличиваться.
11. Сохранить как модуль: Сохранить определенный маршрут как модуль дисплея
12. Пиксели повторять: добавить много пикселей в одном положении, когда номер порта каждого подчиненного контроллера отличается, вы можете выбрать только одну строку раба, усебе в равной степени разделить поточный метод, и нужно добавить пиксели.
13. Переместить: перемещать пиксели в другую позицию.
4,3 Вид меню:

1.Image центр: отображение изображения в центре.
2.Show диалоговая панель: показать или скрыть диалоговое бар.
3.Show фоновое изображение: показать или скрыть фоновое изображение.
4.Show очертить границы: показать или скрыть наброски границы.
5.Show сетки: показать или скрыть сетку
6.Show маршрут: показать или скрыть маршрут
Более того, нажимает на кнопку «+» для увеличения нажмите «-» кнопку для уменьшения масштаба, или прокрутить колесо мыши для увеличения или уменьшения масштаба.
Настройка меню

Установка 1. Общие сведения:
(1). Изменить фон: Нажмите кнопку «настройки» - «фон настройки» - «редактировать фон», кисть инструмент будет встроен в окно. Нажмите кнопку «Изображение» - «Свойства», а затем определить ширину и высоту изображения. Вы можете использовать лупу, чтобы увеличить Нажмите меню «View». - «Zoom» - «Показать сетку», чтобы показать сетку на холсте. Инструмент кисти полезно разработать схему маршрута. Нажмите «Esc», чтобы вернуться в окно лепить.

После настройки фонового изображения, вы можете подключить пиксели в соответствии с фоновым изображением. Выберите «подключиться фоновым» в меню, как показано на рисунке ниже:

(2), Ввод текста: набор спереди, характер и размер, а затем введите текст, нажмите кнопку «OK».
(3). привести в из файла: Свинец в файле изображения в качестве фона, всплывал диалог открытия файла, выберите один файл изображения в качестве фона.
(4). Текущий кадр: установить текущий кадр из окна дизайна в качестве фона.
(5). Изображение идентификация: программное обеспечение может автоматически идентифицировать изображение означавшего по окружности или точке и создать фон.
(6). Импорт DXF файл: свинцовый в файле DXF спроектированного программного обеспечения AutoCAD.
2. Удалить фон: удалить фоновое изображение.
3. Соединить на фоне: добавить пиксели только позиции с фоном
4. Фоновая размер изображения: изменить размер и положение начала фоновой картинки
5. Работа порта: осуществлять обмен, объединение и удаление портов.
6. Легкая установка: установить тактовую частоту, оттенки серого сорта, номер порта, Gamma, легкий тип, тип IC и цвет реверсии.
Нажмите настройки света, всплывающее диалоговое окно «Настройка освещения» следующим образом.

После установки всех элементов, нажмите кнопку «Применить» - «Выход».
7. Установка Multi-контроллер: добавить множество контроллеров.

8. Установка Paste: осуществлять зеркало и повернуть работу на пиксели в буфер обмена.
9. Разрешить повторные пиксели: проверить этот элемент, программное обеспечение позволяет повторять пиксели в том же положении.
10. Регулировка Рамы: позволяет регулировать кадры, а именно размер моделирует.


11. Шифрование на контроллер: установить пароль для контроллера.

Предельные времена: ограничение на включение питания раза, превышает предельные раз, контроллер будет заблокирован.
Количество Шифрование: раз шифрования, выберите избавляют шифрование при декодировании.






 , Затем выберите пиксели спроса в рабочей зоне. Программа спросит, нужно ли удалять пиксели в пределах области или нет, после нажатия кнопки «Подтвердить», все пиксели в пределах области будут удалены. Однако системный буфер сохранить копию, которая позволяет раз склейки с помощью команды вставки.
, Затем выберите пиксели спроса в рабочей зоне. Программа спросит, нужно ли удалять пиксели в пределах области или нет, после нажатия кнопки «Подтвердить», все пиксели в пределах области будут удалены. Однако системный буфер сохранить копию, которая позволяет раз склейки с помощью команды вставки. , Затем выберите пиксели спроса в рабочей зоне. Выбранные пиксели будут скопированы в системный буфер обмена. Эта команда отличается от команды вырезать, он не будет удалять выбранные пиксели.
, Затем выберите пиксели спроса в рабочей зоне. Выбранные пиксели будут скопированы в системный буфер обмена. Эта команда отличается от команды вырезать, он не будет удалять выбранные пиксели. , Только тогда, когда есть данные в буфере обмена, будет эта команда будет activaterd. Нажмите мышь, пиксели буфера обмена будет вставлено в позицию. При копировании количества пикселей портов, а также выбрать один порт при вставке, то все пиксели в буфере обмена будут подключены к порту. Если вы выбираете номера портов для вставки, то все пиксели будут подключены к этим портам..
, Только тогда, когда есть данные в буфере обмена, будет эта команда будет activaterd. Нажмите мышь, пиксели буфера обмена будет вставлено в позицию. При копировании количества пикселей портов, а также выбрать один порт при вставке, то все пиксели в буфере обмена будут подключены к порту. Если вы выбираете номера портов для вставки, то все пиксели будут подключены к этим портам.. Выберите пиксели, а затем нажмите кнопку «Подтвердить» в всплывающем диалоговом окне подсказки, чтобы завершить удаление.
Выберите пиксели, а затем нажмите кнопку «Подтвердить» в всплывающем диалоговом окне подсказки, чтобы завершить удаление.

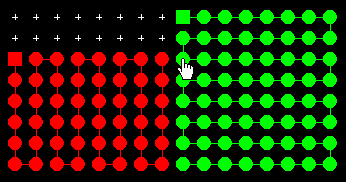




 , После подключения, перетащите мышь, чтобы прямоугольник спроса пикселей в рабочей зоне. мышь выпуска, всплывающее диалоговое окно, предложит для ввода массива номер устройства, введите номер и нажмите кнопку OK, массив будет вставлен в соответствии с приоритетом и режим соединения, номер порта будет автоматически увеличиваться.
, После подключения, перетащите мышь, чтобы прямоугольник спроса пикселей в рабочей зоне. мышь выпуска, всплывающее диалоговое окно, предложит для ввода массива номер устройства, введите номер и нажмите кнопку OK, массив будет вставлен в соответствии с приоритетом и режим соединения, номер порта будет автоматически увеличиваться.











