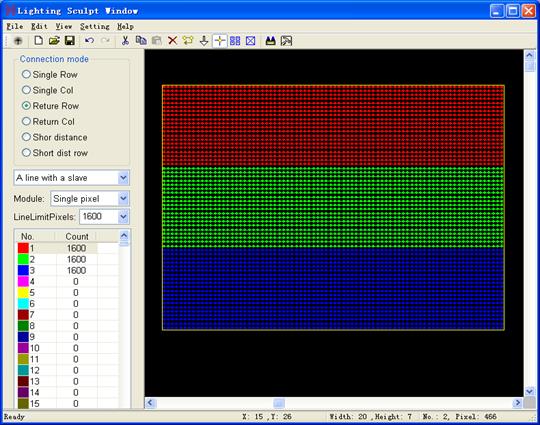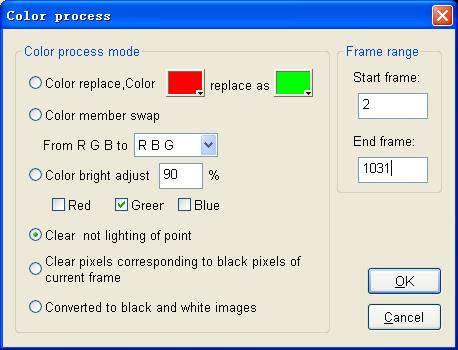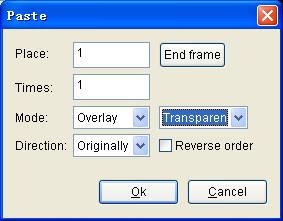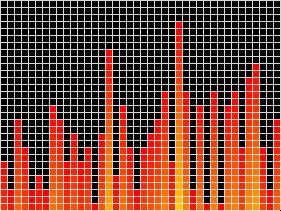Нажмите меню «Настройка» - «настройки эффекта», вступает в силу окно настройки.
1. Импорт гриддинг: выберите пункт меню «Файл» - «импорт Гридинг», всплывает импорт диалогового окна гриддинга.

Можно выбрать «Плитка Горизонтально» «Плитка вертикальные» «перекрестное плитки» «Веерообразная массив» «треугольный массив», ввести номер строки и номер строки импорта сетки, начальный угол, интервал угла, межстрочного интервала, номер строки, выберите Meta удвоение, Meta формы, а затем введите расстояние по горизонтали, Meta размера и вертикальный интервал, наконец, нажмите кнопку «OK».
2. Слой: нажмите кнопку в слоях «новый» бар, чтобы создать новый слой; Нажмите кнопку «Удалить» для удаления выбранного слоя; выбранный слой является текущим слоем, только текущий слой может быть отредактирован и перемещен; нажмите кнопку «вверх», текущий слой будет перемещен вверх; нажатие кнопки «вниз», текущий слой будет перемещен вниз.
3. Инструмент рисования: инструмент для рисования включает в себя выбор, текст, линии, кривой, эллипс, прямоугольник, скругленный прямоугольник, изображений и видео. Выберите слой первым, выберите инструмент для рисования, а затем щелкните или перетащите в рабочей зоне. Meta появится на слое. Используйте инструмент выбора, нажав и перетаскивание может выбрать мета, быстрое панель может отображать выбранную мету цвета, ширину линии, положение, размер и соответствующую сетку, может изменить значение, можно также использовать мышь, чтобы переместить мета и изменить размер мета.
4. Комбинация и отменить комбинацию: выбрать, чтобы быть объединены в мета, нажмите меню «Правка» - «объединить» будет сочетать выбранный мета в мета; выбрать комбинированный мета, нажмите меню «Правка» - «отменить комбинат» уволить мета.
5. Прямоугольник в сегменте: выбрать количество прямоугольников, нажмите меню «Правка» - «прямоугольник в сегмент», то каждый прямоугольник становится на четыре сегмента.
6. Карта точка сетки: установить соответствующую связь между точками сетки и мета, столбец и строка значение точки сетки, соответствующие мета, не отображается в (0, 0), всегда себя цвета при воспроизведении, воспроизводимый цвет мета синхронизируется с цветом соответствующей сетки.
7. Вращение и масштабирование: выберите мету, нажмите меню «инструмент» - «преобразование», всплывающее диалоговое окно вращения масштабирования. Он имеет движение, поворот, масштабирование, концентрическое и параметры зеркала, нажмите кнопку «Применить» для изменения выбранного мета, нажмите кнопку «приложение копии», чтобы создать копию для мета и провести операцию масштабирования на копию.
8. Список Meta слой: выберите пункт меню «отчуждать» - «Мета список», выскочить Meta список, вы можете проверить мета на каждом слое, вы можете выбрать и переместить мета мета в другое положение и другие слои.
9. Вернитесь в главное окно: нажмите меню «Файл» - «вернуться в главное окно».
Глава девятая: Образец I

A. Начало «LED сборки программного обеспечения», нажмите кнопку «Настройка» - «настройки ваять», введите в светотехническое Sculpt интерфейс.
B. В светотехническое Sculpt интерфейс, установить освещение ваять.
1.Click «Файл» - «Новый»

Установить размер, как описано выше изображения и нажмите кнопку «OK».
2.Select «Возвращение строки» в режиме подключения. Выберите «строку с ведомым», установить предельные линии пикселей до 1600 и выбрать один пиксель в модуле. Перетащите мышь из верхнего левого угла в нижнем правом углу. В результате, каждый порт добавляется с 1600 пикселей.
Фактический проект должен добавить пикселов на основе практического светодиодным соединения. Тем не менее, необходимо учитывать номер ведомого контроллера, легкий тип и последовательность подключения. В рабочей области, первая форма пикселя представляет собой квадрат; следующая форма пикселей сферы.
Нажмите «+» для увеличения нажмите «-», чтобы увеличить масштаб и взять мышь в качестве центра.
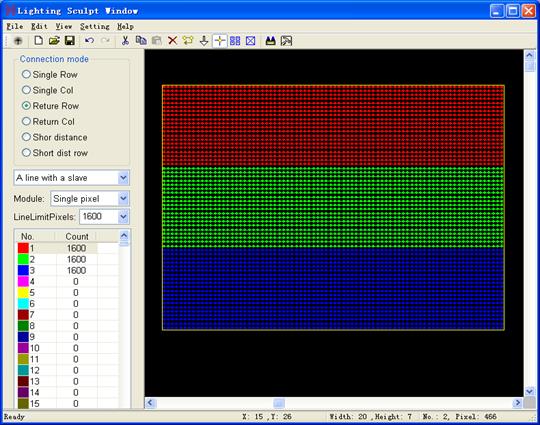
4.Click «Настройка» - «Освещение Setting», выскочит освещение диалогового окна настройки, настроить все опции, а затем нажмите кнопку «Применить» - «Выход».

5.Click меню «Файл» - «Возвращение», нажмите кнопку «да» в диалоговом окне всплывающей.
Имя входного файла «Пример», нажмите кнопку «сохранить», то освещение лепить сохраняется как Example.scu файл.

C. Вернулся в основной интерфейс, начать делать дизайн.
1.Click «Цвет» выберите цвет из списка образцов цвета, будет цветовая палитра.
2.Click «дизайн», выберите «чередование» в списке действий. Набор сделать несколько кадров до 99, а затем нажмите кнопку «Горизонт» или нажмите клавишу 1 ярлык.
3.Click «Инструмент» - «Видеосъемка», выскочит окно захвата видео. Набор захват номера кадр 200, воспроизведение видео, переместить окно на видео, а затем нажмите кнопку «захват», программное обеспечение будет остановить запись после того, как номер кадра, затем нажмите кнопку «OK», чтобы добавить 200 кадров для разработки файла.

4.Click «Цвет», выберите класс перехода и установить его на 32, нажмите кнопку «Очистить», нажмите розовый цвет пластины, продолжайте нажимать Ctrl, нажмите белый, затем нажмите розовый и отпустите мышь.

5.Click «Дизайн», выберите «Игрушка кирпича» в списке действий, мелодрама выберите «вверх», ширина 2, высота 2, пространство 3, частота 5, путепровод 0, и отскок высота 0. Нажмите кнопку «Вниз» в списке режимов чтобы сделать 451 кадров.
6.Select «Изображение и текст», трюк выбрать «толчок влево», нажмите кнопку «Обзор», чтобы открыть файл изображения. Наконец, нажмите кнопку style1 в списке режимов, чтобы сделать 280 кадров.
7. Удалите первый кадр: нажмите кнопку «Edit» - «Удалить», всплывающее диалоговое окно, установите начальный кадр и конечный кадр 1, выберите «Удалить назначить диапазон всех кадра», нажмите кнопку «OK».

8.Click «Файл» - «Сохранить», чтобы сохранить файл.
D. Добавить фиксированное положение и изменяя цвет текста на предыдущей конструкции.
1.Загрузите другой «LED сборки программного обеспечения».
2.In второго программного обеспечения, нажмите меню «Настройка» - «установка лепить», введите в лепки интерфейс, создать новый файл, установить ширину 80, высота 60, нажмите кнопку «OK».
3.Click «Настройка» - «фон настройка» - «редактировать фон», кисть инструмент появится в окне, установите цвет переднего плана красный, выберите инструмент текста, режим установки прозрачности, вход «LED», после настройки, нажмите «ESC»вернуться лепить интерфейс.

4.Choose «кратчайшее расстояние» в режиме подключения, и выберите пункт меню «настройки» - «подключить на фоне», затем переместите мышь из верхнего левого угла в правый нижний.
Нажмите кнопку «Файл» - «Return», обратно в главное окно.

5.Click «Цвет», выберите первый образец в списке цветов образца, цветовая палитра отображает полноцветные.
6.Click «Дизайн», выберите «Перемещение» в списке действий, установите сделать номер кадра 200, длину шага 2, не выбирайте «рециркуляция до цвета», нажмите кнопку «Вправо (2)» или нажмите сочетание клавиш «2» в списке режимов. (мышь должна находиться в рабочей зоне при нажатии клавиша быстрого доступа)
7.Choose «диффундировать» в списке действий, установите сделать номер кадра 200, не выбирайте «рециркуляции до цвета», нажмите кнопку «Ellipse диффузии (1)».
8.Choose «Вращение» в списке действий, установите сделать номер кадра 200, нажмите кнопку «правая рука винт (1)».
9.Choose «Symmetry», набор сделать номер кадра 230, длиной шага 1, не выбирайте «рециркуляции до цвета», нажмите кнопку «Двойная углы, близкие (6)», установите сделать номер кадра 200, нажмите кнопку «Двойные углами открыты (5)». Полностью, то 1031 кадры сделаны.
10.Click меню «Edit» - «Цвет процесс», всплывающее диалоговое окно, выберите «очистить не освещение точки», начало кадра установить как 2, конечный кадр набор в 1031. Затем нажмите кнопку OK.
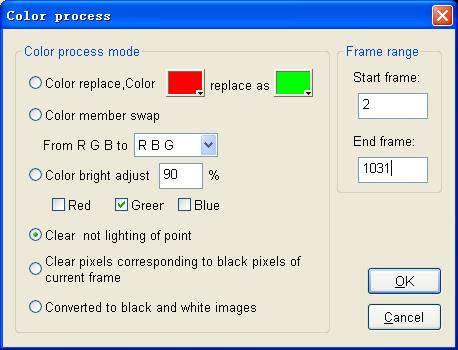
Меню 11.Click «Edit» - «Копировать», всплывающее диалоговое окно, установить в качестве следовать, и нажмите кнопку OK.

E. Закрытие второго программного обеспечения. В первом меню программного обеспечения нажмите кнопку «Edit» - «Вставить», установите как следует, а затем нажмите кнопку «OK».
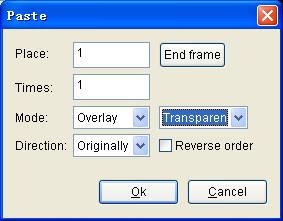


Глава десятая: Пример II

A. Начало << LED сборки программного обеспечения >>, нажмите «Настройка» - «настройки лепить», чтобы войти в Освещение Sculpt интерфейса.
B. В светотехническое Sculpt интерфейс, набор лепить.
1.Click меню «Файл» - «Новый»

Настройка размера и нажмите кнопку «OK».
2.Select «возврата колонки» в режиме соединения, установить «линия с ведомым» и установить линии предельных пикселей до 1200, а затем перетащить мышь в рабочей зоне от верхнего левого угла до нижнего вправо, добавьте 1200 пикселей в порт ведомого контроллера.
3. Выберите пункт меню «Настройка» - «Освещение Setting», откройте диалоговое окно настройки освещения, настройки каждого параметра в соответствии с реальным свойством света.
4. Сохранить файл освещения лепить, выберите пункт меню «Файл» - «Возвращение»
C. Создание дизайна
1.Click «Color», выберите первый образец из списка образец цвета, будет цветовая палитра.
2.Click «дизайн», выберите «Звуковая волна» в списке действий. Сделать число кадров набор 100, мелодрама Не, а затем нажмите кнопку «Up (3)», чтобы сделать 100 кадров.
3.Click меню «Настройка» - «Блок», перетаскивать мышью в рабочей области, настроить блок, и выберите область (0, 0, 20, и 30).

Меню 4.Click «Edit» - «Копировать», всплывающее диалоговое окно, установите начальный кадр 2, конечный кадр 101, выберите «Копировать в буфер обмена, а затем нажмите кнопку„OK“.
5.Click меню «Настройка» - «Блок» еще раз для отмены настройки блокировки.
Меню 6.Click «Edit» - «Вставить», всплывающее диалоговое окно клейстер, устанавливается следующим образом, и нажмите кнопку OK.

Всплывающие следующее диалоговое окно информации, нажмите кнопку «да»

Сто второй кадр копируется из 2-го кадра, изменение эффекта заключается в следующем:
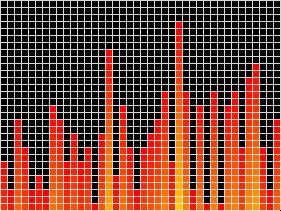

Из приведенных выше 2 фотографий, мы можем найти звуковую волна становится шире, то для иллюстрации операции вставки.
D. Сделать слой конструкции создают.
1.Введите в освещении лепить окно, нажмите кнопку Создать, откроется диалоговое окно, нажмите кнопку OK, чтобы удалить все пиксели.
2.Click «Настройка» - «фон настройка» - «Свинец в из файла», выбрать изображение с вашего компьютера, как следующие:

3.Set освещение лепить доска, в режиме подключения выберите «кратчайшее расстояние» и «один столбец», а затем выбрать «подключить фоновым».
4.Firstly, нажмите центральный пиксель, а затем перетащить мышью на прямоугольник выбрать всю рабочую зону. Результат следующим образом.


Это лепить только для настройки дизайна, не нужно устанавливать освещение собственности, вы можете вернуться в главное окно непосредственно.
5.Click «Color», установить палитру как синий зеленый синий перехода.

6.Move панели управления для первого кадра.

7.Click «Дизайн», выберите «Перемещение» в списке действий, установите сделать номер кадра 200, длина шага 1, не выбирайте «рециркуляцию до цвета», затем нажмите кнопку «Внутренний порт (9)».
Меню 8.Click «Edit» - «вырезать», открыть диалоговое окно, установите начальный кадр 2, конечный кадр 201, а затем нажмите кнопку ОК.
Меню 9.Click «Edit» - «Вставить», установить в качестве следовать, и нажмите кнопку «OK».

Когда конструкция наложения закончена, эффект, как следует.

E. Добавить еще дизайн
1.Перенесите панели управления до конца, а именно 201-й кадр, нажмите кнопку «Color», выберите первый образец (полный цвет) для цветовой палитры.
2.Click «Дизайн», выберите «Отбрасывание» в списке действий, мелодрама нет, установите фильтр номер 10, что означает 10 капель будет исчезать. Нажмите «Стиль 2 (2)»
3.Choose «Постепенное изменение» в списке действий, установить романс Не, сделать номер кадра 20. Нажмите «Выведение (5)»
4.Click меню «Управление» - «Paint редактировать», нарисуйте прямоугольник с закругленными углами, фон черный. Нажмите ESC для выхода.

5.Click «Edit» - «Цвет процесс», выскочит диалоговое окно процесса цвета, выберите «Очистить пиксели, соответствующих черные пиксели текущего кадра», начало кадра 202, конечный кадр 658, а затем нажмите кнопку ОК.

F. Добавьте слой на созданный дизайн.
1.Введите в освещение лепить интерфейс, нажмите кнопку Создать, откроется диалоговое окно, нажмите кнопку OK, чтобы удалить все пиксели.
2.Click «Настройка» - «фон настройка» - «Изменить фон», открытые инструменты кисти, мы рисуем несколько концентрических кругов. Нажмите ESC для выхода.

3.Choose «кратчайшего расстояния» и «один столбец» в режиме соединения, а затем выбрать «соединиться с фоном», выбрать первый порт в списке номеров портов.
4.Drag мышь из верхнего левого угла в правый нижний в рабочей зоне.


5.Click меню «Edit» - «передача», выберите 2-й порт в списке номеров портов, выберите первый пиксель 2 круга, то он станет 81-й пикселем первого порта, как отмечено желтая стрелка. Выберите третий порт в списке номеров портов, нажмите на 1-е пиксель 3 круга, то он станет 53-й пикселем 2-го порта, как отмечена синяя стрелка.

6.Return в главном интерфейсе, выберите пункт меню «настройки» - «режим Cover», установите рамку 202-й в качестве текущего кадра.
7.Click «Color», нажмите кнопку «Очистить», выберите красный, зеленый и синий для палитры.

8.Click «Дизайн», выберите «Перемещение» в списке действий, установите романс Не, сделать номер кадра 455, длина шага 1, не рециркуляция перед цветом, нажмите кнопку «Inter-порт (0)».

G. Сделать дизайн подобласти
1.Click «Color», нажмите кнопку «Очистить», нажмите кнопку желтого цвета пластины, продолжайте нажимать Ctrl и нажмите черный цвет пластины. Палитра становится желтым передает к черному.
2. Выберите пункт меню «Настройка» - «Блок», перетаскивать мышью в рабочей области, настроить кадр на (0, 0, 20, и 30), вы можете найти параметр положения под рабочей зоной.
3. Нажмите кнопку «Design», выберите «Перемещение» в списке действий, установите сделать номер кадра 200, длина шага 1, нажмите кнопку «в левом верхнем углу (5)», прежде, чем цвет не выбран рециркуляцию.
4. Выберите пункт меню «Edit» - «Копировать», откройте диалоговое окно, установите в качестве последующих, нажмите кнопку ОК.

5. Перетащите блок (20, 0, 20, и 30).
Меню 6.Click «Edit» - «Вставить», всплывающее диалоговое окно, режим наложения пасты выбрать, направление выбрать горизонт зеркало. Установить как наблюдения изображения, а затем нажмите кнопку OK.

H. Нажмите кнопку «Файл» - «Сохранить», чтобы сохранить файл проекта.
I. Выходные данные контроллера.