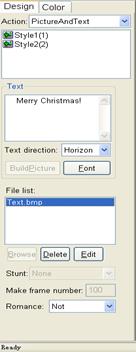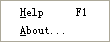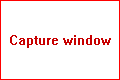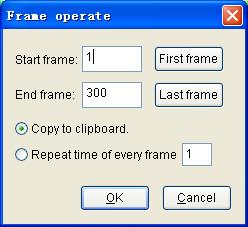Глава первая: Введение
Рабочая среда
операционная система
Китайский / английский Windows XP Windows Vista Windows7
аппаратные средства конфигурация
Pentium 1,5 ГГц или выше
ПЗУ: 256M
Глава вторая: Для того, чтобы знать, программный интерфейс
LED сборки программного обеспечения в основном используется для редактирования различных конструкций для света, установить свет лепить и эффект света СИД проекта. Это программное обеспечение имеет три интерфейса.
Редактировать интерфейс Дизайн
Дважды щелкните ярлык программного обеспечения, или нажмите кнопку «Пуск» - «программа» - «LED сборки программного обеспечения» для запуска программного обеспечения.

Дизайн интерфейса редактирования (Главный интерфейс)
Дизайн редактировать интерфейс является основным интерфейсом, можно ввести в двух других интерфейсов из этого интерфейса. В интерфейсе редактирования дизайна, вы можете создавать, редактировать, дисплей и выходной дизайн в качестве данных контроллера и так далее. Ниже находится панель инструментов. (Примечание: перед выводом данных контроллера, свет ваяет должно быть установлено в свете окна лепить.)

Дизайн редактировать панель инструментов
Интерфейс лепить 2,2 Освещение

интерфейс лепить освещения
В главном меню окна, нажмите кнопку «Настройка» - «настройка ваять», чтобы войти в освещение лепить интерфейс. В этом окне вам необходимо установить легкий тип, тип контроллера и режим соединения и так далее. При сохранении файла, программа будет создавать файл контроллера конфигурационный в то же время. Файл лепить является соответствие с реальным проектом освещения, при изменении конструкции не нужно изменять файл ваять.

Панель освещения ваяют
Интерфейс 2.3 Эффект

интерфейс Эффект
В главном меню окна нажмите «настройки» - «настройки эффекта» для входа в интерфейс эффекта. Функция, чтобы добавить изображение или видео в дизайн, то вы можете получить более яркий эффект.
Глава третья: Свет интерфейс лепить
Выберите пункт меню «настройка» - «настройка лепить», введите светодиодное окно, которое используется для установки типа освещения и режим соединения лепить.
Режим соединения 3.1
1. Одну строку: линия, соединенная, как ряд «Z» по строке
2. Сигнал Col: линия, подключенная как столбец «г» по столбцам
3. Возврат Row: линия, подключенная как « »Строка за строкой
»Строка за строкой
4. Возвращение Col: линия, подключенная как « »Колонка за колонкой
»Колонка за колонкой
5. Наималейшего расстояния: к ближайшей точке.
6. Наималейшего расстояния строки: к ближайшей точке, учитывая регулярность ряда
Порта контроллера
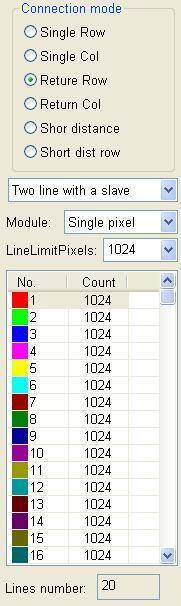 Перетащите мышь в рабочей области и несколько строк добавляются следующим образом:
Перетащите мышь в рабочей области и несколько строк добавляются следующим образом:

Когда количество пикселов порта больше, чем число предельных пикселей, превысившие пикселей будут добавлены к следующему порту. Количество пикселей маршрута (порт) отображает в левом списке графа (как правое изображение показывает).
Модуль
пиксель сигнала
Линия предельного пикселей
При добавлении пикселей в маршрут, если число пикселей больше, чем предельное число, то превышены пиксели будут добавлены к следующему порту.
Меню 4.1 Файл

1.Новая:(Ctrl + N): создать один пустой файл ваять. После нажатия кнопки, всплывающее диалоговое окно «Установка размера». Блок размер пикселя. Введите правильный размер в зависимости от фактического строительства.

2.Открыть (Ctrl + O): открыть файл ваять. Расширенное имя-SCU.
3.Сохранить (Ctrl + S): сохранить файл ваять. Расширенное имя-SCU.
4.Сохранить как: сохранить текущую ваять под другим именем.
5.Выход H803SC Cfg файла: вывод информации конфигурации LINE1 и цветовой палитры в виде файла * HMC. Музыка контроллер H803SC использовать этот файл для воспроизведения конструкций с ритмом музыки.
6.Выход TA карта: сохранить лепить как файл карты. H802TA использовать этот файл для воспроизведения конструкций с полученным сообщением.
7. Вывод изображения: Вывод изображения моделируют как файл изображения.
8. дисплейного модуля экспорт: сохранить модуль, определенный в программе как * мод файл.
дисплейный модуль 9. Импорт: импорт * мод файл.
10. Удалить текущий модуль дисплея: удаление текущего модуля дисплея от программного обеспечения.
11. Возврат: назад дизайн окно редактирования.
Меню Edit

1.Отменить: отменить предыдущую операцию
2. Повторить: повторить предыдущую операцию
3. Вырезать: прийти в состояние вырезать, указатель мыши станет  , Затем выберите пиксели спроса в рабочей зоне. Программа спросит, нужно ли удалять пиксели в пределах области или нет, после нажатия кнопки «Подтвердить», все пиксели в пределах области будут удалены. Однако системный буфер сохранить копию, которая позволяет раз склейки с помощью команды вставки.
, Затем выберите пиксели спроса в рабочей зоне. Программа спросит, нужно ли удалять пиксели в пределах области или нет, после нажатия кнопки «Подтвердить», все пиксели в пределах области будут удалены. Однако системный буфер сохранить копию, которая позволяет раз склейки с помощью команды вставки.
4.Копия: прийти в состояние копирования, указатель мыши станет  , Затем выберите пиксели спроса в рабочей зоне. Выбранные пиксели будут скопированы в системный буфер обмена. Эта команда отличается от команды вырезать, он не будет удалять выбранные пиксели.
, Затем выберите пиксели спроса в рабочей зоне. Выбранные пиксели будут скопированы в системный буфер обмена. Эта команда отличается от команды вырезать, он не будет удалять выбранные пиксели.
5.Вставить: прийти в состояние пасты, указатель мыши станет  , Только тогда, когда есть данные в буфере обмена, будет эта команда будет activaterd. Нажмите мышь, пиксели буфера обмена будет вставлено в позицию. При копировании количества пикселей портов, а также выбрать один порт при вставке, то все пиксели в буфере обмена будут подключены к порту. Если вы выбираете номера портов для вставки, то все пиксели будут подключены к этим портам..
, Только тогда, когда есть данные в буфере обмена, будет эта команда будет activaterd. Нажмите мышь, пиксели буфера обмена будет вставлено в позицию. При копировании количества пикселей портов, а также выбрать один порт при вставке, то все пиксели в буфере обмена будут подключены к порту. Если вы выбираете номера портов для вставки, то все пиксели будут подключены к этим портам..
6.Удалить: прийти в состояние удаления, указатель мыши станет  Выберите пиксели, а затем нажмите кнопку «Подтвердить» в всплывающем диалоговом окне подсказки, чтобы завершить удаление.
Выберите пиксели, а затем нажмите кнопку «Подтвердить» в всплывающем диалоговом окне подсказки, чтобы завершить удаление.
7.Перевод: прийти в состояние передачи, а указатель мыши становится формой руки. Подключите выбранный пиксель и следующие пиксели к концу текущего маршрута.


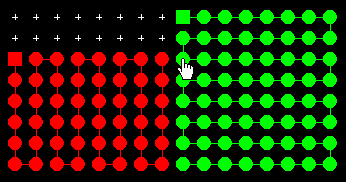

8.Реверс: прийти в обратное положение, и указатель мыши становится стрелкой вверх. Нажмите начальный конец маршрута, указатель мыши становится стрелкой вниз, а затем нажмите на другой конец, маршрут будет отменено. Имеется в виду последовательность пикселей маршрута перепутаны.



9.Добавить: приезжайте в добавлении статуса маршрута. Указатель мыши указатель пересечения. Или, щелкнув правой кнопкой мыши в рабочей области, также могут вступать в добавление статус маршрута. Когда мышь движется по сетке, строка состояния будет указывать позицию мыши в сетке, Х обозначает столбец, Y обозначает строку. Есть два способа добавления маршрута, как показано ниже.
(1) Прямоугольник выбор: Целесообразно регулярно маршрут внутри прямоугольника; размер прямоугольника не ограничен.
Конкретный способ, пожалуйста, обратитесь к третьей главе.
Прямоугольник методы отбора: Первый способ: перемещение мыши к начальному положению области спроса, продолжайте нажимать левую кнопку мыши и перетащите мышь в рабочей зоне, будет кадр отображения высоты и ширины в строке состояния, отпустите левую кнопку мыши, пока выбрать все спрос пикселей.
Четыре клавиши со стрелками показывают четыре разных направлений. В то же время, нажмите кнопку «+» или «-«можно увеличивать или уменьшать масштаб.
(2) Нажмите правые: правая кнопка мыши на сетку точке, все точки между последней точкой маршрута к правой кнопке мыши точка будет добавлена к текущему маршруту.
10. Массив копия: Введите статус копирования массива, мышь будет  , После подключения, перетащите мышь, чтобы прямоугольник спроса пикселей в рабочей зоне. мышь выпуска, всплывающее диалоговое окно, предложит для ввода массива номер устройства, введите номер и нажмите кнопку OK, массив будет вставлен в соответствии с приоритетом и режим соединения, номер порта будет автоматически увеличиваться.
, После подключения, перетащите мышь, чтобы прямоугольник спроса пикселей в рабочей зоне. мышь выпуска, всплывающее диалоговое окно, предложит для ввода массива номер устройства, введите номер и нажмите кнопку OK, массив будет вставлен в соответствии с приоритетом и режим соединения, номер порта будет автоматически увеличиваться.
11. Сохранить как модуль: Сохранить определенный маршрут как модуль дисплея
12. Пиксели повторять: добавить много пикселей в одном положении, когда номер порта каждого подчиненного контроллера отличается, вы можете выбрать только одну строку раба, усебе в равной степени разделить поточный метод, и нужно добавить пиксели.
13. Переместить: перемещать пиксели в другую позицию.
4,3 Вид меню:

1.Image центр: отображение изображения в центре.
2.Show диалоговая панель: показать или скрыть диалоговое бар.
3.Show фоновое изображение: показать или скрыть фоновое изображение.
4.Show очертить границы: показать или скрыть наброски границы.
5.Show сетки: показать или скрыть сетку
6.Show маршрут: показать или скрыть маршрут
Более того, нажимает на кнопку «+» для увеличения нажмите «-» кнопку для уменьшения масштаба, или прокрутить колесо мыши для увеличения или уменьшения масштаба.
Настройка меню

Установка 1. Общие сведения:
(1). Изменить фон: Нажмите кнопку «настройки» - «фон настройки» - «редактировать фон», кисть инструмент будет встроен в окно. Нажмите кнопку «Изображение» - «Свойства», а затем определить ширину и высоту изображения. Вы можете использовать лупу, чтобы увеличить Нажмите меню «View». - «Zoom» - «Показать сетку», чтобы показать сетку на холсте. Инструмент кисти полезно разработать схему маршрута. Нажмите «Esc», чтобы вернуться в окно лепить.

После настройки фонового изображения, вы можете подключить пиксели в соответствии с фоновым изображением. Выберите «подключиться фоновым» в меню, как показано на рисунке ниже:

(2), Ввод текста: набор спереди, характер и размер, а затем введите текст, нажмите кнопку «OK».
(3). привести в из файла: Свинец в файле изображения в качестве фона, всплывал диалог открытия файла, выберите один файл изображения в качестве фона.
(4). Текущий кадр: установить текущий кадр из окна дизайна в качестве фона.
(5). Изображение идентификация: программное обеспечение может автоматически идентифицировать изображение означавшего по окружности или точке и создать фон.
(6). Импорт DXF файл: свинцовый в файле DXF спроектированного программного обеспечения AutoCAD.
2. Удалить фон: удалить фоновое изображение.
3. Соединить на фоне: добавить пиксели только позиции с фоном
4. Фоновая размер изображения: изменить размер и положение начала фоновой картинки
5. Работа порта: осуществлять обмен, объединение и удаление портов.
6. Легкая установка: установить тактовую частоту, оттенки серого сорта, номер порта, Gamma, легкий тип, тип IC и цвет реверсии.
Нажмите настройки света, всплывающее диалоговое окно «Настройка освещения» следующим образом.

После установки всех элементов, нажмите кнопку «Применить» - «Выход».
7. Установка Multi-контроллер: добавить множество контроллеров.

8. Установка Paste: осуществлять зеркало и повернуть работу на пиксели в буфер обмена.
9. Разрешить повторные пиксели: проверить этот элемент, программное обеспечение позволяет повторять пиксели в том же положении.
10. Регулировка Рамы: позволяет регулировать кадры, а именно размер моделирует.


11. Шифрование на контроллер: установить пароль для контроллера.

Предельные времена: ограничение на включение питания раза, превышает предельные раз, контроллер будет заблокирован.
Количество Шифрование: раз шифрования, выберите избавляют шифрование при декодировании.
Дизайн платы
Дизайн доска используется для создания конструкции, которая включает в себя много видов действий. Каждое действие включает в себя множество режимов.

☆Переработка перед цветом: При выборе пункта, двигая пустую часть будет заполнена съехал цвета. В противном случае, он будет заполнен цветом палитры.
☆ Сделайте номер кадра: Нажмите список действий, чтобы создать определенное количество кадров.
☆ Романтика: Когда цвет по умолчанию текущего действия не из палитры, этот пункт является действительным.
☆ Шаг: перемещение сферы соседних кадров.
Moving
Moving имеет 10 режимов, пользователь может выбрать «Cycle предыдущего цвета рамки», набор сделать номер кадра и шаг.
Слева: перемещение влево.
Справа: перемещение вправо
Up: перемещение вверх
Вниз: перемещение вниз
Вверху слева: перемещение в левом верхнем углу
Вниз влево: перемещение вниз влево
Вверху справа: перемещение в верхнем правом углу
Вниз вправо: перемещение вниз вправо
Внутренний порт: перемещение в качестве маршрута порта. Элемент игнорирует настройки блока.
Интер порт: В одном порту, весь свет в тот же цвет, цвет перемещение между портами. Элемент игнорировать шаг.










Симметрия
Симметрия имеет шесть режимов.
Горизонтальная разомкнут: цвет движется по сторонам от центра.
Горизонтальный близко: цвет движется к центру с боков.
Вертикальная разомкнут: цвет движется к верхней и нижней от центра.
Вертикальные близко: цвет движется к центру сверху и снизу.
Твин угол открыт: цвет перемещается в обе стороны от центра в виде прямого угла.
Твин угол близко: цвет движется к центру с двух сторон в виде прямого угла.






Чередование
Чередование имеет два режима работы:
По горизонтали: Переплетение линии перемещается с двух сторон к центру.
По вертикали: Переплетение колонны двигаться к центру сверху и снизу.


Диффузия
Диффузия имеет шесть режимов.
Эллипс диффузный: цвет распространяется вокруг в эллиптической форме.
Эллипс термоусадочной: цвет сжимается в эллиптической форме.
Ромб диффузный: цвет распространяется в ромбической форме.
Ромб термоусадочный: цвет сжимается в ромбической форме.
Прямоугольник диффузный: цвет распространяется в прямоугольной форме.
Прямоугольник термоусадочной: цвет сжимается в прямоугольной форме.






Вращение
Вращение имеет четыре режима.
Правая рука винт: цвет вращается в правосторонней спирали.
Левой рукой винт: цвет вращается в левой рукой форме спирали.
Правый circumrotate: цвет вращается по часовой стрелке.
Слева circumrotate: цвет вращается против часовой стрелки.




Сбрасывание
Отбрасывание действия имеет два режима работы. Вы можете установить режим рендеринга.
Стиль 1: Падает с потенциалом роста, изменения цвета в соответствии с изменением цвета в палитре.
Стиль 2: В отличие от стиля 1, сбрасывание белый.


Игрушка кирпича.
Игрушка кирпич имеет 4 режима. Вы можете установить режим рендеринга, ширину кирпича, высоту кирпича, пространство между ними, частотами, эстакадами, и отскоком высоты.
☆ Кирпичи ширина: ширина кирпича.
☆ Кирпич Высота: Высота кирпича.
☆ Пространство между: Отношение числа ряда сеток к сетям ряда кирпичей. 1 означает, что нет промежутков.
☆ Частота: Ряд кирпичей появляются в некоторых кадрах. 0 означает, что после того, как ряд кирпичей укладывают, следующий ряд кирпичей выйти.
☆ Фильтрация: Кирпичи, выходящие из первых определенных кадров будут отфильтрованы.
☆ высота отскока: высота отскока кирпича.
Слева: кирпич двигаться влево.
Справа: кирпич двигаться вправо.
Up: кирпич двигаться вверх.
Вниз: кирпич двигаться вниз.




Звуковой волны
Звуковая волна имеет 4 режима. Вы можете установить режим рендеринга.Музыка звучащий с цветом в палитре.
Слева: музыка нота связана левая.
Справа: музыка нота связана прямо.
Up: музыка нота связана.
Вниз: музыка нота связана вниз.




Изображения и текст.
Изображение и текст действие имеют 2 режима. Можно задать текст, направление текста, шрифт, цвет и трюк, сделать несколько кадров и романтику. Также можно просматривать, удалять или редактировать файл изображения и текстовый файл.
ⅰ.Input текст
1. Введите текст в диалоге редактирования текста, так как на следующей картинке показывает «С Рождеством». Затем выберите горизонт или по вертикали. Нажмите кнопку «Шрифт», чтобы установить текст, наконец, нажмите кнопку «Построить Изображение», заливка Text.bmp появляется в списке файлов
2. Выберите файл Text.bmp, а затем нажмите кнопку Изменить, откроется инструмент кисти. Используйте кисть, чтобы отредактировать изображение или текст. Если неудовлетворяете изображение или текст, вы можете удалить его, чтобы сделать новую фотографию или просматривать файл. В следующем, используйте кисть, чтобы вставить изображение в левом, нажмите серую зону для активного инструмента кисти, а затем нажмите кнопку «ESC» для выхода кисти.
3. Выберите тип 1 или тип 2 в списке действий. Стиль 1: двигаться влево или вверх. Стиль 2: перемещение вправо или вниз.
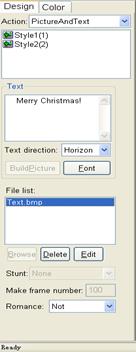

Ⅱ. Просмотр изображений и текстовых файлов.
1. Кнопка просмотра Нажмите, добавить фотографии или текстовые файлы в список файлов.
2. Выберите файл, вы можете нажать кнопку Удалить, чтобы удалить его или нажмите кнопку Изменить, чтобы изменить его.
3. Выберите трюк или романс, введите номер кадров, и нажмите стиль 1 или стиль 2.
Постепенное изменение
Постепенное изменение имеет 6 режимов.
Украсьте: изменить текущий кадр на белый постепенно.
темнеть: Изменить текущий кадр на черный постепенно.
Накачать: изменить текущий кадр больше постепенно.
Дефлятируем: изменение текущего кадра меньше, постепенно.
Выведение: изменить текущий кадр на цвет фона постепенно.
Переход: все изменения цвета рамки в палитре.
Jalousie
Jalousie имеет 4 режима, можно установить номер блока и романтику.
Слева: закрыть жалюзи налево номер блока.
Справа: закрыть жалюзи направо в номер блока.
Up: закрыть вверх Жалюзи в количестве часов.
Вниз: закрыть жалюзи вниз по количеству часов.

Другие
Другие действия включают в себя частицу, диффузный, типа линии, случайная и волну.
Particle: можно установить количество кадров, романтику и следующие параметры.

Цвет платы
Цвет плиты используется для установки палитры, палитра по умолчанию полноцветный.

Фон: Установить цвет фона, цвет по умолчанию черный.
Цвет: Установите текущий цвет.
оценка Переход: разница значение соседних цветов.
Переходные цвета: цвет номер от текущего цвета пропускаемого целевого цвета.
Общее: Общее количество цветов в палитре
Очистить: Удалить все цвета в палитре.
Удалить: Удалить последний цвет в палитре.
Сохранить: Сохранить текущую палитру попробовать список цветов.
Цвет библиотека подушечки: выберите сконфигурированный цвет коврик из библиотеки.
Удалить: Удалить палитру из библиотеки цветов колодки.
Установка палитры
1. Нажмите кнопку «Очистить», чтобы удалить все цвета в палитре.
2. Добавьте один цвет:
☉ Нажмите на палитре, чтобы добавить текущий цвет в палитре.
☉ Нажмите кнопку «Color», выберите цвет в всплывающем цветовой пластине. Выбранный цвет будет охватывать текущий цвет и быть добавлены к палитре.
☉ Нажмите на цвет сетки, выбранный цвет будет добавлен в палитру.
3. Добавьте переходный цвет
☉ Продолжайте нажимать клавишу «Ctrl», нажмите на палитре, последний выбранный цвет будет транзитным для текущего цвета в заданном цветоразностных значения.
☉ Продолжайте нажимать клавишу «Ctrl», нажмите кнопку «Color», выберите цвет в раскрывающейся пластине, выбранный цвет будет заменить текущий цвет, тем временем, последний выбранный цвет будет переходить на текущий цвет в заданной цветовой разнице стоимости.
☉ Продолжайте нажимать клавишу «Ctrl», нажмите на пластину сетки, последний выбранный цвет будет переходить к первому выбранному цвету указанного цветоразностных значения.
4. Добавьте переходный цвет
Перетащите мышь в цветовой пластине, выбранные цвета будут добавлены к палитре.
5. Выберите из библиотеки образцов цвета.
Нажмите образец библиотеку цвета, выберите нужную палитру из списка.
Меню 6.1 Файл

1. Новая:(Ctrl + N): создать новый файл проекта.
2. Открыть (Ctrl + O): открыть файл проекта
3. Сохранить (Ctrl + S): сохранить файл проекта для редактирования
4. Сохранить как: сохранить файл проекта для редактирования как другое имя файла.
5. Справочные: Сохранить текущий файл дизайна до конца другого проектного файла, чтобы решить проблему недостаточной памяти.
6. Импорт: может импортировать видео файл, SWF-файл и файл VID. После выбора файла, он отображает ширину, высоту, рамки номера, введите номер кадров, выберите режим импорта, и нажмите кнопку Открыть. Если номер кадра SWF-файл большой, выберите высокую скорость импорт SWF.

Если выбрать «Выходные данные контроллера», нажмите открытое программное обеспечение будет выводить файл в DAT-файл.
7.Import файл DAT: создать файл VID на основе импортируемого файла DAT, поддерживают только TA / TB / TC / SA
8.Output данных контроллера: создать файл данных на основе редактируемого файла дизайна, расширенное имя является *.dat.
9. Добавить сцену: добавить новую сцену, которая включает в себя лепить и дизайн файл.
10. Удаление сцены: удалить сцену. файл
11. Выход: выход из программы.
Меню Edit

1, Отменить: отменить предыдущую операцию
2. Повторить: повторить предыдущую операцию.
3. Отрезок: Введите начальную и конечный кадр в диалоговом окне, и нажмите кнопку «OK».
☉ В блочном режиме, он будет удалять цвет в пределах назначенных кадров, и скопировать в буфер обмена.
☉ Не в блочном режиме, он будет удалять назначенные кадры, и скопировать в буфер обмена.
4. Копия: Ввод начала кадра и конца кадра в диалоговом окне всплывающей.

☉ Выберите «копировать в буфер обмена», назначенные кадры будут скопированы в буфер обмена.
☉Выберите «Repeat время каждого кадра», и входное значение. Затем, назначенные кадры будут повторяться в раз как набор.
5.Paste: в открывшемся диалоговом окне можно задать положение пасты, пасты раз, режим вставки, направление вставки и в обратном порядке.

☆ Место: паста, после чего рама
☆ Время: повторить вставки раз кадров из буфера обмена.
☆Режим: Вы можете выбрать вставку или наложение. Если выберите накладку, то вы можете выбрать подрежимы.
☉ Normal: Копировать исходный кадр в прицельной рамке.
☉ Объединить: Объединить исходные кадры и кадры направлены вместе Логическое ИЛИ.
☉ Или: Объединить исходные кадры и кадры направлены вместе булевой XOR.
☉ суперпозиция: Объединить исходные кадры и кадры направлены вместе в определенной пропорции.
☉ Прозрачность: если пиксели исходных кадров являются черными, а затем отображает цель кадра пиксель. В противном случае, отображает исходный кадр пикселей.





☆ Направление пасты: паста направление данных.
☉ Первоначально: Одинаковое направление с данными в буфере обмена.
☉ Горизонтальное зеркало: горизонтальное зеркало данных в буфере обмена.
☉ Вертикальное зеркало: вертикальное зеркало данных в буфере обмена.
☉ центр зеркала: центр зеркало данных в буфере обмена.




☆ Реверс: обратный порядок кадров в буфере обмена.
6.Delete: удалить назначенные кадры
Процесс 7.Color: он имеет 6 способов; нажмите кнопку ОК после установки диапазона кадров.

☆ Цвет замены: заменить цвет назначенных кадров с другим цветом.
☆ сменный элемент Цвет: включите сочетание цветов RGB назначенных кадров в другую комбинацию.
☆ Цвет ярких регулировок: регулировка яркости трех цветов.
☆ Ясно не освещение точки: удалять пиксели без света.
☆ Четкие пиксели, соответствующие черные пиксели текущего кадра: в назначенных кадрах, если пиксели, соответствующие текущий кадр черных точки, они будут удалены.
☆ Преобразованы в черно-белых изображений: преобразовать текущую полноцветное изображение или видео в черно-белое изображение.
8. Вставка кадров: вставить пустой кадр, использовать текущий фон.
Просмотр меню

1.центр изображения: отображать изображение в центре.
2.Диалог бар: показать или скрыть диалоговую панель
3.Показать сетку: показать или скрыть сетку.
4.Строка состояния: показать или скрыть строку состояния
Меню 6.4 Инструмент

1.Играть: играть файл проекта.
2.Стоп: остановка воспроизведения файла дизайна.
3.Краска редактирования: использовать встроенный в инструмент кисти для редактирования кадра.
4.Видеозапись преобразование: захватить определенную область на экране компьютера, а также преобразование в кадр данных, можно также непосредственно открыть видео файл или SWF-файл.


Перетащите окно захвата на нужное изображение или видео, можно также установить область захвата (X, Y) в диалоговом окне. Перетащите границу, чтобы изменить размер окна захвата, или установить размер окна в диалоговом окне.
Скорость: Количество кадров в секунду захвачено.
Номер кадра: все номера кадра в целом, установить самостоятельно
Нажмите кнопку «Capture», чтобы начать захват, программное обеспечение будет остановить себя, когда достигнет до номера кадра. При захвате, вы можете нажать кнопку «Стоп», чтобы остановить запись.
Нажмите кнопку «Play», чтобы играть захваченный дизайн. Нажмите кнопку «Стоп», чтобы остановить воспроизведение.
Нажмите кнопку «Удалить», всплывающий диалоговое окно для ввода начального и конечного кадра.
Нажмите кнопку «Сохранить», чтобы сохранить захваченную анимацию как дизайн файл или AVI файл.
Нажмите кнопку «Открыть», чтобы открыть сохраненный файл дизайна или видеофайл. (AVI, MPG, ASF, RM и т.д.) Если открыть видео файл, он будет читать только кадры в пределах назначенного числа.
Нажмите «OK», чтобы добавить открытую или захваченное анимацию текущего файла проекта.
5. Файл блока: можно объединить DAT файлы или VID файлы. Объединение включает в себя DAT-файл два режима: номер кадра увеличения, и увеличить номер ведомого контроллера. Объединение включает в себя файл VID два режима: горизонтального и вертикальный.

Настройка меню

1.Block: площадь уставки, в противном случае, операция область будет весь кадр.
Режим 2.Cover: переход между режимами крышки и режимом вставки.
3.Setting лепить: войти в окно настройки освещения моделируют.
4.Установка эффекта: ввести в действие окна настройки.
установка 5.System: настройка параметров программного обеспечения.

Сжатые файлы для хранения документов: хранить дизайн непосредственно будет занимать много места на диске. Выберите этот пункт, размер файла будет уменьшен до десятков, сотен или тысяч раз меньше.
Сетка шкала: установить ширину и высоту сетки
Внешние инструменты рисования: выберите внешний инструмент рисования от компьютера.
5.Language: набор язык программного обеспечения.
6.Skin: набор программного обеспечения стиль.
Меню 6.6 Помощь
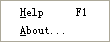
1.Help: файл справки программного обеспечения.
2.About: компании и информацию о программном обеспечении.
Создать новый файл
Нажмите кнопку «Файл» - «Новый», чтобы создать новый файл.
Установить цвет


1. Установить цвет тока
Нажмите текущую кнопку цвета, выберите цвет из всплывающей коробки цвета.
2. Установить цвет фона
Нажмите кнопку цвета фона, новые созданные кадры принимают этот цвет, как цвет фона.
3.С палитра (Пожалуйста, обратитесь к главе 5.2)
Добавить дизайн
Есть два способа добавления дизайна.
1. захват видео
Выберите пункт меню «Инструмент» - «Видеосъемка», выскочит окно захвата и захват видео окна преобразования.
Перетащите окно захвата выше разыскиваемого изображения или анимации, можно также переместить окно захвата, установив область захвата (положение X, Y). Вы также можете установить высоту и ширину окна захвата в окне захвата. И затем установить скорость (номер кадра в секунду) и номер кадра в общей сложности. Нажмите кнопку «Capture» кнопку (клавиша быстрого доступа является Ctrl + Alt + F5), чтобы начать захват. Вы можете нажать кнопку «Стоп», чтобы остановить запись (горячие клавиши Ctrl + Alt + F7) кнопки.click «Play», чтобы играть захваченную анимацию, нажмите кнопку «Плавное масштабирование», чтобы сгладить анимацию, нажмите кнопку «Стоп», чтобы остановить воспроизведение.
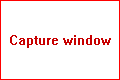

Нажмите кнопку «Удалить», всплывающее диалоговое окно, введите номер кадра, чтобы удалить назначенные кадры, или нажмите кнопку «Первый кадр» - «Последний кадр», чтобы удалить все кадры. Затем нажмите кнопку «Ok».

Нажмите кнопку «Открыть», чтобы открыть *.vid файл, нажмите кнопку «Сохранить», чтобы сохранить захваченную анимацию.vid файла. Нажмите кнопку «ОК», чтобы добавить захваченную анимацию в файл для редактирования дизайна.
2.Design доска


Программное обеспечение обеспечивает 12 действия, такие как перемещение, симметрия и т.д. Каждое действие включает в себя различные режимы. Ярлык ключ, соответствующий «1» - «8».
Выберите одно действие, вход сделать номер кадра, а затем выберите режим в списке или нажмите соответствующую клавишу быстрого вызова для создания дизайна.
В игрушечные кирпичики действия, вы можете установить игрушечные кирпичи размера „пространство между“ означает расстояние соседней линии игрушечных кирпичей. Частота означает расстояние смежных двух рядов кирпичей. Путепровод означает номер строки кирпичей, которые не накапливаются.

Высота отскока означает высоту отскока, когда кирпичи достигли дна.
В текстовом действии, нажмите кнопку «Шрифт», всплывающее диалоговое окно «Шрифт», вы можете установить шрифт текста.
Редактировать
1.Выберите пункт меню «Инструмент» - «Paint редактировать», приходят в состояние кисти редактирования, вы можете изменить текущий кадр с помощью кисти инструментов, нажмите «ESC», чтобы вернуться в главное окно.
2.Дизайн копия: Нажмите меню «Edit» - «Копировать», выскочит следующее диалоговое окно.
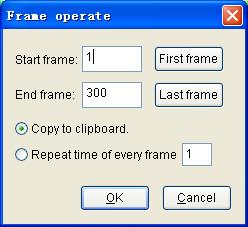
Введите начальный кадр и конечный кадр, выберите «Копировать в буфер обмена», то кадры в диапазоне будут скопированы в буфер обмена. Выберите «Repeat времени каждого кадра» и входное значение, то это добавит назначенное количество одинаковых кадров в каждый кадр.
3. Дизайнпаста: Когда есть кадры в буфер обмена, команда паста будет








 »Строка за строкой
»Строка за строкой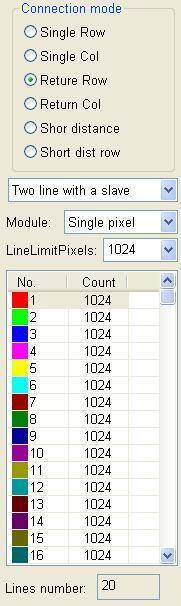 Перетащите мышь в рабочей области и несколько строк добавляются следующим образом:
Перетащите мышь в рабочей области и несколько строк добавляются следующим образом:



 , Затем выберите пиксели спроса в рабочей зоне. Программа спросит, нужно ли удалять пиксели в пределах области или нет, после нажатия кнопки «Подтвердить», все пиксели в пределах области будут удалены. Однако системный буфер сохранить копию, которая позволяет раз склейки с помощью команды вставки.
, Затем выберите пиксели спроса в рабочей зоне. Программа спросит, нужно ли удалять пиксели в пределах области или нет, после нажатия кнопки «Подтвердить», все пиксели в пределах области будут удалены. Однако системный буфер сохранить копию, которая позволяет раз склейки с помощью команды вставки. , Затем выберите пиксели спроса в рабочей зоне. Выбранные пиксели будут скопированы в системный буфер обмена. Эта команда отличается от команды вырезать, он не будет удалять выбранные пиксели.
, Затем выберите пиксели спроса в рабочей зоне. Выбранные пиксели будут скопированы в системный буфер обмена. Эта команда отличается от команды вырезать, он не будет удалять выбранные пиксели. , Только тогда, когда есть данные в буфере обмена, будет эта команда будет activaterd. Нажмите мышь, пиксели буфера обмена будет вставлено в позицию. При копировании количества пикселей портов, а также выбрать один порт при вставке, то все пиксели в буфере обмена будут подключены к порту. Если вы выбираете номера портов для вставки, то все пиксели будут подключены к этим портам..
, Только тогда, когда есть данные в буфере обмена, будет эта команда будет activaterd. Нажмите мышь, пиксели буфера обмена будет вставлено в позицию. При копировании количества пикселей портов, а также выбрать один порт при вставке, то все пиксели в буфере обмена будут подключены к порту. Если вы выбираете номера портов для вставки, то все пиксели будут подключены к этим портам.. Выберите пиксели, а затем нажмите кнопку «Подтвердить» в всплывающем диалоговом окне подсказки, чтобы завершить удаление.
Выберите пиксели, а затем нажмите кнопку «Подтвердить» в всплывающем диалоговом окне подсказки, чтобы завершить удаление.

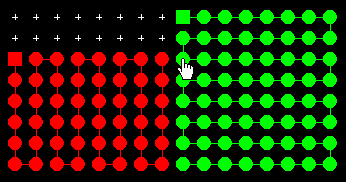




 , После подключения, перетащите мышь, чтобы прямоугольник спроса пикселей в рабочей зоне. мышь выпуска, всплывающее диалоговое окно, предложит для ввода массива номер устройства, введите номер и нажмите кнопку OK, массив будет вставлен в соответствии с приоритетом и режим соединения, номер порта будет автоматически увеличиваться.
, После подключения, перетащите мышь, чтобы прямоугольник спроса пикселей в рабочей зоне. мышь выпуска, всплывающее диалоговое окно, предложит для ввода массива номер устройства, введите номер и нажмите кнопку OK, массив будет вставлен в соответствии с приоритетом и режим соединения, номер порта будет автоматически увеличиваться.