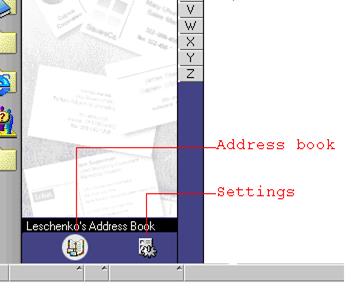Notes просматривает адресную книгу в поисках информации, которую он использует, календарь и список задач, когда посылает почту. Например, когда вы посылаете сообщение человеку и в строке Кому записываете его имя, Notes ищет в вашей адресной книге его адрес. Если не находит нужную информацию, он ищет ее на почтовом сервере.
Можно сохранять информацию о контактах, о переписке в личной адресной книге, чтобы сделать последующее общение бо-лее легким. Записав электронный адрес, при создании нового со-общения можно в поле Кому использовать имя человека, а Notes сам подставит адрес. Если была сохранена персональная Web-страница человека, то ее можно посещать прямо из адресной книги.
Дополнительно Notes хранит в личной адресной книге информацию о расположении, где используется Notes, о серверах, об Internet Account (Account в данном контексте – это имя и пароль, с которыми вы подсоединяетесь к серверу).
Для открытия адресной книги можно щелкнуть на соответствующей закладке на Bookmark Bar.
Эта операция работает, если иконка личной адресной книги находится на рабочем пространстве. Если нет, то необходимо добавить иконку посредством File – Database – Open.
По умолчанию Notes использует адресную книгу которая записана на вашем компьютере в файле NAMES.NSF в директории DATA.
Открытая адресная книга имеет две основные страницы: непосредственно Адресная книга (Address book), где хранится информация о контактах, объединенная в группы и категории, и Установки (Settings), где хранится информация о серверах и т.д. Для переключения между ними можно использовать кнопки внизу слева.
В Адресной книге в окне навигатора есть алфавит для быстрого поиска нужной информации. По щелчку на букве выделится первая фамилия, начинающаяся на эту букву.
В Строке действий есть ряд кнопок для выполнения различных операций.
· Добавить контакт (Add contact). Позволяет создать новый контакт.
· Удалить (Delete). Помечаются на удаление выделенные в виде документы (и снимается выделение, если документ помечен ранее).
· Справочник (Directories). Открывается окно поиска. Позволяет найти необходимую информацию не только в данной адресной книге.
· Написать сообщение (Write Memo). Создает новое сообщение в почтовой базе. В поле Кому добавляет электронные адреса из выделенных в виде документов.
· Расписание встреч (Schedule Meeting). Позволяет создать и послать приглашение на встречу выделенным в виде лицам.
· Сервис (Tools). Выпадает меню:
Create Group – Создается новая группу лиц.
Categorize – Категорируются выделенные в виде документы (создается новая категорая).
Visit Web Page – Позволяет посетить страницу в Интернете.
Preferences… - Открывается окно настроек в режиме редактирования.
Для работы с серверами – создания и открытия баз, необходимо добавить так называемое Соединение (Connection). Это подразумевает указание имени сервера и его адреса. С этим вопросом лучше обратиться к администратору Lotus Notes.
Календарь и Список задач
Notes помогает управлять расписанием и планировать рабочий день, различные предстоящие события, автоматически рассылать приглашения на встречи и др. Рассмотрим вкратце работу с
Календарем и со
Списком задач.
Календарь (Calendar) и Список задач (To Do) – это виды в почтовой базе данных, которые можно использовать для организации рабочего времени и управления расписанием. Для переключения между Почтой (Mail), Календарем (Calendar) и Списком задач (To Do) можно использовать кнопки слева внизу, аналогично Адресной книге.
При наведении мышкой на одну из кнопок в строке состояния появляется подсказка о выбранном действии.
Использование Календаря. Открыть Календарь можно посредством закладки на Bookmark Bar или картинки на Welcome page. Управление Календарем осуществляется следующим образом:
· Перейти к дате. Щелкнуть по необходимой дате на календаре.
· Перейти на месяц вперед или назад. Щелкнуть по стрелке справа вверху на календаре.
· Перейти к сегодняшней дате. Щелкнуть по значку солнышка справа внизу окна.
· Перейти к следующей или предыдущей странице календаря. Щелкнуть по стрелке около значка солнышка справа внизу окна.
· Показать на календаре 1 день, 2 дня, 1 неделю, 2 недели, 1 месяц. Щелкнуть соответствующую кнопку справа вверху окна.
· Показать или спрятать время справа от записи в Календаре. Щелкнуть по кнопке с изображением часов справа вверху окна.
·
Показать записи Календаря в хронологическом порядке. Для этого нужно открыть вид
Meeting.
· Показать полную тему записи, если она не видна. Навести указатель мыши на запись. Notes покажет тему в всплывающем окне.
· Изменить начальное время, время конца и интервал для каждой даты. Для этого необходимо:
1. Нажать кнопку Tools и выбрать в выпадающем меню Preferences;
2. Выбрать Calendar, а затем Views;
3. Выбрать время и интервал.
· Изменить первый день недели. Для этого необходимо:
1. Выбрать в меню File – Preferences – User Preferences;
2. Щелкнуть на International;
3. Выбрать день в поле Calendar View starts on.
Календарь может содержать следующие записи: Ежедневное событие (ALL Day Event), Годовщина (Anniversary), Встреча (Meeting), Напоминание (Reminder), Мероприятие (Appointment).
Для:
· Определения периода времени для мероприятия – создайте Мероприятие (Appointment).
· Приглашения других на собрание – Встречу (Meeting invitation).
· Определения специальной ежегодной даты (например, дня рождения) – Годовщину (Anniversary).
· Напоминания себе о чем-либо в определенное время – Напоминание (Reminder).
· Планирования ежедневных событий – Ежедневное событие (ALL Day Event).
· Определения задания для себя или других – запись в Списке задач.
Для создания новой записи в Календаре необходимо:
1. Нажать кнопку New и выбрать тип записи (потом его можно изменить). Для создания Meeting, используйте кнопку Schedule a Meeting.
2. В поле Subject определить краткую тему.
3. Если необходимо изменить дату и время начала и конца события.
4. Если необходимо заполнить поле Location и изменить тип записи в поле Type Entry.
5. Выделить Repeats для повторения события, а затем определить опции повтора в появившемся окне.
6. Щелкнуть на Options и определить опции:
· Pencil In - оставляет свободным выбранное время для других записей;
· Mark Private - если другие люди имеют доступ в Календарь, эта опция защищает запись от чтения;
· Notify Me - напоминает о событии;
· Categorize – позволяет выбрать или ввести категорию.
7. Щелкнуть внизу по свободному пространству и ввести дополнительную информацию (Description). Здесь можно добавлять текст, связи, присоединенные файлы, объекты, графику и т.д.
8. При создании Встречи можно выбрать участников, послать приглашения, и зарезервировать комнату на странице Meeting Invitations & Reservations.
9. Щелкнуть по кнопке Save and Close, чтобы сохранить запись и выйти. Время в Календаре пометится, как занятое.
Как упоминалось ранее, новую запись можно создать из почтового сообщения. Для этого в открытом сообщении нужно выбрать Copy into – New Calendar Entry. Notes скопирует тему сообщения в тему записи, а тело сообщения в описание записи. Затем надо повторить шаги 3 – 9 предыдущего алгоритма.
Можно использовать технологию drag&drop для перетаскивания записей. Для этого надо нажать мышкой на запись и, удерживая кнопку, перетащить на нужный день и отпустить кнопку. Если необходимо, используйте стрелки и значок солнышка справа внизу окна.
Для удаления записи необходимо выделить ее. Выделить несколько записей можно, удерживая кнопку Shift. Нажать Del. Выделенные записи пометятся на удаление. После этого надо обновить вид.
Вид Group Calendar хранит все групповые календари. Календарь группы – это коллекция свободного времени выбранных в группу людей. Он используется, чтобы без больших затрат времени узнать свободны ли люди из группы в конкретное время. Кроме того, если есть соответствующий доступ, то можно увидеть их Календари в окне предварительного просмотра. Это очень удобно для совместной работы в группе.
Использование Списка задач. Для рационального распределения времени и отслеживания состояния решаемых индивидуально или совместно задач полезно использовать Список задач (To Do List). Открыть его можно, подобно Календарю, различными способами: с помощью закладки на Bookmark Bar, с помощью картинки на Welcome page или с помощью кнопки слева внизу в почтовой базе.
Можно создать новую запись для себя или новый запрос и послать его другим пользователям. Notes добавляет новую запись в список задач и автоматически добавляет задачу в Календарь, если необходимо, посылает сообщение лицам, включенным в список участников.
Для создания новой записи необходимо:
1. Нажать кнопку New To Do Item.
2. В поле Тема (Subject) записать краткую тему задачи.
3. (Необязательно) Выбрать дату начала и срок выполнения, приоритет задачи.
4. В поле Тип (Type) выбрать Personal To Do (задача для себя) или Group To Do (задача для группы).
5. Для повторения записи выделить Repeat и определить опции повтора в появившемся окне.
6. На странице Options определить следующие опции:
· Пометить как личное (Mark Private); если другие люди имеют доступ в ваш Календарь и Список заданий, эта опция защищает запись от чтения;
· Уведомлять (Notify Me); Notes напоминает о событии.
· Категоризировать (Categorize); позволяет выбрать или ввести категорию.
7. Ввести дополнительную информацию (Description). Здесь можно добавлять текст, связи, присоединенные файлы, объекты, графику и т.д.
8. Если это групповая задача, то на странице Participants выбрать имена, кому посылать запись (поле Assign to), кому посылать только как информацию (поля Bc, Bcc).
9. Посредством Delivery Options, можно выбрать опции доставки, подобно почтовому сообщению.
10. Нажать Save and Send Assignments, если задача групповая, или Save and Close, если нет.
Как упоминалось ранее, новую запись можно создать из почтового сообщения. Для этого в открытом сообщении нужно выбрать Copy into – New To Do Item. Notes скопирует тему сообщения в тему записи, а тело сообщения в описание записи. Затем повторить шаги 3 – 10 предыдущего алгоритма.
После выполнения задачи, ее можно пометить как выполненную. Это можно сделать в любом виде или в открытом документе. В виде используйте кнопку Mark Completed, в документе – Completed. Если задача помечена как выполненная ошибочно, то используйте в виде кнопку Unmark Completed, чтобы снять пометку.
Для удаления используйте кнопку Delete.
Создатель записи с помощью кнопки Owner Actions и выпадающего меню может:
· Изменить срок выполнения задачи: Reschedule;
· Аннулировать задачу: Cancel;
· Подтвердить задачу: Confirm;
· Посмотреть имена участников и их статус: View Participant Status;
· Послать сообщение всем участникам: Send Memo to Participants.
Участник выполнения задачи с помощью кнопки Participant Actions и выпадающего меню может:
· Согласиться: Accept;
· Отказаться: Decline;
· Передать полномочия: Delegate;
· Предложить новое время выполнения задачи: Propose New Time.
С помощью кнопки Tools и далее Preferences можно изменить различные установки Календаря и Списка задач, используемые по умолчанию.
Контрольные вопросы к теме №6:
1. Что такое Lotus Domino/Notes?
2. Какие виды технологий объединяет в себе Lotus Domino/Notes?
3. Какие основные технологии включает в себя программное обеспечение групповой работы?
4. Что понимается под коллективной работой?
5. Что понимается под координацией коллективных деловых процессов?
6. В чем состоит отличие баз данных Lotus Notes от реляционных баз данных?
7. Для создания каких приложений целесообразнее использовать Lotus Domino/Notes?
8. Какие основные элементы Lotus Domino/Notes вы знаете?
9. Из каких основных модулей состоят серверная и клиентская части Lotus Domino/Notes?
10. Какие возможности предоставляет строка состояния Lotus Domino/Notes?
11. Какие виды окон Lotus Domino/Notes вы знаете?
12. Какие иконки состояния документа могут быть в виде?
13. Какие действия с видом можно выполнить?
14. В чем отличие базы данных от шаблона базы данных?
15. Как создать, скопировать и удалить базу данных?
16. Как обновить или заменить дизайн в выбранной базе данных?
17. Что такое список управления доступом базы данных?
18. Какие уровни доступа в Lotus Domino/Notes вы знаете?
19. Что такое открытая (публичная) и персональная (локальная) адресные книги Lotus Domino/Notes?
20. Как создать новый документ в базе данных Lotus Domino/Notes?
21. Какие основные виды и папки существуют в почтовой базе данных Lotus Domino/Notes?
22. Какие виды записей может содержать Календарь в Lotus Domino/Notes?
ТЕМА 7. ПРИКЛАДНАЯ ПРОГРАММА "ДЕЛОПРОИЗВОДСТВО"