

Индивидуальные и групповые автопоилки: для животных. Схемы и конструкции...

Особенности сооружения опор в сложных условиях: Сооружение ВЛ в районах с суровыми климатическими и тяжелыми геологическими условиями...

Индивидуальные и групповые автопоилки: для животных. Схемы и конструкции...

Особенности сооружения опор в сложных условиях: Сооружение ВЛ в районах с суровыми климатическими и тяжелыми геологическими условиями...
Топ:
Марксистская теория происхождения государства: По мнению Маркса и Энгельса, в основе развития общества, происходящих в нем изменений лежит...
История развития методов оптимизации: теорема Куна-Таккера, метод Лагранжа, роль выпуклости в оптимизации...
Организация стока поверхностных вод: Наибольшее количество влаги на земном шаре испаряется с поверхности морей и океанов...
Интересное:
Финансовый рынок и его значение в управлении денежными потоками на современном этапе: любому предприятию для расширения производства и увеличения прибыли нужны...
Подходы к решению темы фильма: Существует три основных типа исторического фильма, имеющих между собой много общего...
Средства для ингаляционного наркоза: Наркоз наступает в результате вдыхания (ингаляции) средств, которое осуществляют или с помощью маски...
Дисциплины:
|
из
5.00
|
Заказать работу |
|
|
|
|
Для работы в среде Notes необходимы основные знания использования операционной системы, умения работать с мышью, клавиатурой, использовать меню, работать с окнами, вводить команды и выбирать параметры.
Вначале рассмотрим элементы Notes, умение работать с которыми необходимо для любого пользователя:
· 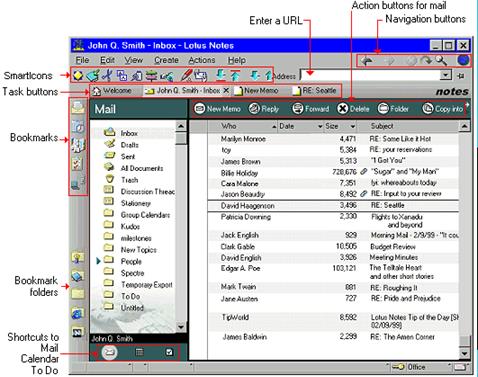 Помощь (Help)
Помощь (Help)
· Страница приветствия (Welcome page)
· Закладки (Bookmarks)
· Кнопки задач (Task buttons);
· Навигационные кнопки (Navigation buttons);
· Строка состояния (Status bar);
· Страница репликаций – тиражирование (Replicator page);
· Контекстные меню (Context menus);
· Меню (Menus);
· Иконки быстрого доступа (SmartIcons);
· Рабочее пространство (Workspace);
· Приложение Notes Minder.
Помощь (Help). Помощь по текущей теме доступна для большинства видов и диалоговых окон. Вы можете получить помощь кнопкой F1 (или кнопкой Help на Macintosh), когда вы находитесь в окне диалога, окне свойств или виде.
Увидеть все темы помощи (Help topics) можно в меню Help посредством Help Topics или с помощью кнопки Index или Search в окне помощи.
Страница приветствия (Welcome page). Страница приветствия появляется после загрузки Notes и позволяет начать работу с нескольких основных задач или просмотреть обучающий интерактивный ролик о Lotus Notes. Она предоставляет Вам доступ к электронной почте, адресной книге, календарю, списку задач. Но можно самим создать или модифицировать эту страницу.
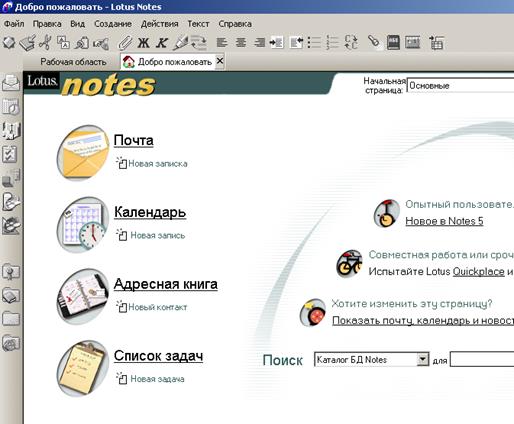
Закладки (Bookmarks). Закладки позволяют создавать ссылки на информацию или на места, важные для Вас. Вы можете создать закладку, подобно как в любом Web браузере, но эта закладка может указывать на элемент как Internet, так и Notes, включая базы данных, виды, документы, Web страницы и т.д.
Создать закладку можно двумя способами: щелкнув правой кнопкой мыши на элемент (базу данных, вид, документ и т.д.) и выбрав Bookmark или посредством Create – Bookmark в меню.
|
|
Область закладок (Bookmark bar) организует все закладки на странице. Каждая кнопка на Bookmark bar (на левой кромке окна Notes) открывает закладку или страницу закладок.
Вы можете установить закладку как домашнюю страницу, и она будет открываться по умолчанию при запуске Notes. Для этого щелкните правой кнопкой мыши на нужной закладке и выберите пункт Set Bookmark as Home Page.
Кнопки задач (Task buttons). Работая в Notes, часто приходится переключаться между разными задачами: читать и отправлять почту, открывать различные базы, документы. Для удобства переключения между задачами созданы Кнопки задач (Task Buttons). Для активизации необходимой задачи достаточно щелкнуть левой кнопкой мыши по соответствующей кнопке.
Горячие клавиши:
· Закрыть задачу можно, щелкнув на значок “ х ” справа на соответствующей кнопке или нажав ESC;
· Для переключения между задачами можно использовать Ctrl – Tab;
· Для выбора задачи нажмите Alt – W - #, где # - номер задачи.
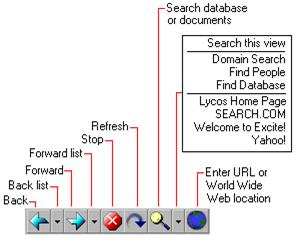 Кнопки навигации (Navigation buttons). Для навигации используются кнопки браузера Back, Forward, Stop, Refresh, Search, Open URL. Они находятся в правом верхнем углу основной страницы Notes и работают так же, как в обычном Web браузере. При их активизации они выделяются.
Кнопки навигации (Navigation buttons). Для навигации используются кнопки браузера Back, Forward, Stop, Refresh, Search, Open URL. Они находятся в правом верхнем углу основной страницы Notes и работают так же, как в обычном Web браузере. При их активизации они выделяются.
Функции кнопок следующие:
Back - позволяет вернуться туда, где Вы были.
Forward -работает, если Вы нажимали кнопку Back, и возврашает Вас на страницу, где была нажата кнопка Back.
Stop - останавливает загрузку страницы из Internet или базы Lotus Notes.
Refresh - обновляет вид в Notes или перезагружает Web страницу.
Search - дает возможность найти текст или легко получить все поисковые базы данных 5-той версии Notes в зависимости от того, где вы находитесь.
URL - позволяет ввести URL в текстовую строку.
Строка состояния (Status bar). Строка состояния – это полоса внизу окна Notes, разделенная на несколько частей. С ее помощью можно:
· видеть, работает ли Notes с сетью (слева появляется молния);
· изменить шрифт, размер, стиль выделенного текста, когда редактируется документ;
|
|
· посмотреть список последних показанных сообщений;
· посмотреть ваш уровень доступа к открытой базе данных, нажав на изображение ключа;
· видеть название текущего местоположения, которое определяет способ подключения к сети, почтовый сервер, другие условия и параметры (Location) и переключаться между различными местоположениями, например, Ваш офис или дом;
·
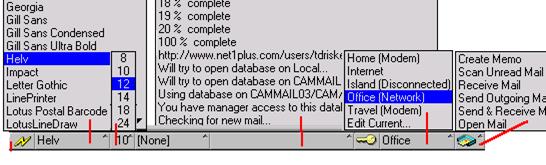 |
Контекстное меню (Context menu). Можно использовать правую кнопку мыши для доступа к краткому или контекстному меню. Контекстное меню появляется на закладках (bookmark), иконках (icon), документах, базах данных и т.д. и дает возможность исполнить наиболее употребительные команды, применяемые к выбранному элементу. Большинство из этих команд доступны также и из главного меню.
Меню (Menus). Notes имеет пять основных меню, которые вы видите все время – File, Edit, View, Create, Help, и появляющиеся в зависимости от вашего положения контекстные меню.
Файл (File). Это меню используется для выполнения действий над целыми документами и базами данных, таких как сохранение, закрытие документа, создание, копирование, удаление БД. Меню File используется также для репликации БД вручную, для работы с файлами (импорт, экспорт, присоединение), печати, управления пользовательскими установками, переключения пользовательского ID, выхода из Notes и т.д.
Редактирование (Edit). Изменить выбранные элементы документа или БД (вырезать, копировать, очистить, вставить) можно с помощью меню Edit. С помощью этого меню можно найти и заменить текст, проверить орфографию, управлять по-метками Прочтено - Не прочтено (Read-Unread) в текущей БД.
Вид (View). Это меню позволяет управлять показом различных элементов в:
· рабочем пространстве (информация на иконках БД, такая как имена серверов, где хранятся БД, количество не прочтенных документов; можно также переключиться, чтобы видеть агенты, дизайн БД, специальные виды);
· текущем виде (область поиска, горизонтальная полоса прокрутки, развернуть-свернуть уровни, окно предварительного показа документа, можно переключаться между агентами, папками и видами);
· текущем документе (линейка, скрытые символы, горизонтальная полоса прокрутки, field help - помощь при входе в поле – в строке состояния показывается, что должно вводится в данное поле и т.д.).
|
|
Помощь (Help). С помощью этого меню можно получить информацию о текущей БД, как использовать БД, а также помощь по использованию Lotus Notes.
Действия (Actions). Это меню позволяет выполнять различные задачи над выбранными элементами. Например, если открыт документ, то его можно переместить в папку.
Иконки быстрого доступа (SmartIcons). С помощью этих иконок можно быстро выполнить различные наиболее употребительные действия. Например, сделать жирным выделенный текст. Такие же действия можно выполнить из меню.
По умолчанию эти иконки не показываются. Чтобы показать их, выберите File – Preference – SmartIcon Settings, и поставьте птичку напротив Icon Bar. Здесь же можно конфигурировать набор SmartIcons. При указании мышкой на иконку появляется подсказка, для чего она предназначена.
Кроме более 150-ти предопределенных иконок, включающих большинство команд из меню, Notes дает возможность написать свои макросы и присоединить их к имеющимся свободным иконкам.
Рабочее пространство Notes (Notes Workspace). Рабочее пространство – это пользовательский интерфейс, унаследованный из предыдущих версий Notes и используемый для представления папок с иконками БД. Его можно открыть с помощью закладки Databases, после чего откроется список БД и первой закладкой будет Workspace. Workspace показывает одну страницу с иконками, остальные скрыты. 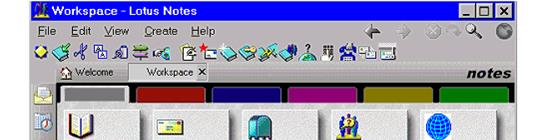
Виды и папки
Для просмотра БД существуют три части, называемые окнами (Pane). Это окно навигатора (Navigation pane), окно вида (View pane), окно предварительного просмотра документа (Document preview pane). Окно навигатора может показывать навигаторы (картинки, которые представляют собой виды и папки) и имена видов и папок. Окно вида показывает список документов, выбранных в соответствии с определенными в виде или папке условиями. В окне предварительного просмотра документа показывается текущий выбранный документ. Можно изменить взаимное расположение этих окон посредством меню View – Document Preview – Arrange Preview.
Навигаторы обеспечивают пользователю интуитивный графический интерфейс, позволяющий одним щелчком мыши на активной области выполнять различные действия от простых до самых сложных.
|
|
Каждая БД должна иметь хотя бы один вид. В виде документы показаны построчно. Каждая строка может представлять или непосредственно документ, или категорию, из которой выпадают принадлежащие ей документы (построчно). Каждая строка содержит некоторую информацию о документе. Если дизайн вида позволяет, вы можете изменять ширину колонок, порядок сортировки документов.
Элементы вида. Вид позволяет организовывать все или некоторый набор документов БД в список, где каждый документ представлен в отдельном ряду, ряды поделены на колонки, каждая колонка содержит определенную информацию о документе. Первая левая колонка окна вида может содержать иконки, показывающие состояние документов:
· выбраны (птичка);
· не прочитаны или отмечены как непрочитанные (звездочка);
· помечены на удаление (корзина);
· результаты конфликтов репликации (ромб).
Дизайнер может добавить другие типы иконок в зависимости от назначения БД.
БД может иметь строку с кнопками, вызывающими выполнение различных действий. Такая строка называется Строкой действий (Action bar). Она располагается над заглавиями колонок.
Для нахождения категории или документа, если документы не категоризированы, в виде можно использовать быстрый поиск. Для этого в окне вида необходимо набрать первые несколько букв для поиска. Автоматически появится специальное окно. Быстрый поиск работает по первой сортированной колонке.
Действия с видами.
· Открыть вид. Для открытия вида нужно: выбрать БД; выбрать в меню View – Go To и затем вид, который необходим.
При открытии БД она автоматически представляется в каком-нибудь виде. Виды можно переключать, используя навигатор или посредством меню.
· Переключить виды в окне навигатора. Если окно навигатора не видимо, необходимо перетащить мышкой правую грань, чтобы показать его, и щелкнуть кнопкой мыши на нужном виде.
Для того, чтобы остаться на том же документе при переключении, нужно нажать и держать Ctrl (или Command на Macintosh).
· Сортировать документы в виде. Для этого необходимо щелкнуть кнопкой мыши на заголовок колонки, по которой нужно сортировать документы.
Если дизайнер установил одну или несколько колонок для сортировки, то можно сортировать по любой из них. Маленький треугольник в заголовке колонки показывает, что она позволяет сортировку. Два треугольника означают, что можно сортировать и по возрастанию, и по убыванию.
· Показать только выбранные документы в виде. Для этого необходимо: в окне вида выделить хотя бы один документ; выбрать в меню View – Show – Selected Only.
Показываются только уже выбранные документы. Полезно, если нужно категоризировать или удалить большое количество документов за один раз.
|
|
· Свернуть все пункты в виде. Для этого необходимо щелкнуть на окне вида; затем в меню выбрать View – Collapse All или щелкнуть на соответствующей иконке.
Другой способ – Shift + “-“.
Свертывание всех пунктов делает вид легким в просмотре и сканировании.
· Развернуть все пункты в виде. Для этого необходимо щелкнуть на окне вида; затем в меню выбрать View – Expand All или щелкнуть на соответствующей иконке.
Другой способ – Shift + “+“.
Развертывание всех пунктов особенно полезно в дискуссионных БД, где могут быть многоуровневые ответы.
· Обновить вид, чтобы видеть новые документы. Для этого необходимо щелкнуть на окне вида; затем в меню выбрать View – Refresh.
Обновление позволяет видеть, были ли добавлены новые документы или удалены какие-нибудь за время, которое вы работаете с видом.
Можно также использовать навигационную кнопку Refresh или клавишу F9.
· Увидеть другие строки или колонки. Для этого можно использовать полосы прокруток. Если горизонтальной не видно, выберите View – Show – Horizontal Scroll Bar.
Организация документов в папки. Папки внешне ничем не отличаются от видов и также представляют собой некоторую совокупность документов БД. Принципиальное отличие состоит в том, что в вид документы попадают автоматически по условиям, определенным дизайнером, а набор документов в папке пользователь формирует сам.
Для выделения нескольких документов в виде или папке для одновременных действий с ними, нужно щелкнуть левой кнопкой мышки по крайней левой колонке напротив необходимых документов. Там появится птичка.
Базы данных
База данных Notes – это множество взаимосвязанной информации, собранной в одном файле. БД Notes ориентирована на хранение документов и является основой для построения как простых приложений для нескольких пользователей, так и информационных систем.
Большинство БД хранится на одном и более серверах. Они доступны для многих пользователей и такие базы называют совместно используемыми. БД, используемая только вами и находящаяся на вашем компьютере, называется локальной.
Открытие и удаление базы. Перед использованием БД необходимо ее открыть. Для этого нужно выбрать File – Database – Open New (горячие клавиши – Ctrl - O). При этом появится окошко открытия БД. По умолчанию в строке Server стоит Local – локальный компьютер. Если БД находится на вашем компьютере, то в окошке Database найдите нужную базу или, пользуясь строкой Filename, введите путь и имя файла БД. Можете воспользоваться кнопкой Browse…. Если вы не уверены, что выбрали нужную БД, нажмите кнопку About….
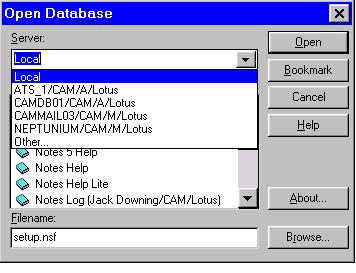 |
Если БД находится на известном сервере, то нужно ввести имя сервера в строку Server. Затем, пользуясь появившимся списком имен БД или строкой Filename, найти нужную базу.
Для открытия БД из списка серверов, в строке Server можно выбрать Other. Откроется список доступных серверов. С помощью двойного щелчка мыши на имени сервера можно открыть список БД на данном сервере.
Можно удалить БД, которая находится на локальном компьютере, на гибком диске или на сервере (если у пользователя уровень доступа - Manager).
Для этого необходимо:
Выделить или открыть БД.
Выбрать File – Database – Delete.
Если БД находилась в директории, и там нет больше файлов, то Notes удалит директорию.
Если пользователь удалил файл БД, используя операционную систему, то в Notes остается ее закладка. Нужно щелкнуть правой кнопкой мыши на закладке (Bookmark) и выбрать в контекстном меню Remove from Workspace, чтобы удалить закладку.
Создание базы данных. Notes позволяет легко создавать БД, используя шаблоны, которые являются файлами, содержащими только структуру БД, а не документов. Их файлы отличаются от файлов БД тем, что имеют расширение .NTF. Для создания БД по шаблону необходимо:
1. Выбрать File – Database – New (горячие клавиши – Ctrl - N).
2. Оставить Local в строке Server, если база создается на локальном компьютере, или ввести имя сервера.
3. В строке Title ввести название БД.
4. Корректировать имя файла в строке File.
5. Из предложенного списка выбрать шаблон (для создания БД без шаблона нужно выделить слово “-Blank-”).
Notes позволяет не только создавать новые БД, но и копировать уже имеющиеся. Это можно сделать следующим образом:
1. Выделите иконку нужной БД.
2. Выберите File – Database – New Copy
3. Снимите выделение Access Control List
4. Выберите, куда сохранить новую копию.
Доступ и управление доступом. Каждая база Notes имеет список управления доступом (Access Control List - ACL), определяющий, какие пользователи, группы пользователей и серверы могут иметь к ней доступ и какие действия в этой базе они могут исполнять.
Этот список включает две компоненты:
· Список элементов ACL, каждый из которых содержит имя субъекта (пользователя, сервера или группы), его уровень доступа к базе и дополнительные свойства
· Список ролей вместе с назначением субъектов на роли.
ACL создается при создании базы и ведется менеджером БД в диалоговом окне, получаемым: File – Database – Access control….
Существует семь уровней доступа:
· Manager: может выполнять все возможные действия, в том числе изменять ACL.
· Designer: может изменять любые элементы дизайна БД (поля, формы, виды, агенты …), репликационные формулы, может создавать индекс полнотекстового поиска и выполнять все действия, позволенные с более низким уровнем доступа
· Editor: может читать, создавать и редактировать все документы в БД (в том числе и созданные другими), но не имеет возможности изменить элементы дизайна, ACL и др.
· Author: может создавать документы и редактировать созданные им документы, но не изменять документы, созданные другими. Этот уровень доступа уменьшает количество конфликтов при сохранении и репликации.
· Reader: может читать документы, но не может создавать и редактировать их.
· Depositor: может добавлять документы, но не может читать, потому что просто не видит их в видах БД. Используется, чтобы позволить пользователям создавать входящие сообщения или для БД, используемых как ящик для голосования.
· No access: нет доступа к БД; используется по умолчанию к БД, содержащей конфиденциальную информацию.
Для назначения субъекту уровня доступа, необходимо:
1. Выделить БД.
2. Выбрать File – Database – Access Control
3. Выделить имя, если необходимого имени нет, то добавить, нажав Add.
4. В строке Access выбрать необходимый уровень доступа.
5. Выделить или снять выделение опций:
· Create documents (создание документов);
· Delete documents (удаление документов);
· Create personal agents (создание личных агентов);
·
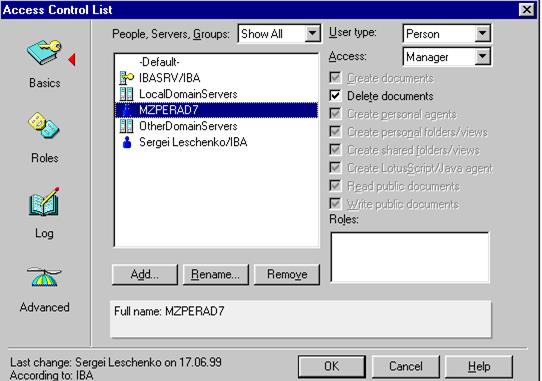 |
· Create shared folders/views (создание общих видов и папок);
· Create LotusScriptTM Agent (создание общих агентов);
· Read public documents (чтение общих документов);
· Write public documents (запись общих документов).
6. Повторить шаги 3 – 5 для других имен.
Помните, что ACL должен включать как минимум одно имя с уровнем менеджера.
Документы
Документ – это единица БД Notes, которая несет основную информативную нагрузку. Документ Notes может содержать информацию в виде текста, форматированного текста, графиков, ссылок, таблиц, OLE объектов и др.
Notes позволяет производить с документами следующие действия:
· Открыть документ. Двойной щелчок мыши на документе в виде.
· Создать закладку (Bookmark) для документа можно несколькими способами:
1. Указателем мыши перетащить документ в левый угол на желаемую папку с закладками.
2. Правой кнопкой мыши вызвать контекстное меню на нужном документе и выбрать Bookmark.
3. Находясь в виде на документе, выбрать Create – Bookmark.
· Закрыть документ. Выбрать в меню File – Close или нажать ESC.
· Закрыть текущий документ и открыть следующий. Нажать ENTER.
· Выполните следующие шаги, чтобы увидеть документ в окне предварительного просмотра:
1. выделить документ;
2. выбрать в меню View – Document Preview – Show Preview или View – Document Preview – Arrange Preview, чтобы определить расположение окна.
· Изменить размер окна предварительного просмотра. Выбрать в меню View – Document Preview – Zoom Preview или указателем мыши перетащить границу окна.
· Из ответного документа посмотреть родительский в окне предварительного просмотра. Для этого необходимо: Открыть ответный документ, затем выбрать в меню View – Parent – View.
· Посмотреть связь (link), найденный в документе в окне предварительного просмотра. Выбрать в меню View – Document Link Preview.
· Закрыть окно предварительного просмотра. Снять выделение View – Document Preview – Show preview.
· Навигация по документу:
Ctrl + HOME – подняться в самое начало;
Ctrl + END – опуститься в конец документа;
PAGE UP; PAGE DOWN – листать постранично;
HOME; END – в начало/конец строки и т.д.
Создание и редактирование документа. Тип документа, который вы можете создать, зависит от текущей БД. Например, в почтовой базе можно создать документ типа Memo (Новое сообщение), Tasks (Задачи) и др. Для создания нового документа, выберите в меню Create – (Тип документа). Чтобы иметь возможность просмотреть этот документ позже, необходимо сохранить его посредством File – Save или Ctrl + S.
Пользователь может создавать документы, если имеет уровень доступа Depositor, Author или выше.
Для изменения документа, его нужно перевести в режим редактирования:
· В меню Actions – Edit Document;
· Ctrl + E;
· Двойной щелчок мыши в уже раскрытом документе.
Редактировать документ можно и в окне предварительного просмотра посредством двойного щелчка мыши в окне.
Можно вернуть последние изменения:
· В меню Edit – Undo (действие);
· Ctrl + Z.
Для копирования, вырезания, удаления и вставки данных в документ необходимо выполнить следующие действия:
1. Выделить информацию.
2. Выбрать в меню:
· Edit – Copy для копирования (Ctrl + C);
· Edit – Cut для вырезания (Ctrl + X);
· Edit – Clear для удаления.
3. Если информация скопирована или вырезана, нужно щелкнуть мышкой на место, куда необходимо ее вставить; выбрать в меню Edit – Paste или Paste Special (горячие клавиши: Ctrl + V).
Для выбора шрифта необходимо:
1. Перевести документ в режим редактирования;
2. Выделить текст;
3. Выбрать в меню Text – Text Properties;
4.
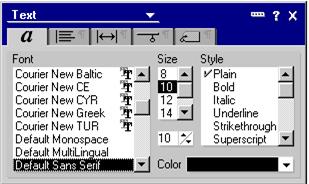 |
5. Выбрать шрифт, размер, стиль и цвет.
В режиме редактирования можно сделать орфографическую проверку посредством Edit – Check Spelling.
Для использования остальных возможностей Notes (создание таблиц, графики и т.д.) пользуйтесь командами меню.
|
|
|

Адаптации растений и животных к жизни в горах: Большое значение для жизни организмов в горах имеют степень расчленения, крутизна и экспозиционные различия склонов...

Папиллярные узоры пальцев рук - маркер спортивных способностей: дерматоглифические признаки формируются на 3-5 месяце беременности, не изменяются в течение жизни...

Историки об Елизавете Петровне: Елизавета попала между двумя встречными культурными течениями, воспитывалась среди новых европейских веяний и преданий...

История создания датчика движения: Первый прибор для обнаружения движения был изобретен немецким физиком Генрихом Герцем...
© cyberpedia.su 2017-2024 - Не является автором материалов. Исключительное право сохранено за автором текста.
Если вы не хотите, чтобы данный материал был у нас на сайте, перейдите по ссылке: Нарушение авторских прав. Мы поможем в написании вашей работы!