

Индивидуальные и групповые автопоилки: для животных. Схемы и конструкции...

История создания датчика движения: Первый прибор для обнаружения движения был изобретен немецким физиком Генрихом Герцем...

Индивидуальные и групповые автопоилки: для животных. Схемы и конструкции...

История создания датчика движения: Первый прибор для обнаружения движения был изобретен немецким физиком Генрихом Герцем...
Топ:
Определение места расположения распределительного центра: Фирма реализует продукцию на рынках сбыта и имеет постоянных поставщиков в разных регионах. Увеличение объема продаж...
Устройство и оснащение процедурного кабинета: Решающая роль в обеспечении правильного лечения пациентов отводится процедурной медсестре...
Оценка эффективности инструментов коммуникационной политики: Внешние коммуникации - обмен информацией между организацией и её внешней средой...
Интересное:
Наиболее распространенные виды рака: Раковая опухоль — это самостоятельное новообразование, которое может возникнуть и от повышенного давления...
Аура как энергетическое поле: многослойную ауру человека можно представить себе подобным...
Принципы управления денежными потоками: одним из методов контроля за состоянием денежной наличности является...
Дисциплины:
|
из
5.00
|
Заказать работу |
Цель: В ходе выполнения заданий лабораторной работы научиться осуществлять создание сложных форм.
Задание на урок
1. Разработайте сложную форму, в которой с названиями дисциплин была бы связана подчиненная форма «Студенты» и подчиненная форма «Оценки студентов».
2. Измените расположение элементов в форме в соответствии с рис. 5.
3. Вставьте в форму диаграмму, графически отражающую оценки студентов.
4. Отредактируйте вид осей диаграммы.
Ход выполнения работы
1. Для создания сложной формы:
• на вкладке «Формы» щелкните по кнопке <Создать>;
• выберите «Мастер форм» и, не выбирая таблицу или запрос, щелкните по кнопке <ОК>;
• в таблице «Дисциплины» выберите поле «Название дисциплины»;
• в таблице «Студенты» выберите поля «Код студента», «Фамилия», «Имя», «Отчество», «Номер группы»;
• в таблице «Оценки» выберете поле «Оценки» и щелкните по кнопке <Далее>;
• в появившемся окне вариант построения формы нас удовлетворяет, поэтому щелкните по кнопке <Далее>;
• оставьте табличный вариант подчиненной формы и щелкните по кнопке <Далее>;
• выберите нужный вам стиль оформления формы и щелкните по кнопке <Далее>;
• введите название формы «Дисциплины и оценки»;
• щелкните по кнопке <Готово> и просмотрите полученную форму.
2. Нас не удовлетворяет расположение полей на экране. Измените их в соответствии с рис. 5, оставив место для диаграммы.
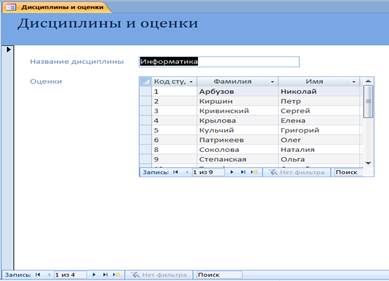
Рис.5. Форма «Дисциплины и оценки»
Для этого:
• перейдите в режим «конструктора»;
• стандартными средствами Windows (технология drag-and-drop) измените размеры подчиненной формы так, чтобы были видны все данные. Для этого надо (как правило, многократно) переключаться из режима конструктора в режим формы, смотреть на полученный результат и, если он не подходит, снова корректировать в режиме конструктора. Ширину столбцов в подчиненной форме можно изменить только в режиме формы.
3. Для того чтобы вставить в форму диаграмму оценок студентов по заданным дисциплинам, необходимо:
• переключиться в режим «Конструктора»;
• выполнить команду <Вид>, <Панель элементов>;
• на этой панели щелкнуть по кнопке <Аа>;
• создать прямоугольник для надписи - заголовка диаграммы. Для этого переведите курсор в левый верхний угол будущего прямоугольника, нажмите левую кнопку мыши и, не отпуская ее, доведите до правого нижнего угла, затем отпустите кнопку;
• ввести надпись «Диаграмма оценок»;
• выполнить команду <Вставка>, <Диаграмма>;
• на свободном месте формы растянуть прямоугольник для диаграммы (нажмите левую кнопку мыши в левом верхнем углу и, не отпуская ее, растяните прямоугольник до правого нижнего угла, затем отпустите кнопку);
• выбрать таблицу «Оценки» и щелкнуть по кнопке <Далее>;
• выбрать поля «Код студента» и «Оценки»;
• щелкнуть по кнопке <Далее>;
• выбрать вид диаграммы «Гистограмма» (по умолчанию он и стоит) и щелкнуть по кнопке <Далее>;
• дважды щелкнуть по надписи «Сумма_оценки», выбрать «Отсутствует» и щелкнуть по кнопке <ОК>;
• щелкнуть по кнопке <Далее>;
• вновь щелкнуть по кнопке <Далее>, так как в строке «Поля формы» и в строке «Поля диаграммы» по умолчанию находится «Код дисциплины» (что нам и нужно);
• стереть название диаграммы «Оценки» (так как мы уже задали надпись для диаграммы) и щелкнуть по кнопке <Далее>.
4. Отредактируйте вид осей диаграммы. Для этого:
• дважды щелкните по диаграмме;
• дважды щелкните по значениям вертикальной оси;
• выберите вкладку «Шкала»;
• уберите «галочку» у надписи «Минимальное значение», а в ячейке справа от этого названия введите 1;
• уберите «галочку» у надписи «Максимальное значение», а в ячейке справа от этого названия введите 5;
• уберите «галочку» у надписи «Цена основных делений», а в ячейке справа от этого названия введите / и щелкните по кнопке <ОК>;
• расширьте область диаграммы, перетащив правую границу окна диаграммы несколько правее (подведя курсор к правой границе до появления двойной стрелки и нажав левую кнопку мыши);
• закройте окно «Microsoft Graph», выбрав в меню «Файл» пункт «Выход и возврат в дисциплины и оценки: форма»;
• перейдите в режим формы и просмотрите форму для разных дисциплин (щелкая по кнопке перехода к следующей записи в нижней части формы). Вы увидите изменение названий дисциплин, а также оценок студентов по этим дисциплинам и изменение диаграмм, отображающих эти оценки;
• закройте форму.
Задание
Подробно описать порядок действий при выполнении лабораторной работы.

Общие условия выбора системы дренажа: Система дренажа выбирается в зависимости от характера защищаемого...

Наброски и зарисовки растений, плодов, цветов: Освоить конструктивное построение структуры дерева через зарисовки отдельных деревьев, группы деревьев...

Таксономические единицы (категории) растений: Каждая система классификации состоит из определённых соподчиненных друг другу...

Индивидуальные и групповые автопоилки: для животных. Схемы и конструкции...
© cyberpedia.su 2017-2024 - Не является автором материалов. Исключительное право сохранено за автором текста.
Если вы не хотите, чтобы данный материал был у нас на сайте, перейдите по ссылке: Нарушение авторских прав. Мы поможем в написании вашей работы!