В ArcView вы работаете с видами, таблицами, компоновками, диаграммами и скриптами, сохраненными в проекте. Одновременно в ArcView можно работать только с одним проектом.
Окно проекта
Когда вы создаете новый проект или открываете уже существующий, окно проекта появляется в окне ArcView. Здесь находятся списки всех компонент проекта, и это позволяет управлять ими. Дважды щелкнув на имени компоненты, вы откроете ее. Заголовок окна проекта показывает вам имя проекта.
Окна Вида, таблицы, диаграммы, компоновки и скрипта
Когда вы открываете одну из компонент проекта, она отображается в собственном окне. В ArcView можно открыть любое количество окон, но одновременно только одно из них будет активным. Активное окно - то окно, с которым вы работаете сейчас.
Все окна, в данный момент открытые внутри окна ArcView, заносятся в список внизу меню Окно в панели меню ArcView. Первое окно в этом списке - окно проекта.
Чтобы сделать окно активным, просто щелкните внутри него или на его заголовок, или выберите его из ниспадающего списка Окна вверху окна ArcView. Когда окно откроется, оно автоматически становится активным. Если часть окна закрыта другими, сделайте его активным и оно окажется сверху.
Когда вы выполняете действия в ArcView, они обычно выполняются над активным окном. Пользовательский интерфейс ArcView изменяется в зависимости от типа активного окна.
Панель меню.
Эта панель в верней части окна ArcView содержит ниспадающие меню ArcView (рис. 4). Для выбора пункта из ниспадающего меню можно использовать мышку или соответствующий набор клавиш клавиатуры. Содержание панели меню изменяется в зависимости от типа активного окна.

Рис. 4. Интерфейс пользователя Вида
Панель кнопок.
Панель, расположенная под панелью меню в окне ArcView, содержит кнопки, дающие быстрый доступ к различным элементам управления (рис.4). Щелкните на кнопку для их выбора. Содержание панели кнопок изменяется в зависимости от типа активного окна.
Панель инструментов.
Эта панель расположена под панелью кнопок в окне Arc View и содержит различные инструменты, с которыми можно работать (рис. 4). Если вы работаете в окне проекта или со скриптом, панель инструментов отсутствует. Вам нужно щелкнуть на инструменте, чтобы выбрать его. Инструмент активен, пока вы не выберете другой. Содержание панели инструментов изменяется в зависимости от типа активного окна.
Работа с Видами
Как добавить к проекту новый Вид?
Для того чтобы добавить новый Вид к проекту необходимо «встать» на иконку «ВИДЫ» и нажать на кнопку «Новый», или два раза щелкнуть левой кнопкой мыши на иконке «ВИДЫ». После проделанного откроется окно нового вида, которое обычно называется «View1» (рис. 5).
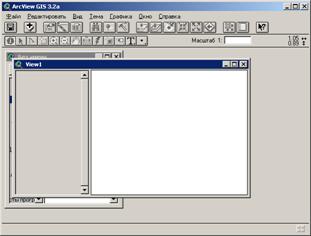
Рис. 5. Пустое окно Вида в проекте
Как добавить темы в Вид?
Тема - это набор пространственных объектов в Виде. Тема отображает такие исходные пространственные данные как:
• пространственные данные, такие как покрытие ARC/INFO;
• шейп-файл Arc View;
• чертежи CAD, такие как чертежи AutoCAD, (если модуль CAD Reader загружен в Arc View);
• данные изображений, такие как спутниковые снимки;
• растровые изображения;
• таблицы, содержащие XY координаты объектов.
Тема указывает на географические данные, которые она представляет. Она не содержит сами данные.
Для того, чтобы добавить тему к Виду необходимо выбрать пункт меню
«Вид → Добавить тему...» или нажмите кнопку  . После этого в открывшемся диалоге (рис. 6) предстоит указать место расположения и выбрать интересующие темы (обычно это файлы с расширением *.SHP). Можно выбрать сразу несколько файлов, для этого нужно удерживать клавишу SHIFT и щелкать левой кнопкой мыши на интересующих файлах-темах. После вашего выбора нажмите кнопку «ОК».
. После этого в открывшемся диалоге (рис. 6) предстоит указать место расположения и выбрать интересующие темы (обычно это файлы с расширением *.SHP). Можно выбрать сразу несколько файлов, для этого нужно удерживать клавишу SHIFT и щелкать левой кнопкой мыши на интересующих файлах-темах. После вашего выбора нажмите кнопку «ОК».

Рис. 6. Вид окна «Добавить тему»
Окно вида с добавленными темами выглядит следующим образом (рис.7):

Рис. 7. Вид окна View 1 после добавления тем
Таблица Содержания
Каждый вид имеет собственную Таблицу Содержания, которая содержит список тем в виде (рис. 8). Оформление таблицы содержания можно изменить в меню «Вид → Стиль таблицы содержания...».

Рис. 8. Таблица содержания Вида
Таблица Содержания показывает:
1. Имя каждой темы в виде;
Темам можно давать любое имя. По умолчанию, тема называется по имени источника данных, который ее представляет, типа «Hypp. shp» или «River. shp». Можете дать темам более длинные и содержательные имена в диалоге «Тема→Свойства...»
2. Легенду для каждой темы;
Легенда темы показывает символы и цвета, используемые для рисования темы. Тема может быть нарисована с использованием одного символа, или может использоваться целый ассортимент различных символов и цветов, чтобы классифицировать объекты в теме.
3. Включена или Отключена тема;
Каждая тема имеет слева окно флажка, который указывает, рисуется ли тема в настоящее время в виде. Вы управляете тем, какие темы должны рисоваться в вашем виде, просто щелкая по этим флажкам.
4. Порядок прорисовки тем;
Тема сверху Таблицы Содержания рисуется поверх тех, которые ниже ее. Следовательно, темы, которые формируют задний план вида, внизу списка. Можете перетаскивать темы вверх или вниз в Таблице Содержания, чтобы изменить порядок, в котором они рисуются.
5. Какие темы активны;
Когда тема активна, она рельефно выделена в Таблице Содержания. Просто щелкните имя темы или легенду, чтобы сделать ее активной. Чтобы сделать активными более чем одну тему, удерживайте нажатой клавишу SHIFT, и щелкайте по темам. Большинство операций при работе в виде можно выполнять над активной темой (темами).
6. Какая тема может редактироваться;
Штриховая линия вокруг окошка темы указывает на то, что в настоящее время редактируются объекты в теме. Только темы, основанные на шейп-файлах, могут быть редактируемыми. Для того чтобы начать редактировать объекты темы необходимо:
1. сделать тему активной;
2. в меню «Тема» выбрать пункт «Начать редактирование».
После того, как редактирование темы завершено необходимо сохранить изменения («Тема → Сохранить изменения») и отключить «редактируемость» темы «Тема → Прекратить редактирование».




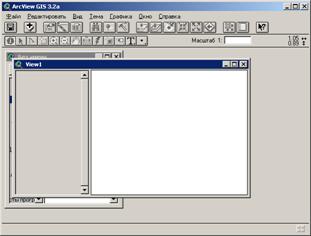
 . После этого в открывшемся диалоге (рис. 6) предстоит указать место расположения и выбрать интересующие темы (обычно это файлы с расширением *.SHP). Можно выбрать сразу несколько файлов, для этого нужно удерживать клавишу SHIFT и щелкать левой кнопкой мыши на интересующих файлах-темах. После вашего выбора нажмите кнопку «ОК».
. После этого в открывшемся диалоге (рис. 6) предстоит указать место расположения и выбрать интересующие темы (обычно это файлы с расширением *.SHP). Можно выбрать сразу несколько файлов, для этого нужно удерживать клавишу SHIFT и щелкать левой кнопкой мыши на интересующих файлах-темах. После вашего выбора нажмите кнопку «ОК».




