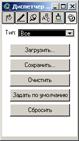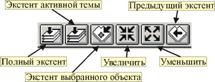Каждая схема составлена из набора цветов с гармоничными переходами между ними и одинаковой интенсивностью цвета.
Случайные символы 
С помощью кнопки Случайные символы можно изменять свойства символов. Маркеры и линии могут иметь различный передний план (всегда на черном фоне) и фон, цвет которого можно произвольно изменять. Символы закрашивания выбираются произвольно по шаблону и цвету, но без фона.
Случайные цвета 
Эта кнопка имеет четыре отличных способа генерировать произвольные цвета. По существу цветовой спектр разделен числом уникальных значений, которые вы задаете. Затем произвольно назначаются насыщение и значение каждого цвета, которые произвольно же приписываются вашей легенде. Каждый раз, когда вы нажимаете кнопку Случайные цвета, Arc View последовательно использует другой метод определения значения и насыщения цвета.
Плотность точек
Объекты полигональной темы изображаются точками, число которых соответствует значению. Этот метод используется для демонстрации распределения какого-либо явления по площади. Например, карта с типом легенды плотность точек, отображающая население, будет иметь наиболее высокие концентрации точек вдоль рек и побережий (рис. 14).
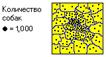
Рис. 14. Тематические карты с легендой «Плотность точек» для полигональных объектов
Существует несколько аспектов, которые следует учитывать при создании карт плотности точек. Arc View автоматически размещает точки на карте для достижения оптимального картографического эффекта. Однако, такие аспекты как значение каждой точки, ее размер и масштаб карты зависят от пользователя.
Размер и число точек
Число (количество) и размер точек влияют на восприятие карты пользователем. Для того, чтобы пользователи без напряжения для глаз были в состоянии подсчитать число точек, отображающих характеристики объектов, сделайте их большими, чтобы каждая точка отражала большое значение данных. Но если Вы хотите показать аудитории относительное распределение данных на вашей карте, то точки должны быть небольшими, а значение, представленное каждой точкой, должно быть маленьким.
Кнопка Вычислить
Единственное, о чем необходимо в данном случае позаботиться, это определить максимальный размер вашей карты, поскольку Arc View, рассчитывая значение оптимальной плотности, соотносит размер Вида и точечного символа в пикселах (единицах экрана). Так, если Вид занимает на экране мало места, и установленный размер точек приблизительно 6 пунктов то, после применения этой легенды, многие точки могут не отобразиться.
Локализованная диаграмма
Объекты изображаются диаграммами. Компоненты диаграмм соответствуют атрибутам данных, размер каждой части диаграммы определяется величиной каждого атрибута данных. Можно определить тип диаграммы как круговой или столбчатый (рис. 15).
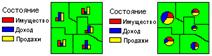
Рис. 15. Тематические карты с легендой «Локализованная диаграмма» для полигональных, линейных и точечных объектов
Карты локализованных диаграмм позволяют отображать значения многих атрибутов одновременно. Это достаточно мощный инструмент, так как можно показать взаимосвязь разных, но в то же время связанных между собой данных одним символом.
Столбчатые диаграммы
Когда создаются символы столбчатых диаграмм для отображения объектов, можно менять ширину, минимальную и максимальную высоту каждого символа в диаграмме. Изменять эти параметры можно в соответствующем окне параметров.
Круговые диаграммы
Круговые диаграммы начинаются с первого выбранного поля, и разворачиваются по часовой стрелке. Можно установить поле размера в окне Параметры круговой диаграммы, значения из которого будут определять размер символа круговой локализованной диаграммы для каждого объекта. Также можно установить минимальный и максимальный размер (радиус) символов.
Редакторы палитр
Визуальное представление пространственных объектов в тематических картах не всегда может удовлетворить пользователя. Для изменения отображения конкретных пространственных объектов в легенде служат редакторы палитр. Для вызова редактора палитр необходимо дважды щелкнуть на нужном символе в легенде вида (рис. 16).

Рис. 16. Вызов редактора палитр
После проделанных операций появится диалоговое окно редакторов палитр.
Палитра цветов 
Палитра цветов представляет собой прокручиваемую палитру цветов, которые можно использовать для заливки, линии, значка или текстовых символов (рис. 17).

Рис. 17. Вид редактора палитр цветов
Опции диалогового окна.
Цвет. Задается целевой объект, для которого выбирается цвет. Определите этот объект до выбора цвета:
• Передний план - Устанавливает цвет символа на переднем плане.
• Фон (Background) - Устанавливает цвет фона для символа.
• Контур (Outline) - Устанавливает цвет обводки контура при заливке.
• Текст (Text) - Устанавливает цвет текста.
Настроить. Выводит на экран диалоговое окно, в котором вы можете создать нужный цвет (рис. 18).
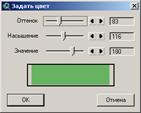
Рис. 18. Вид диалогового окна «Задать цвет»
В диалоговом окне настройте опции Оттенок, Насыщение и Значение за счет перемещения слайдера по строке или напечатайте значения для создания нужного цвета. Затем щелкните на ОК.
Оттенок - основной цвет; красный, зеленый, синий и т.д. Насыщенность - мера чистоты цвета, его отличие от серого. Значение - количество белого (светлого) или черного (темного) в данном цвете.
Палитра шрифтов 
Палитра шрифтов позволяет выбрать шрифт для вывода на экран текста и подписей (рис. 19).

Рис. 19. Вид редактора палитр шрифтов
Опции палитры шрифтов.
Размер. Помимо выбора шрифта можно определить его размер в пунктах, выбрав значение из списка размеров или введя нужный размер. При изменении размера выбранного текста с помощью мыши, его размер в пунктах будет показан в диалоговом боксе. Один дюйм равен 72 пунктам.
Стиль. Можно задать стиль форматирования, который поддерживает выбранный шрифт, выбрав его из списка поля Стиль.
Создать маркеры. Преобразует символы выбранного шрифта в символы маркеров, поэтому можно использовать отдельные символы как символы маркера при вычерчивании точечных объектов. Эти символы маркеров добавляются в конец Палитры маркера.
Для задания цвета шрифта перейдите в Палитру цветов и выберите опцию Текст из ниспадающего списка поля Цвет. Затем выберите нужный цвет.
Палитра маркеров 
Палитра маркеров содержит различные маркеры (значки), с помощью которых изображаются точки и представляются точечные объекты (рис. 20).
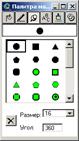
Рис. 20. Вид редактора палитры маркеров
После выбора маркера можно перейти в Палитру цветов, чтобы установить цвета переднего плана и фона.
Опции диалогового окна.
Размер. Можно установить размер маркера в пунктах. Выберите размер из списка значений или напечатайте свое значение. Можно ввести число, такое как 6.25. В дюйме содержится 72 пункта.
Угол. Можно задать угол поворота символа маркера. Можно вводить значения от 0 до 360. Угол поворота задается против часовой стрелки.
Используйте кнопку  , чтобы удалить выбранный символ маркера из палитры. Если вы удалили значок случайно, используйте кнопку Задать по умолчанию в окне Диспетчер палитры, чтобы вновь загрузить палитру маркеров по умолчанию.
, чтобы удалить выбранный символ маркера из палитры. Если вы удалили значок случайно, используйте кнопку Задать по умолчанию в окне Диспетчер палитры, чтобы вновь загрузить палитру маркеров по умолчанию.
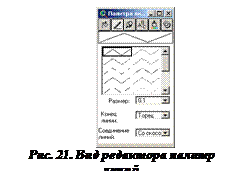 Палитра линий
Палитра линий 
Палитра линий показывает различные по стилю линии, с помощью которых изображаются линии и линейные объекты (рис. 21).
После выбора стиля линии можно включить Палитру цветов, чтобы выбрать цвет для линии.
Дополнительно можно установить три параметра линии: размер, конец линии и соединение.
Опции диалогового окна
Размер. Задает толщину линии в пунктах.
Конец линии. С помощью опции Конец линии можно определить, как в Arc View будет изображен конец линии:
• Торец - определяет, что в Arc View линия будет обрезана под прямым углом в начальной и конечной точках;
• Круглый - определяет, что в ArcView концы линии будут закруглены и продлены на длину радиуса закругления в начальной и конечной точках;
• Квадратный - определяет, что в ArcView концы линии будут обрезаны под прямым углом и продлены на половину толщины линии за ее начальную и конечную точки.
Соединить. С помощью параметров опции Соединить можно определить, как в ArcView будет изображаться линия в месте расположения вершины (промежуточного узла, или вертекса):
• Со скосом - определяет, что линия будет продолжена и скошена в месте расположения вершины.
• Круглый - определяет, что линия у вершины будет закруглена на половину толщины.
• С фаской - определяет, что линия у вершины будет изображаться со скосом (фаской).
Палитра штриховок 
Палитра штриховок предоставляет набор шаблонов, которые можно использовать для штриховок полигонов (рис. 22).

Рис. 22. Вид редактора палитры штриховок
Шаблон в верхнем левом углу пролистываемого набора шаблонов представляет «пустую» штриховку. Следующий шаблон справа от него представляет сплошную заливку. После выбора нужного шаблона для штриховки можно перейти в окно Палитра цветов для установки цвета фона и цвета переднего плана.
Опции палитры закрашивания
Контур. Для определения ширины контура полигона введите ширину в пунктах или выберите значение из ниспадающего списка. Можно ввести число, такое как 0.1, чтобы создать подходящую линию для вывода твердой копии. Для вывода на экран полигона без контура (оконтуривания) выберите из списка опцию Отсутствует. Для задания цвета контура перейдите в окно Палитра цветов и выберите опцию Контур из ниспадающего списка в поле Цвет. Затем выберите нужный цвет.
Диспетчер палитр 
Диспетчер палитр используется для загрузки, сохранения, очистки, задания по умолчанию палитры, или перезагрузки системной палитры (рис. 23). Кроме того, можно использовать Диспетчер палитр для импорта ваших собственных растровых (bitmap) маркеров.
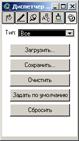
Рис. 23. Вид редактора диспетчера палитр
Опции диалогового окна
Тип. Определяет тип символа для дальнейшей работы.
· Все - Если текущий файл палитры или целевой файл палитры содержат разные типы символов, заданная операция производится для всех типов символов, имеющихся в файле. Например, если щелкнуть на кнопку Сохранить, то будут сохранены все символы в текущей палитре в файле; если щелкнуть Очистить, будут удалены все символы из текущей палитры; кнопка Загрузить добавит все типы символов, представленные в указанном файле палитры.
· Штриховка - действия касаются только заливки. Например, Сохранить сохранит только заливку (штриховку) текущей палитры в файле; Очистить удалит только заливку палитры; Загрузить добавит только заливки.
· Линия - действия происходят только с линиями. Например, Сохранить сохранит только линии текущей палитры для файла, а Очистить удалит только линии палитры; Загрузить добавит только линии палитры.
· Маркер - действия происходят только для маркеров. Например, Сохранить сохранит только маркеры текущей палитры в файле; Очистить удалит только маркеры палитры; Загрузить добавит только маркеры палитры.
· Цвет - действия происходят только с цветами. Например, Сохранить сохранит только цвета текущей палитры в файле; Очистить удалит только цвета палитры; Загрузить добавит только цвета палитры.
Загрузить. Показывает диалоговое окно Диспетчера файлов, которое используется для просмотра местоположения файлов, содержащих символы. Выберите файл символов, задаваемый по умолчанию, из списка Тип файла для файлов палитры Arc View (*.avp). Arc View добавляет символы указанного типа в палитру. ArcView поставляется с несколькими дополнительным файлами палитры, специализированными для разных приложений. Эти файлы находятся в каталоге symbols.
Сохранить. Сохраняет текущие символы указанного типа в файл палитры ArcView.
Очистить. Убирает текущие символы указанного типа из палитры. Опция Очистить не удаляет символы из файла палитры. Для восстановления удаленных символов перезагрузите палитру, из которой они были взяты, или повторно импортируйте символы.
Задать по умолчанию. Создает файл с именем default.avp в вашем рабочем каталоге (НОМЕ). Этот файл становится палитрой по умолчанию вместо палитры символов системы - default.avp - из установочного каталога symbols.
Сбросить. Восстанавливает содержимое палитры символов, заданной по умолчанию. Если вы создали новую палитру по умолчанию с помощью опции Задать по умолчанию, то этот файл будет загружаться, когда вы используете опцию Сбросить.
Импортировать. Опция доступна только когда Тип установлен на Маркер. Будет показано диалоговое окно для просмотра файлов, которое можно использовать для импорта файла значка в одном из следующих растровых форматов: GIF, MacPaint, Windows Bitmap, Sun Rasterfile, TIFF, и X Bitmap.
После установки требуемого отображения пространственных объектов, необходимо нажать кнопку «Применить» в окне редактора легенды для того чтобы установленные изменения вступили в силу.
Кнопки для работы с Видами
Для работы с видами в ArcView предусмотрены следующие функциональные кнопки (рис. 24).
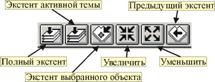
Рис. 24. Функциональные кнопки для работы с видами
Кнопка «Полный экстент» предназначена для полного отображения в виде всех тем.
Кнопка «Экстент активной темы» предназначена для полного отображения в окне вида активной темы (активных тем).
Кнопка «Экстент выдранного объекта» предназначена для полного отображения в виде выбранного объекта активной темы.
Кнопки «Увеличить» увеличивает (приближает) изображение в два раза относительно центра Вида или компоновки.
Кнопка «Уменьшить» уменьшает (отодвигает) в два раза изображение в Виде или компоновке относительно центра изображения.
Кнопка «Предыдущий экстент» возвращает к предыдущему экстенту Вида. Используйте эту опцию, чтобы вернуться к экстенту, который был перед тем, как Вы изменили размер изображение. ArcView запоминает пять последних экстентов, к которым вы обращались в Виде с момента открытия проекта, так что Вы можете использовать эту опцию, чтобы вернуться на пять шагов назад.





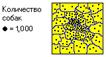
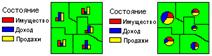



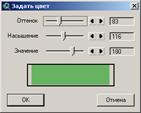



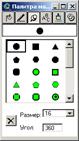
 , чтобы удалить выбранный символ маркера из палитры. Если вы удалили значок случайно, используйте кнопку Задать по умолчанию в окне Диспетчер палитры, чтобы вновь загрузить палитру маркеров по умолчанию.
, чтобы удалить выбранный символ маркера из палитры. Если вы удалили значок случайно, используйте кнопку Задать по умолчанию в окне Диспетчер палитры, чтобы вновь загрузить палитру маркеров по умолчанию.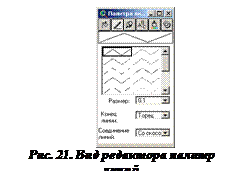 Палитра линий
Палитра линий