

Особенности сооружения опор в сложных условиях: Сооружение ВЛ в районах с суровыми климатическими и тяжелыми геологическими условиями...

Семя – орган полового размножения и расселения растений: наружи у семян имеется плотный покров – кожура...

Особенности сооружения опор в сложных условиях: Сооружение ВЛ в районах с суровыми климатическими и тяжелыми геологическими условиями...

Семя – орган полового размножения и расселения растений: наружи у семян имеется плотный покров – кожура...
Топ:
Методика измерений сопротивления растеканию тока анодного заземления: Анодный заземлитель (анод) – проводник, погруженный в электролитическую среду (грунт, раствор электролита) и подключенный к положительному...
Оснащения врачебно-сестринской бригады.
Характеристика АТП и сварочно-жестяницкого участка: Транспорт в настоящее время является одной из важнейших отраслей народного хозяйства...
Интересное:
Искусственное повышение поверхности территории: Варианты искусственного повышения поверхности территории необходимо выбирать на основе анализа следующих характеристик защищаемой территории...
Средства для ингаляционного наркоза: Наркоз наступает в результате вдыхания (ингаляции) средств, которое осуществляют или с помощью маски...
Аура как энергетическое поле: многослойную ауру человека можно представить себе подобным...
Дисциплины:
|
из
5.00
|
Заказать работу |
|
|
|
|
Выберите инструмент Рамка стрелки Севера  и нарисуйте прямоугольник для рамки, в которой будет изображена стрелка Севера. Появится диалоговое окно Администратор стрелки Севера (рис. 35).
и нарисуйте прямоугольник для рамки, в которой будет изображена стрелка Севера. Появится диалоговое окно Администратор стрелки Севера (рис. 35).
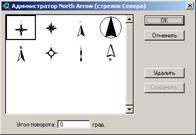
Рис. 35. Диалоговое окно «Администратор стрелки Севера»
Выберите нужную стрелку из предлагаемого набора. Если хотите, можете задать угол поворота стрелки. Угол задается в градусах против часовой стрелки, при этом 0 градусов соответствует направлению вверх на экране (по умолчанию).
Как добавить диаграмму в компоновку
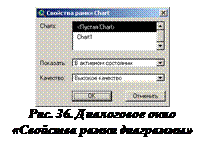 Выберите инструмент задания рамки диаграммы
Выберите инструмент задания рамки диаграммы  . Нарисуйте прямоугольник, создающий рамку для вывода диаграммы на экран. Появится диалоговое окно «Свойства рамки диаграммы» (рис. 36).
. Нарисуйте прямоугольник, создающий рамку для вывода диаграммы на экран. Появится диалоговое окно «Свойства рамки диаграммы» (рис. 36).
Опции диалогового окна
Диаграммы (Charts). Содержит список диаграмм в проекте. Выберите имя диаграммы для создания рамки диаграммы. Вы можете также выбрать опцию <Пустая диаграмма>, с помощью которой создается рамка диаграммы, не содержащая никаких данных.
Показать. Существует два различных параметра, которые Вы можете определить:
1. В активном состоянии - рамка диаграммы будет перерисовываться, только когда компоновка является активным компонентом проекта.
2. Всегда - рамка диаграммы будет обновляться после любых изменений, внесенных в диаграмму.
Вы можете также выбирать «Качество» изображения. Выбор следующий:
1. Высокое качество - диаграмма будет изображена в рамке диаграммы.
2. Низкое качество - рамка диаграммы будет представлять собой затемненное окно, резервируя место для изображения диаграммы. Этот способ используется для ускорения работы с компоновкой.
После создания рамки диаграммы Вы сможете в любой момент увидеть диалоговое окно Свойства рамки диаграммы, дважды щелкнув на рамке диаграммы.
|
|
Как добавить таблицу в компоновку
Выберите инструмент рамки таблицы  и нарисуйте прямоугольник для создания рамки для вывода таблицы. Появится диалоговое окно «Свойства рамки таблицы» (рис. 37).
и нарисуйте прямоугольник для создания рамки для вывода таблицы. Появится диалоговое окно «Свойства рамки таблицы» (рис. 37).

Рис. 37. Диалоговое окно «Свойства рамки таблицы»
Опции диалогового окна
Таблицы (Tables). Содержит список таблиц в проекте. Имя таблицы по которой создается рамка таблицы. Вы можете также выбрать пункт <Пустая Таблица>, будет создана рамка таблицы, не содержащая никаких данных.
Показать. Вы можете задать два разных параметра:
1. В активном состоянии - рамка таблицы будет перерисовываться только когда компоновка является активным компонентом проекта.
|
|
2. Всегда - рамка таблицы будет обновляться при каждом изменении в таблице.
Вы также можете выбрать «качество» вывода. Есть следующие варианты:
1. Высокое качество - в рамке будет выведена таблица.
2. Низкое качество - рамка таблицы будет в виде затененного бокса, показывающего место вывода таблицы. Этот вариант часто используется для ускорения работы с компоновкой.
Как добавить рисунок в компоновку
Выберите инструмент создания рамки рисунка  и растяните прямоугольник для рамки, в которой будет выведен рисунок. После задания рамки появится диалоговое окно «Свойства рамки рисунка» (рис. 38), в котором вы можете обратиться к файловой системе и выбрать файл для импорта рисунка в рамку рисунка.
и растяните прямоугольник для рамки, в которой будет выведен рисунок. После задания рамки появится диалоговое окно «Свойства рамки рисунка» (рис. 38), в котором вы можете обратиться к файловой системе и выбрать файл для импорта рисунка в рамку рисунка.

Рис. 38. Диалоговое окно «Свойства рамки рисунка»
При импорте рамки рисунка поддерживаются следующие форматы: CompuServe GIF (*.gif), Encapsulated PostScript (*.eps), ERDAS GIS (*.gis), ERDAS LAN (Man), TIFF Bitmap (*.tif), Windows Bitmap (*.bmp), Placeable Windows Metafile (*.wmf), Windows Metafile (*.wmf) и некоторые другие.
Опции диалогового окна
Файл. Введите имя файла для импорта. Если Вы не знаете имя или местоположение файла, выберите кнопку Пролистать. Тогда Вы можете использовать функцию просмотра файлов. Чтобы ее задействовать.
Показать. Здесь есть два задаваемых параметра, определяющие, когда должна обновляться рамка рисунка. Существуют варианты:.
1. В активном состоянии - рамка рисунка будет перерисовываться только тогда, когда компоновка является активным компонентом проекта.
2. Всегда - рамка рисунка будет обновляться при внесении любого изменения в рисунок.
Качество. Варианты отображения данных в рамке:
1. Высокое качество - в рамке рисунка будет отображаться сам рисунок.
2. Черновое качество - рамка рисунка будет отображаться в виде затененного бокса, показывающего место расположения рисунка. Этот вариант часто применяется для ускорения работы с компоновкой.
После того, как вы создадите рамку рисунка, вы сможете открывать диалоговое окно Свойства рамки рисунка двойным щелчком г в" рамке рисунка.
|
|
Модули
К настоящему времени в мире накоплено огромное количество модулей для ArcView, которые позволяют выполнять различные операции, проводить анализ данных, моделировать процессы и явления обрабатывать спектрозональные снимки и многое другое. Все модули работают по разному. Но, прежде чем приступить к работе с модулем, его необходимо инсталлировать в систему и загрузить в ArcView.
Как инсталлировать модуль
Большинство серьезных фирм производителей модулей для Arc View существенно облегчают процесс инсталляции модулей путем Написания программ-установщиков. В этом случае пользователю необходимо только запустить эту программу-установщик и следовать рекомендациям системы. Но что делать, если в руки попал модуль без программы-инсталлятора. В этом случае необходимо вручную провести процесс инсталляции. Для этого файл (или файлы) необходимо скопировать в соответствующие директории. Файлы с расширением AVX скопировать в папку X:\ESRI\AV_GIS30\ARCVIEW\EXT32, файлы с расширением DLL в папку X:\ESRI\AV_GIS30\ARCVIEW\BIN32, а файлы с расширением HLP в папку X:\ESRI\AV_GIS30\ARCVIEW\HELP, если не указано другого.
Как загрузить модуль
После инсталляции, запустив ArcView, можно загружать установленные модули и работать с ними. Для этого в меню Файл выбрать раздел Модули. Откроется диалоговое окно «Модули» (рис. 39).
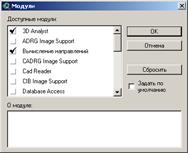
Рис. 39. Диалоговое окно «Модули»
Опции диалогового окна
Список доступных модулей
Список доступных модулей включает все доступные модули в системе. Для каждого модуля и расширения из списка имеется флажок-переключатель слева от названия модуля. Загрузка или выгрузка модуля осуществляется включением или выключением этого флажка.
Задать по умолчанию
Щелкните на опции «Задать по умолчанию», чтобы сохранить статус загрузки модулей при запуске ArcView.
О модуле:
Щелкните на названии модуля в списке «Доступные модули», оно подсветится, и в справочном окне «О модуле» появится краткое описание этого модуля.
МЕТОДИЧЕСКИЕ УКАЗАНИЯ
к выполнению лабораторных работ
по дисциплинам «Геоинформационные системы» и
|
|
«Компьютерные технологии в геологическом картировании»
с использованием геоинформационной системы ARCVIEW
для студентов очного и заочного обучения ИГНД
специальности 080200 «Геология и разведка месторождений полезных ископаемых»
Составитель: Ананьев Юрий Сергеевич
Подписано к печати
Формат 60×84/16. Бумага офсетная.
Печать Riso. Усл.печ.л. Уч.-изд.л.
Тираж 50 экз. Заказ № Цена свободная
Издательство ТПУ. 634050, г. Томск, пр. Ленина, 30
|
|
|

Опора деревянной одностоечной и способы укрепление угловых опор: Опоры ВЛ - конструкции, предназначенные для поддерживания проводов на необходимой высоте над землей, водой...

Автоматическое растормаживание колес: Тормозные устройства колес предназначены для уменьшения длины пробега и улучшения маневрирования ВС при...

Кормораздатчик мобильный электрифицированный: схема и процесс работы устройства...

Таксономические единицы (категории) растений: Каждая система классификации состоит из определённых соподчиненных друг другу...
© cyberpedia.su 2017-2024 - Не является автором материалов. Исключительное право сохранено за автором текста.
Если вы не хотите, чтобы данный материал был у нас на сайте, перейдите по ссылке: Нарушение авторских прав. Мы поможем в написании вашей работы!