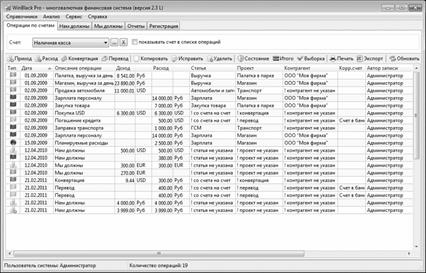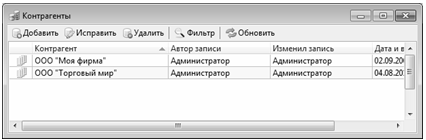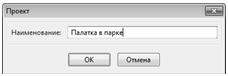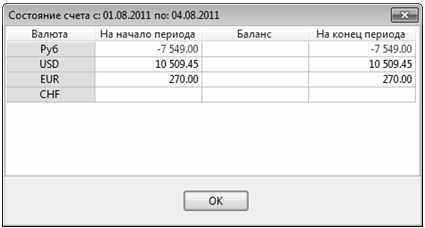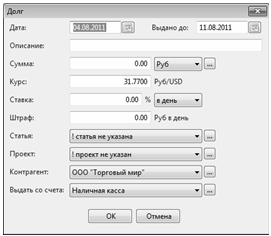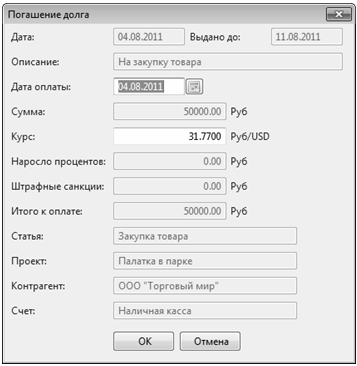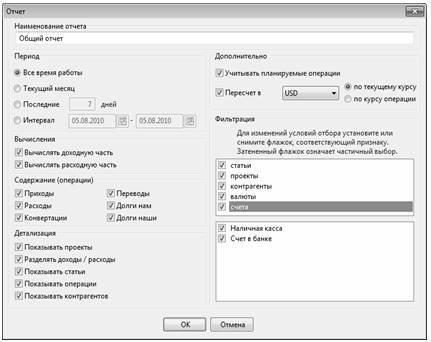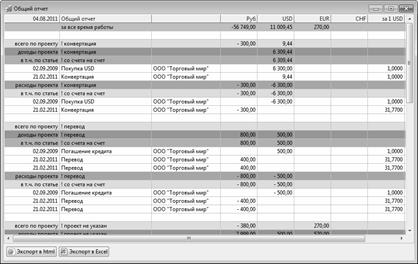После запуска программы на экране открывается ее пользова‐ тельский интерфейс, который представлен на рис. 1.1.
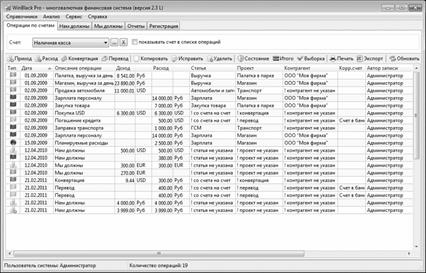
Рис. 1.1. Интерфейс программы WinBlack
В верхней части интерфейса содержится перечень вкладок, пред‐ назначенных для перехода в те либо иные режимы работы програм‐ мы. Рассмотрим назначение каждой из этих вкладок.
· Операции по счетам — на данной вкладке ведется список всех операций для счета, указанного в поле Счет (это может быть, напри‐ мер, банковский счет, или наличные деньги в кассе и др.).
· Нам должны — здесь осуществляется ввод, редактирование и хранение информации о дебиторской задолженности.
· Мы должны — вкладка предназначена для ввода, редактиро‐ вания и хранения информации о кредиторской задолженности.
· Отчеты — данная вкладка предназначена для настройки и формирования самых разнообразных отчетов о состоянии личных финансов. Любой отчет можно экспортировать в Excel, откуда он вы‐ водится на печать.
· Регистрация — здесь содержатся сведения о регистрации про‐ граммы.
На вкладках Операции по счетам, Нам должны, Мы должны и От‐ четы имеются кнопки, которые предназначены для выполнения тех либо иных действий: ввод новой позиции, редактирование имею‐ щейся позиции, удаление позиции и т. д.
Основную часть интерфейса занимает рабочая область, в которой отображается введенная ранее информация.
Нажатием правой кнопки мыши вызывается контекстное меню, команды которого предназначены для быстрого доступа к некото‐ рым функциям и режимам работы программы. Содержимое кон‐ текстного меню может изменяться в зависимости от текущего режи‐ ма работы.
Подготовка программы к работе
Перед тем, как приступить к эксплуатации программы, рекомен‐ дуется выполнить ее настройку, а именно — заполнить справочники валют, контрагентов, проектов и бюджетных статей. Об этом мы и расскажем в первую очередь.
Справочник валют
В программе WinBlack реализована возможность ведения много‐ валютного учета. Для ведения списка валют предназначен соответ‐ ствующий справочник (рис. 1.2), вызываемый с помощью команды главного меню Справочники > Валюты.
Рис. 1.2. Справочник валют
Для добавления в список новой валюты следует нажать кнопку Добавить — в результате на экране открывается окно, изображенное на рис. 1.3.
Рис. 1.3. Ввод и редактирование валюты
В данном окне в поле Наименование вводится наименование но‐ вой валюты, а в поле Курс — ее курс, который указывается в формате рубль/валюта.
Завершается процесс ввода валюты нажатием в данном окне кнопки ОК. С помощью кнопки Отмена осуществляется выход из данного режима без сохранения выполненных изменений.
При необходимости можно в любой момент отредактировать па‐ раметры той или иной валюты. Для этого нужно выделить ее в спис‐ ке курсором и нажать кнопку Исправить. В результате на экране от‐ кроется окно редактирования валюты (см. рис. 1.3), в котором выполняются необходимые действия.
Для удаления валюты из списка нужно установить на нее курсор и нажать кнопку Удалить. При этом программа выдаст дополнитель‐ ный запрос на подтверждение операции удаления.
Справочник контрагентов
Контрагентами в программе WinBlack считаются любые юриди‐ ческие и физические лица, с которыми производятся те либо иные расчеты. Для формирования и ведения справочника контрагентов предназначен соответствующий справочник, содержимое которого показано на рис. 1.4 (этот справочник вызывается с помощью коман‐ ды главного меню Справочники > Контрагенты).
Рис. 1.4. Справочник контрагентов
В данном окне представлен перечень введенных ранее контр‐ агентов (при первом открытии вкладки в списке не будет ни одной позиции). Для каждой позиции списка в соответствующих колонках последовательно отображается наименование контрагента, имя пользователя, добавившего или изменившего этого контрагента, а также дата и время его добавления в список.
Чтобы ввести в справочник нового контрагента, нужно нажать кнопку Добавить — в результате на экране откроется окно, изобра‐ женное на рис. 1.5.
Рис. 1.5. Ввод нового контрагента
В данном окне следует с клавиатуры ввести наименование до‐ бавляемого в справочник контрагента и нажать кнопку ОК.
Название любого контрагента при необходимости можно отре‐ дактировать — для этого нужно выделить его в списке курсором, нажать кнопку Исправить, затем в открывшемся окне (см. рис. 1.5) ввести требуемое значение и нажать кнопку ОК.
Для удаления контрагента из справочника следует установить на него курсор и нажать кнопку Удалить. Однако если этот контрагент ранее был задействован, то его удаление невозможно, о чем про‐ грамма выдаст соответствующее информационное сообщение. Если же контрагент ранее не использовался, то после нажатия кнопки Удалить программа выдаст дополнительный запрос на подтвержде‐ ние данной операции.
Справочник проектов
В программе WinBlack проект — это направление движения (по‐ ступления либо выбытия) денежных средств. Ввод и редактирование информации о проектах хранится в справочнике проектов (Справоч‐ ники > Проекты), который изображен на рис. 1.6.
Рис. 1.6. Справочник проектов
В данном окне представлен перечень введенных ранее проектов (при первом открытии вкладки в списке не будет ни одной позиции). Для каждой позиции списка в соответствующих колонках отображается название проекта, дата и время его добавления в список, а также имя пользователя, который добавил проект в список или изменил его.
Чтобы ввести в справочник новый проект, нужно нажать кнопку Добавить — в результате на экране откроется окно, изображенное на рис. 1.7.
Рис. 1.7. Ввод и редактирование проекта
В данном окне следует ввести название проекта и нажать кнопку
ОК — после этого новый проект будет добавлен в список.
Название любого проекта при необходимости можно отредакти‐ ровать — для этого нужно выделить его в списке курсором, нажать кнопку Исправить, затем в открывшемся окне (см. рис. 1.7) ввести подходящее название и нажать кнопку ОК.
Чтобы удалить тот или иной проект из справочника, следует установить на него курсор и нажать кнопку Удалить. После нажатия данной кнопки программа выдаст дополнительный запрос на под‐ тверждение операции удаления. Однако если удаляемый проект ра‐ нее был задействован, то его удаление будет невозможным, о чем программа выдаст соответствующее информационное сообщение.
Бюджетные статьи и счета
Смысл бюджетной статьи заключается в том, что она конкрети‐ зирует направление движения денежных средств. В качестве счета может выступать, например, касса с наличными деньгами, или бан‐ ковский счет и т. п. Списки бюджетных статей и счетов ведутся в со‐ ответствующих справочниках по тем же правилам, что и списки контрагентов или проектов (их описание приведено выше, в соответ‐ ствующих разделах).
Учет операций по счетам
Для перехода в режим работы с операциями по тому либо иному счету (касса, текущий счет в банке, спецссудный счет, валютный счет, наличная валюта и т. п.) нужно открыть вкладку Операции по счетам, содержимое которой показано на рис. 1.8.

Рис. 1.8. Операции по счету
Первое, что нужно сделать на данной вкладке — это в поле Счет из раскрывающегося списка, содержимое которого формируется в справочнике счетов, выбрать счет, с которым вы намерены работать.
Для каждой операции по счету в соответствующих колонках по‐ казывается следующая информация: признак типа операции, дата проведения операции, ее краткое описание, сумма и название валю‐ ты операции, статья, проект, контрагент, дата внесения операции и имя пользователя, который внес эту операцию.
Чтобы отразить в учете операцию поступления денег на счет, нуж‐ но нажать кнопку Приход. При этом на экране откроется окно ввода и редактирования приходной операции, которое показано на рис. 1.9.
Рис. 1.9. Ввод приходной операции
В данном окне можно указать всю необходимую информацию для любой приходной операции. Для этого предназначены перечислен‐ ные ниже параметры.
· Дата — здесь указывается дата проведения приходной опера‐ ции. Требуемое значение можно ввести как с клавиатуры, так и с по‐ мощью календаря, открываемого нажатием расположенной справа кнопки.
· Планируемая операция — при установленном данном флажке операция будет иметь статус планируемой. В данном случае в списке операций в колонке Тип признак для данной операции будет подсве‐ чен другим цветом.
· Описание — в данном поле с клавиатуры вводится произволь‐ ное описание операции, кратко отражающее ее суть.
· Сумма — здесь указывается сумма операции, а в расположен‐ ном правее поле отображается ее валюта.
· Курс — в данном поле указывается курс валюты операции по отношению к национальной денежной единице.
· Статья — в этом поле из раскрывающегося списка, содержи‐ мое которого формируется в соответствующем справочнике, выбира‐ ется статья, на которую должна быть отнесена данная операция. Если в раскрывающемся списке нет подходящей статьи, то ее можно вве‐ сти здесь же, воспользовавшись расположенной справа кнопкой.
· Проект — здесь из раскрывающегося списка, содержимое ко‐ торого формируется в соответствующем справочнике, выбирается название проекта, на который должна быть отнесена данная опера‐ ция. Если в раскрывающемся списке нет требуемого проекта, то ее можно ввести в данном окне, воспользовавшись расположенной справа кнопкой.
· Контрагент — в данном поле из раскрывающегося списка, со‐ держимое которого формируется в соответствующем справочнике, выбирается контрагент по данной операции. Если в раскрывающемся списке отсутствует нужный контрагент, то его можно ввести здесь же, воспользовавшись расположенной справа кнопкой.
Завершается процесс ввода приходной операции нажатием в дан‐ ном окне кнопки ОК. Кнопка Отмена предназначена для выхода из данного режима без сохранения выполненных изменений.
С помощью кнопки Расход осуществляется переход в режим ввода расходной операции по данному счету. Необходимые действия вы‐ полняются в окне, которое полностью идентично окну ввода и ре‐ дактирования приходной операции (см. рис. 1.9).
Кнопка Конвертация предназначена для перехода в режим фор‐ мирования операции по конвертации валют. При нажатии на данную кнопку на экране открывается окно, которое показано на рис. 1.10.

Рис. 1.10. Конвертация
В данном окне определяются значения перечисленных ниже па‐ раметров.
· Дата — здесь указывается дата проведения конвертации. Тре‐ буемое значение можно ввести как с клавиатуры, так и с помощью календаря, открываемого нажатием расположенной справа кнопки.
· Планируемая операция — при установленном данном флажке операция будет иметь статус планируемой. В данном случае в списке операций в колонке Тип признак для данной операции будет подсве‐ чен другим цветом.
· Описание — в данном поле с клавиатуры вводится произволь‐ ное описание операции, кратко отражающее ее суть.
· Сумма — здесь указывается конвертируемая сумма, а в распо‐ ложенном правее поле отображается ее валюта.
· Курс — в этих полях указываются курсы конвертируемых ва‐ лют.
· Получено — в данном поле программа автоматически рассчи‐ тает сумму в валюте конвертации (выбор валюты осуществляется в расположенном справа поле).
· Статья — в этом поле из раскрывающегося списка, содержи‐ мое которого формируется в соответствующем справочнике, выбира‐ ется статья, на которую должна быть отнесена данная операция. Если в раскрывающемся списке нет подходящей статьи, то ее можно вве‐ сти здесь же, воспользовавшись расположенной справа кнопкой.
· Проект — здесь из раскрывающегося списка, содержимое ко‐ торого формируется в соответствующем справочнике, выбирается
название проекта, на который должна быть отнесена данная опера‐ ция. Если в раскрывающемся списке нет требуемого проекта, то ее можно ввести в данном окне, воспользовавшись расположенной справа кнопкой.
· Контрагент — в данном поле из раскрывающегося списка, со‐ держимое которого формируется в соответствующем справочнике, выбирается контрагент по данной операции. Если в раскрывающемся списке отсутствует нужный контрагент, то его можно ввести здесь же, воспользовавшись расположенной справа кнопкой.
Завершается процесс ввода операции по конвертации денег нажатием в данном окне кнопки ОК. Кнопка Отмена предназначена для выхода из данного режима без сохранения выполненных изме‐ нений.
Кнопка Удалить предназначена для удаления операции, на кото‐ рой в данный момент установлен курсор. При нажатии на данную кнопку программа выдает дополнительный запрос на подтвержде‐ ние операции удаления.
Для перехода в режим редактирования созданной ранее операции следует воспользоваться кнопкой Исправить. При нажатии на дан‐ ную кнопку на экране открывается окно редактирования операции, в котором выполняются необходимые действия.
С помощью кнопки Состояние осуществляется переход в режим просмотра текущего состояния счета (рис. 1.11), при этом предвари‐ тельно нужно указать интервал дат, за который вы хотите получить сведения.
Рис. 1.11. Просмотр текущего состояния счета
В данном режиме отображается валюта счета, остаток на начало периода, сальдо за день и остаток на конец периода.
При необходимости в любой момент можно просмотреть теку‐ щий остаток по счету — для перехода в соответствующий режим предназначена кнопка Итого (см. рис. 1.8).
С помощью кнопки Выборка осуществляется переход в режим настройки фильтра на отображаемые данные. Эту возможность целе‐ сообразно использовать при работе с большими объемами информа‐ ции, чтобы быстро просмотреть данные, например, только о конвер‐ тации, либо обороты только за определенный период времени и т. д. При нажатии на кнопку Выборка на экране открывается окно настройки параметров фильтра, изображенное на рис. 1.12.
Рис. 1.12. Настройка выборки по счету
Возможности программы предусматривают применение фильтра по следующим признакам: интервал времени, описание операции, бюджетная статья, название проекта, наименование контрагента и название валюты. Выбор признака осуществляется путем установки соответствующего флажка (можно выбрать одновременно несколько признаков), после чего в расположенном справа поле следует указать конкретное значение фильтра. Бюджетная статья, проект, контр‐ агент и валюта выбираются из раскрывающегося списка. Описание операции вводится с клавиатуры, а начальная и конечная даты ин‐ тервала времени, данные которого должны отображаться, вводятся либо с клавиатуры, либо с помощью календаря, открываемого нажа‐ тием соответствующих кнопок.
Для включения фильтра в соответствии с заданными параметрами следует нажать кнопку ОК. С помощью кнопки Отмена осуществляется
выход из данного режима без применения фильтра и сохранения вы- полненных изменений. Чтобы снять примененный ранее фильтр, нуж- но нажать кнопку Выборка, затем в открывшемся окне (см. рис. 1.12) снять все установленные ранее флажки и нажать кнопку ОК.
Учет долгов
Для учета дебиторской и кредиторской задолженности предна- значены вкладки соответственно Нам должны и Мы должны. По- скольку порядок работы на этих вкладках аналогичен, мы рассмот- рим его на примере одной из них — вкладки Нам должны, содержимое которой показано на рис. 1.13.
Рис. 1.13. Сведения о дебиторской задолженности
На вкладке содержится перечень введенных ранее задолженно- стей (при первом открытии вкладки список будет пустым).
Для ввода информации о новом долге следует нажать кнопку Но‐ вый долг — в результате на экране откроется окно, изображенное на рис. 1.14.
Рис. 1.14. Ввод сведений о задолженности
В данном окне определяются значения перечисленных ниже па- раметров.
· Дата выдачи и Выдано до — в данных полях указывается соот- ветственно дата выдачи денежных средств в долг и дата их возврата. Требуемые значения можно ввести как с клавиатуры, так и с помо- щью календаря, открываемого нажатием расположенной справа кнопки.
· Описание — в данном поле с клавиатуры вводится произволь- ное описание операции, кратко отражающее ее суть, например — Одолжил деньги Петрову.
· Сумма — здесь указывается сумма предоставленных в долг де- нег, а в расположенном правее поле из раскрывающегося списка, со- держимое которого формируется на вкладке Валюты, выбирается валюта долга. Если в раскрывающемся списке требуемая валюта от- сутствует, то ее можно ввести здесь же, воспользовавшись располо- женной справа кнопкой.
· Курс — в данном поле указывается курс валюты долга по от- ношению к национальной денежной единице.
· Ставка — если денежные средства предоставляются в долг с условием выплаты процентов, то в данном поле указывается про- центная ставка, а в расположенном справа раскрывающемся списке выбирается периодичность начисления процентов (в неделю, в месяц и др.).
· Штраф — если за просрочку долга предусмотрено взимание штрафных санкций, то в данном поле можно указать сумму штрафа за каждый день просрочки.
· Статья — в этом поле из раскрывающегося списка, содержи- мое которого формируется в соответствующем справочнике, выбира- ется статья, на которую должна быть отнесена данная операция. Если в раскрывающемся списке нет подходящей статьи, то ее можно вве- сти здесь же, воспользовавшись расположенной справа кнопкой.
· Проект — здесь из раскрывающегося списка, содержимое ко- торого формируется в соответствующем справочнике, выбирается название проекта, на который должна быть отнесена данная опера- ция. Если в раскрывающемся списке нет требуемого проекта, то его можно ввести в данном окне, воспользовавшись расположенной справа кнопкой.
· Контрагент — в данном поле из раскрывающегося списка, со- держимое которого формируется в соответствующем справочнике, выбирается контрагент по данной операции (то есть контрагент, ко- торому вы одолжили деньги). Если в раскрывающемся списке отсут- ствует нужный контрагент, то его можно ввести здесь же, воспользо- вавшись расположенной справа кнопкой.
Завершается процесс ввода информации о новом долге нажатием в данном окне кнопки ОК. Кнопка Отмена предназначена для выхода из данного режима без сохранения выполненных изменений.
Для удаления долга нужно выделить его в списке курсором и нажать кнопку Удалить. При этом программа выдаст дополнитель- ный запрос на подтверждение операции удаления.
Для просмотра и редактирования информации о том или ином долге нужно выделить в списке курсором требуемую позицию и нажать кнопку Исправить. При этом на экране откроется окно, вид и состав которого зависят от степени погашения долга. Если долг не погашен, то окно редактирования выглядит так же, как на рис. 1.14. Для частично либо полностью погашенного долга в данном окне бу- дет присутствовать также информация о сумме набежавших процен- тов и штрафных санкций, а также о величине погашенной суммы.
Для полного погашения долга следует воспользоваться кнопкой Погасить. При нажатии на данную кнопку открывается окно, изоб- раженное на рис. 1.15.
Рис. 1.15. Режим полного погашения долга
В данном окне отображается вся имеющаяся информация о теку- щем долге: дата выдачи денег в долг, срок его погашения, реальная дата погашения, сумма с учетом процентов и штрафных санкций, а также статья, проект и контрагент. Для полного погашения долга следует в данном окне нажать кнопку ОК — в результате в списке долгов в колонке Состояние долга для данной позиции отобразится значение Погашен.
Чтобы частично погасить долг, следует выделить его в списке и нажать кнопку Частично. При этом на экране откроется окно, кото- рое представлено на рис. 1.16.
Рис. 1.16. Частичное погашение долга
Как видно на рисунке, это окно содержит несколько новых полей. В них указывается сумма нового долга (после частичного погаше- ния), процентная ставка и штрафные санкции для данной суммы, а также дата, до которой продлен срок погашения долга. Сумма ча- стично погашенного долга вводится в поле Всего внесено.
После нажатия в данном окне кнопки ОК в списке долгов автома- тически сформируется новая позиция на сумму непогашенного долга, у которой в колонке Состояние долга отобразится значение Не пога‐ шен. Для основной позиции долга в колонке Состояние долга отобра- зится значение Частично погашен.
Чтобы просмотреть итоговую информацию о состоянии дебитор- ской задолженности в соответствии со списком долгов (см. рис. 1.13), нужно нажать кнопку Итого.
С помощью кнопки Выборка осуществляется переход в режим настройки параметров фильтра на отображаемые в списке долгов (см. рис. 1.13) данные. Описание данного режима приведено в преды- дущем разделе.
Формирование отчетности
В программе WinBlack реализована возможность гибкой настрой- ки и вывода на печать отчетности по личным финансам и операциям с ними. Необходимые действия выполняются на вкладке Отчеты, содержимое которой показано на рис. 1.17.
Рис. 1.17. Вкладка Отчеты
На вкладке содержится список отчетов, которые были сформиро- ваны ранее (при первом открытии вкладки на ней не будет ни одной позиции). Для каждой отчетной формы показывается ее название, дата и время создания, а также имя пользователя, создавшего или изменившего форму.
Для перехода в режим настройки нового отчета предназначена кнопка Новый отчет; чтобы отредактировать имеющийся отчет, следует воспользоваться кнопкой Исправить. При нажатии на любую из перечисленных кнопок на экране открывается окно ввода и ре- дактирования отчета, изображенное на рис. 1.18.
В верхней части данного окна в поле Наименование отчета с кла- виатуры вводится произвольное название отчета. Желательно, что- бы значение данного поля кратко отражало суть отчета — это позво- лит быстро идентифицировать требуемый отчет в списке отчетов, что особенно актуально при использовании большого количества отчетных форм.
Остальные параметры окна настройки отчета сгруппированы в нескольких областях настроек.
Рис. 1.18. Настройка параметров отчета
В области Период с помощью переключателя можно указать ин- тервал времени, данные которого должны быть включены в отчет. Если переключатель установлен в положение Все время работы, то в отчет будут включены данные за весь период эксплуатации про- граммы. При установленном положении Текущий месяц в отчет бу- дут включены только данные текущего месяца. Если переключа- тель установить в положение Последние, то в расположенном справа поле можно указать число последних дней, данные которых нужно включить в отчет. При установленном положении Интервал в рас- положенных ниже полях можно указать произвольный интервал времени (требуемые значения можно ввести как с клавиатуры, так и с помощью календаря, открываемого нажатием расположенной справа кнопки).
Область настроек Вычисления включает в себя два флажка: Вы‐ числять доходную часть и Вычислять расходную часть. При установке
этих флажков в отчет будут включены соответственно расчеты до- ходной и расходной частей.
В области настроек Содержание (операции) путем установки со- ответствующих флажков указывается, данные по каким разделам учета необходимо включить в отчет.
Параметры, расположенные в области настроек Детализация, предназначены для настройки детализации включаемых в отчет данных. Например, если установлен флажок Показывать контраген- тов, то информация в отчете будет представлена с детализацией по контрагентам, а при снятом данном флажке контрагенты выде- ляться не будут.
В области настроек Дополнительно можно установить некоторые дополнительные параметры формирования отчета. Если установлен флажок Учитывать планируемые операции, то в отчет будут включе- ны обороты по планируемым операциям. При необходимости данные отчета можно пересчитать в любую валюту, которая ранее была вве- дена в справочнике валют. Для этого нужно установить флажок Пере- счет в, затем в расположенном справа раскрывающемся списке вы- брать требуемую валюту и с помощью переключателя выбрать курс валюты (возможные варианты — по текущему курсу либо по курсу операции).
Настройка признаков отбора данных в отчет выполняется в об- ласти настроек Фильтрация. В верхнем поле путем установки соот- ветствующих флажков выбирается признак, а в нижнем поле анало- гичным образом указывается состав отчета. Содержимое нижнего поля зависит от того, в какой позиции находится курсор в верхнем поле.
Все выполненные настройки отчета сохраняются только после нажатия в данном окне кнопки ОК. С помощью кнопки Отмена осу- ществляется выход из данного режима без сохранения выполненных изменений.
Чтобы удалить тот или иной отчет из списка отчетов, нужно установить на него курсор и нажать кнопку Удалить. При этом про- грамма выдаст дополнительный запрос на подтверждение данной операции.
Чтобы сформировать отчет в соответствии с выполненными ра- нее настройками нужно выделить его в списке отчетов курсором и нажать кнопку Рассчитать. Пример сформированного отчета пока- зан на рис. 1.19.
В нижней части окна отчета находятся кнопки Экспорт в html и Экспорт в Excel, с помощью которых можно экспортировать отчет в файл соответствующего формата.
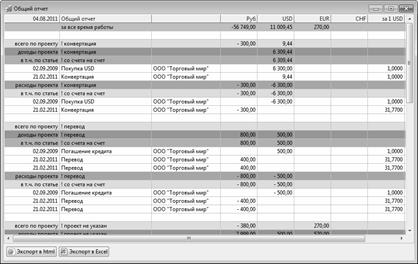
Рис. 1.19. Пример сформированного отчета