

Историки об Елизавете Петровне: Елизавета попала между двумя встречными культурными течениями, воспитывалась среди новых европейских веяний и преданий...

Индивидуальные и групповые автопоилки: для животных. Схемы и конструкции...

Историки об Елизавете Петровне: Елизавета попала между двумя встречными культурными течениями, воспитывалась среди новых европейских веяний и преданий...

Индивидуальные и групповые автопоилки: для животных. Схемы и конструкции...
Топ:
Эволюция кровеносной системы позвоночных животных: Биологическая эволюция – необратимый процесс исторического развития живой природы...
Процедура выполнения команд. Рабочий цикл процессора: Функционирование процессора в основном состоит из повторяющихся рабочих циклов, каждый из которых соответствует...
Установка замедленного коксования: Чем выше температура и ниже давление, тем место разрыва углеродной цепи всё больше смещается к её концу и значительно возрастает...
Интересное:
Средства для ингаляционного наркоза: Наркоз наступает в результате вдыхания (ингаляции) средств, которое осуществляют или с помощью маски...
Уполаживание и террасирование склонов: Если глубина оврага более 5 м необходимо устройство берм. Варианты использования оврагов для градостроительных целей...
Что нужно делать при лейкемии: Прежде всего, необходимо выяснить, не страдаете ли вы каким-либо душевным недугом...
Дисциплины:
|
из
5.00
|
Заказать работу |
Содержание книги
Поиск на нашем сайте
|
|
|
|
Для построения новой базы данных в среде MS Access 2003 необходимо выполнить следующую последовательность операций:
а) подготовка таблиц базы данных
1. Выбрать строку Microsoft Access 2003 в меню кнопки Пуск или щелкнуть мышью на кнопке Создать новый документ и выбрать значок Новая база данных.
2. На рабочем поле вкладки MS Access в окне Создание файла щелкнуть по ярлыку Новая база данных.
3. На новой вкладке следует указать имя папки документов и в поле Имя файла записать имя новой базы, в данной курсовой работе – Косметическая фирма, и щелкнуть по кнопке Создать.

4. На новой вкладке [имя базы] Базы данных выделить лист Таблицы и щелкнуть по кнопке Создание в режиме конструктора, так как создается нестандартная база данных. 
На экране появится новая таблица, в левом столбце которой необходимо записать имена ее полей, установить тип данных, вводимых в каждое поле, дать краткое описание поля и определить свойства каждого поля. Эти операции проводятся в следующем порядке:
1. Записать имена полей подготовленной таблицы базы данных, перемещаясь по таблице с помощью клавиши <Tab> и стрелок.
Имя поля данных может содержать до 64 символов, включая пробелы и знаки препинания. Нельзя использовать точки, восклицательные знаки и квадратные скобки.
2. У становить тип данных для каждого поля. По умолчанию полю присваивается текстовый тип данных, однако можно установить другой тип данных, щелкнув по кнопке с опущенной стрелкой и переместив указатель на соответствующий тип из тех, что приведены в появляющемся диалоговом окне Тип данных: текстовый, поле мемо, числовой, дата/время, денежный, счетчик, логический, поле объекта OLE. Для получения подробной справки о типах данных нужно щелкнуть в ячейке под заголовком Тип данных и нажать кнопку < F1>.
|
|
3. Нажать кнопку <Tab> для перехода в область Описание. Ввести текст, поясняющий назначение вводимой информации. 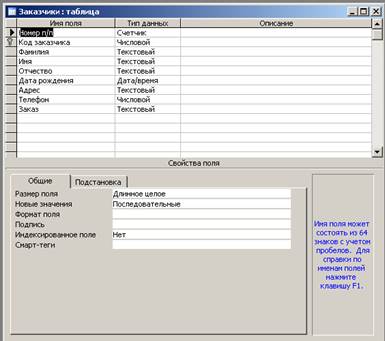
4. В нижней части окна таблицы необходимо указать свойства устанавливаемого поля.
5. Присвоить имя таблице. Для этого надо щелкнуть по кнопке Сохранить, расположенной на панели инструментов, и записать новое имя на вкладке Сохранить: имя таблицы Заказчики. Нажать кнопку Ok. На листе Таблицы многостраничной вкладки базы данных появится значок таблицы Заказчики.
6. Закрыть таблицу Заказчики и перейти к записи исходных данных в таблицу. Для этого следует активизировать лист Таблицы, нажать кнопку Открыть и передвинуть курсор на первую строку режима работы Режим таблицы.
7. На поля таблицы внести данные для нескольких записей.
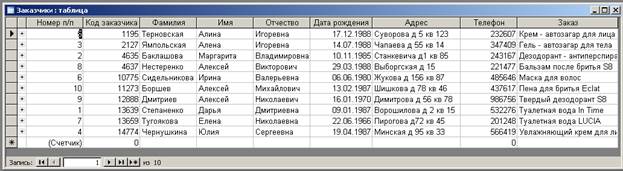
8. Подготовить все оставшиеся таблицы базы данных и ввести несколько записей в каждую из них.
9. Присвоить имя таблице. Для этого надо щелкнуть по кнопке Сохранить, расположенной на панели инструментов, и записать новое имя на вкладке Сохранить: имя таблицы Заказчики. Нажать кнопку Ok. На листе Таблицы многостраничной вкладки базы данных появится значок таблицы Заказчики.
Исходные данные таблиц:

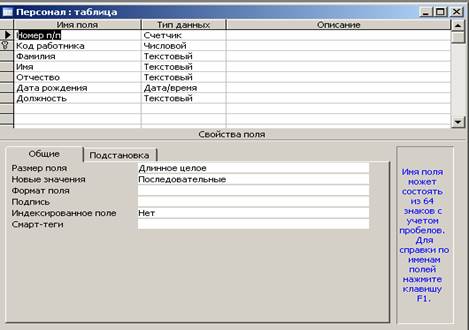
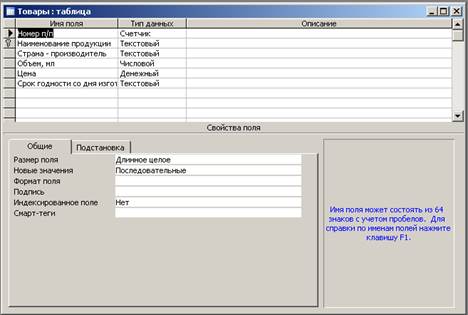
б) связывание таблиц
1. Установить в связываемых таблицах совпадающие поля, соблюдая соответствие в имени и описании между ключевым полем первичной таблицы и соответствующим полем связанной таблицы (связанный ключ).
2. Выбрать команду Схема данных в меню Сервис или щелкнуть на одноименной кнопке панели инструментов. Эта кнопка имеет вид трех таблиц, связанных прямыми линиями.
3. На экране будет показано пустое диалоговое окно Схема данных.
4. На строке операционного меню выбрать команду Связи и активизировать опцию Показать таблицу. На рабочем окне появится диалог Добавление таблицы. В окне диалога перечислены все ранее созданные таблицы.
5. С помощью клавиши <Shift> и мыши выделить необходимые таблицы и щелкнуть по кнопке Добавить. Закрыть диалоговое окно.
|
|
6. На вкладке Схема данных появится окна всех выделенных таблиц, в которых показаны списки полей соответствующих таблиц с установленными MS Access связями.
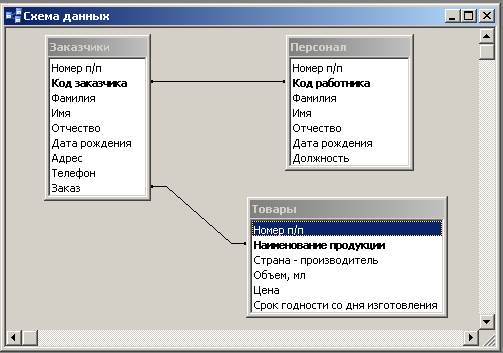
7. Провести расстановку таблиц по полю окна для более удобной работы с ними. Перетаскивать таблицы можно с помощью мыши, захватывая поле их заголовков.
8. Установите недостающие связи между полями различных таблиц. Для этого нажать кнопку мыши на ключевом поле первичной таблицы и перетащить мышь на то же поле связанной таблицы. На рабочее поле выдается диалоговое окно Связи.
9. Установить флажок Обеспечение целостности данных. Нажать кнопку Создать.
10. Повторить операции по установке связей между всеми таблицами базы данных. Сохранить схему данных, щелкнув по кнопке с изображением дискеты на панели инструментов, и закрыть схему данных с помощью щелчка по кнопке закрытия окна.
в) ввод информации в базу данных в режиме Таблицы
Процесс ввода данных состоит в заполнении информацией соответствующих полей таблицы. Заполнение одной строки таблицы соответствует вводу одной записи в базу данных.
Для перемещения между записями служит поле номера записи, расположенное в самом низу формы. В этом поле указывается текущая запись и общее количество записей. Слева от поля расположены кнопки, позволяющие переходить от начала к концу базы данных, и в обратном порядке.
При вводе информации в поля записи разрешены все операции редактирования, используемые в графической оболочке Windows. Если таблица имеет связанные таблицы, то справа от таблицы будет находиться символ “+”, при нажатии на который откроется вложенная таблица. Запись будет введена в том случае, если будут соблюдаться ограничения целостности (См. Связывание таблиц п.9).
г) создание форм
1. Щелкнуть на кнопке Форма панели Объекты.
2. В верхней части основного окна базы данных выбрать кнопку Создать, в результате чего появится диалоговое окно Новая форма.
3. В диалоговом окне дважды необходимо щелкнуть на элементе Мастер форм и из раскрывающего списка Таблицы/Запросы, выбрать таблицу, поля которой будут включены в форму. Нажать кнопку Ok. Мастер формы выведет список имеющихся полей.
4. Чтобы включить в форму нужное поле, надо дважды щелкнуть на его имя в списке Доступные поля. Повторите эту операцию для каждого поля, включаемого в форму.
|
|
5. Щелкнуть кнопку Далее.
6. Когда мастер спросит о разметке формы, оставить значение Выровненный и опять выбрать кнопку Далее.
7. Указать на выбор Международный стиль и перейти к следующему окну, в котором нужно ввести имя формы. Щелкнуть кнопку Готово.

Выполнение перечисленных операций позволит показать на экране подготовленную форму в один столбец. Ее текстовые поля содержат данные первой записи из выбранной таблицы.
Следующий этап проектирования формы записи данных состоит в разработке более удобной для ввода информации формы, ориентированной на соответствующие эстетические и эргономические взгляды пользователя базы данных.
Этот этап начинается со щелчка по кнопке Конструктор, расположенной на панели инструментов окна базы данных, в результате которого раскрывается список режимов проектирования. На нем следует установить режим Конструктор. На экране появится эскиз редактируемой формы, на поле которого можно перемещать и изменять геометрию всех компонентов формы.
На первом элементе строки форматирования следует раскрыть список компонентов форм и активизировать одну из них. Например, выбрав строку Заголовок, перевести курсор на его границу и изменить размер поля документа, на котором будет помещен заголовок. Теперь, щелкнув по кнопке Ящик инструментов на панели инструментов и, переведя курсор на поле заголовка, можно, задав предварительно кегль и рисунок шрифта, записать текст на поле заголовка. Поле заголовка можно передвинуть, выделить, изменить, используя традиционные для продуктов Microsoft приемы. Поле заголовка можно выделить, используя палитру цветов, для чего ее следует активизировать с помощью соответствующей кнопки на панели инструментов.
|
|
|

Поперечные профили набережных и береговой полосы: На городских территориях берегоукрепление проектируют с учетом технических и экономических требований, но особое значение придают эстетическим...

Автоматическое растормаживание колес: Тормозные устройства колес предназначены для уменьшения длины пробега и улучшения маневрирования ВС при...

Архитектура электронного правительства: Единая архитектура – это методологический подход при создании системы управления государства, который строится...

Таксономические единицы (категории) растений: Каждая система классификации состоит из определённых соподчиненных друг другу...
© cyberpedia.su 2017-2024 - Не является автором материалов. Исключительное право сохранено за автором текста.
Если вы не хотите, чтобы данный материал был у нас на сайте, перейдите по ссылке: Нарушение авторских прав. Мы поможем в написании вашей работы!