

Индивидуальные и групповые автопоилки: для животных. Схемы и конструкции...

Индивидуальные очистные сооружения: К классу индивидуальных очистных сооружений относят сооружения, пропускная способность которых...

Индивидуальные и групповые автопоилки: для животных. Схемы и конструкции...

Индивидуальные очистные сооружения: К классу индивидуальных очистных сооружений относят сооружения, пропускная способность которых...
Топ:
Теоретическая значимость работы: Описание теоретической значимости (ценности) результатов исследования должно присутствовать во введении...
Оснащения врачебно-сестринской бригады.
Методика измерений сопротивления растеканию тока анодного заземления: Анодный заземлитель (анод) – проводник, погруженный в электролитическую среду (грунт, раствор электролита) и подключенный к положительному...
Интересное:
Аура как энергетическое поле: многослойную ауру человека можно представить себе подобным...
Лечение прогрессирующих форм рака: Одним из наиболее важных достижений экспериментальной химиотерапии опухолей, начатой в 60-х и реализованной в 70-х годах, является...
Мероприятия для защиты от морозного пучения грунтов: Инженерная защита от морозного (криогенного) пучения грунтов необходима для легких малоэтажных зданий и других сооружений...
Дисциплины:
|
из
5.00
|
Заказать работу |
Содержание книги
Поиск на нашем сайте
|
|
|
|
Для более удобного ведения кадрового учета организации в окне программы «1С:Бухгалтерия 8.3» выделен отдельный раздел Сотрудники и зарплата, в котором расположены основные документы, журналы, справочники и отчеты, необходимые для быстрого ведения кадрового учета.
Справочник «Сотрудники» и прием на работу
Для учета персональных данных работников в конфигурации «1С:Бухгалтерия 8.3» используются два справочника: Физические лица и Сотрудники организаций.
Необходимость использования двух справочников для работы с людьми объясняется просто. С одним и тем же человеком могут быть заключены несколько трудовых договоров, как одновременно (оформлено совместительство, при этом не только в разных организациях, но и внутри одной), так и последовательно (человек уволился из организации и через некоторое время был принят на работу вновь).
В связи с тем, что принцип ввода обшей информации (ФИО, паспортные данные, адреса и т. д.) о физическом лице и сотруднике совпадают, сразу будем рассматривать справочник Сотрудники. Отметим только, что открыть справочник Физические лица можно с помощью одноименной ссылки раздела Сотрудники и зарплата.
· Для открытия справочника Сотрудники (рис. 9.1) щелкните мышью на ссылке Сотрудники раздела Сотрудники и зарплата.

Рис. 9.1. Окно справочника Сотрудники
Справочник хранит основные кадровые данные сотрудников организаций и позволяет отсортировать список работников в удобной для пользователя форме, оформить нового сотрудника или произвести кадровое перемещение или увольнение. Также из формы справочника можно посмотреть подробные данные работников, например личную карточку формы Т-2.
|
|
· Для занесения нового сотрудника нажать кнопку Создать на панели инструментов справочника Сотрудники, откроется окно для ввода основной информации о физическом лице (рис. 9.2).

Рис. 9.2. Окно элемента справочника Сотрудники
В поля вкладки заносятся сведения о работнике: фамилия, имя отчество, дата рождения, пол, коды ИНН и СНИПС. Отметим, что многие поля в элементе справочника Сотрудники выводят информацию только исходя из кадровых документов на текущую дату.
С помощью команд открывающегося списка Печать можно сформировать и распечатать различные формы: карточку страховых взносов, личную карточку сотрудника, приказы по сотруднику. С помощью открывающегося списка Оформить документ можно ввести новые документы: приказ о приеме на работу, кадровый перевод или увольнение.
В окне элемента справочника при вводе нового сотрудника появляется ссылка Оформить прием на работу, с помощью которой можно ввести кадровый документ Прием на работу. Для уже принятых сотрудников ввести кадровые документы можно в окне Кадровые документы элемента справочника Сотрудники (рис. 9.3), которое открывается с помощью ссылки Кадровые документы, расположенной в панели навигации окна справочника.

Рис. 9.3. Вкладка Кадровые документы элемента справочника Сотрудники
Прием сотрудника на работу в организацию осуществляется с помощью документа Прием на работу. Документ регистрируется в списке документов Приемы на работу, который открывается с помощью одноименной ссылки панели навигации раздела программы Сотрудники и зарплата. Таким образом, новый документ о приеме сотрудника на работу Прием на работу (рис. 9.4) можно ввести тремя способами: из элемента справочника Сотрудники, вкладки Кадровые документы справочники Сотрудники и непосредственно из списка документов Приемы на работу. Самым простым и наиболее легким является ввод документа непосредственно из справочника Сотрудники с помощью ссылки.
Документ Прием на работу регистрирует прием сотрудников на работу в организацию, а также необходимость расчета для этих сотрудников основного начисления — оклада или часового тарифа.
|
|

Рис. 9.4. Окно документа Прием на работу
Рассмотрим назначение полей окна документа. В открывающемся списке Организация выбирается организация, в которую принимается новый сотрудник. В поле Подразделение указывается подразделение организации. Значение выбирается из справочника Подразделения организаций.
В поле Должность указывается должность нового сотрудника в организации. Значение выбирается из справочника Должности.
В открывающемся списке Вид занятости выбирается вид занятости сотрудника и график работы сотрудника.
В поле Дата приема вводится дата приема на работу. По умолчанию устанавливается системная дата в программе.
В табличной части документа указываются все причитающиеся сотруднику начисления. Виды начислений выбираются из справочника Начисления.
В документе с помощью открывающегося списка Печать можно сформировать и вывести на экран унифицированную форму Т-1 — приказ о приеме на работу.
При проведении документа программа проверяет, не были ли сотрудники, указанные в документе, приняты на работу ранее, но не уволены. При обнаружении таких ситуаций выдается сообщение об ошибке и документ не проводится.
При добавлении сотрудников необходимо придерживаться следующих правил.
Если добавляется новый сотрудник, то автоматически создается соответствующее физическое лицо, причем данное физическое лицо сразу привязывается к сотруднику.
Личные данные человека можно внести в карточку сотрудника, и при этом введенная информация сохранится в справочнике физических лиц. То есть теперь нет необходимости отдельно открывать справочник физических лиц и вводить данные (так было в ранних версиях программы).
В случае, когда требуется зарегистрировать оформление с одним человеком другого трудового договора, удобно создать нового сотрудника из специального раздела
Работа карточки физического лица. Если же с целью регистрации нового трудового договора (для уже имеющегося в программе физического лица) ввести нового сотрудника непосредственно в справочник сотрудников, то при вводе повторяющейся фамилии программа сообщит, что похожее физическое лицо уже есть в программе, и предложит выбрать его. При выборе произойдет привязывание этого физического лица к вводимому сотруднику. Таким образом, программа позволит избежать нежелательного дублирования физических лиц.
|
|
В карточке сотрудника нет возможности явно указать, что этому сотруднику соответствует определенное, уже ранее созданное физическое лицо, отвязать одно физическое лицо и привязать другое. Поэтому рекомендуется вводить повторных сотрудников из карточки физического лица, а непосредственно в справочник вводить сотрудников внимательно, не допуская дублирования физических лиц.
При первой регистрации трудового договора с человеком допускается сначала создать физическое лицо, а затем уже из карточки этого физического лица создать сотрудника. Этот способ следует использовать с осторожностью, поскольку это может привести к дублированию физических лиц.
Создания сотрудника недостаточно для автоматического приема на работу по трудовому договору. Для завершения оформления необходимо ввести документ Прием на работу для данного сотрудника, указать условия трудового договора. Документ можно ввести непосредственно из карточки сотрудника.
Кадровое перемещение
В организации нередки ситуации изменения кадровых данных сотрудников. Например, повышение оклада, перевод работников внутри предприятия. Любое подобное изменение сведений о работниках регистрируется в программе «1С:Бухгалтерия 8.3» с помощью документа Кадровые переводы.
Рассмотрим процесс работы с документом Кадровые переводы на примере: требуется повысить оклад сотруднику Колмогорову Михаилу Ивановичу до 30 000,00 рублей с 01.05.2013 года.
..Откройте список документов Кадровые переводы с помощью одноименной ссылки панели инструментов раздела Сотрудники и зарплата.
..Чтобы ввести новый документ Кадровый перевод, щелкните мышью на кнопке Создать, расположенной на панели инструментов окна списка документов. Откроется окно документа Кадровый перевод (рис. 9.5).
Значения в полях Дата и Номер устанавливаются программой автоматически, где дата для нового документа заполняется рабочей датой. Значения в полях можно корректировать.
|
|
В открывающемся списке Организация выбирается организация, в которой работает сотрудник. В поле Сотрудник выбором из справочника Сотрудники подставляется работник, для которого регистрируется кадровое перемещение. При этом автоматически заполняются данные о подразделении и занимаемой должности рассматриваемого работника, которые можно изменить нажатием кнопки выбора  .
.
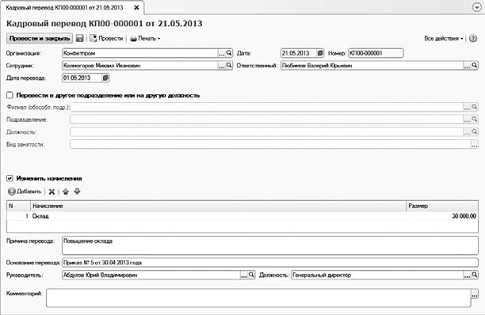
Рис. 9.5. Окно документа Кадровый перевод
Обязательно для каждого работника вводится дата, с которой начинает действовать приказ о кадровом перемещении в поле Дата перевода.
Если установлен флажок Перевести в другое подразделение или на другую должность, то становятся доступными поля для указания нового подразделения, должности, вида занятости.
Если установлен флажок Изменить начисления, то становится доступным ввод (изменение) информации в табличной части документа.
..Установите текстовый курсор в поле Дата перевода и набором с клавиатуры введите дату кадрового перемещения — 01.05.2013. Также данную ячейку можно заполнить с помощью кнопки открытия календаря  .
.
Для изменения значений показателей для расчета начисления необходимо в строке табличной части ввести новые значения показателей.
При регистрации кадрового перемещения следует учитывать тот факт, что изменение показателей для расчета начислений разрешается проводить только в одной строке. Поэтому, если попытаться зарегистрировать изменение, например, размера оклада двумя строками: прекращением старого начисления и началом нового, программа выдаст сообщение об ошибке при проведении документа.
Документ Кадровый перевод позволяет вывести на печать приказ о переводе работников на другую работу.
· Перед печатью проведите документ, щелкнув мышью на кнопке Провести, расположенной на панели инструментов окна рассматриваемого документа. После успешной проверки документ автоматически регистрируется как проведенный в списке документов Кадровый перевод.
Документ Кадровый перевод позволяет получить печатную форму приказа (распоряжения) о переводе как одного, так и группы работников на другую работу. Для этого после нажатия мышью на кнопке Печать панели инструментов окна документа из появившегося списка выбирается та унифицированная форма, которую необходимо вывести на печать.
Увольнение
Помимо учета и регистрации принятых на работу сотрудников, программа «1С:Бухгалтерия 8.3» позволяет также регистрировать и увольнения сотрудников, предоставляя для этой цели удобные средства.
|
|
Регистрация факта увольнения работников из организации производится с помощью документа Увольнение.
Рассмотрим процесс оформления увольнения сотрудника из организации на примере увольнения Романова Олега Григорьевича по собственному желанию.
· Откройте список документов Увольнения с помощью одноименной ссылки панели инструментов раздела Сотрудники и зарплата.
· Чтобы ввести новый документ Увольнения, щелкните мышью на кнопке Создать, расположенной на панели инструментов окна списка документов. Откроется окно документа Увольнение (рис. 9.6).

Рис. 9.6. Окно документа Увольнение
Значения в полях Дата и Номер устанавливаются программой автоматически, где дата для нового документа заполняется рабочей датой. Значения в полях можно корректировать.
В открывающемся списке Организация выбирается организация, в которой работает сотрудник.
· В поле Сотрудник щелкните мышью на кнопке и из появившегося справочника Сотрудники организаций выберите увольняемого сотрудника — Романов Олег Григорьевич.
Для каждого увольняемого работника обязательно должны быть указаны следующие реквизиты: Дата увольнения и Основание увольнения, согласно которому увольняется работник.
· В поле Дата увольнения с помощью кнопки открытия Календаря  установите последний рабочий день сотрудника. В нашем случае это 21.05.2013.
установите последний рабочий день сотрудника. В нашем случае это 21.05.2013.
Список оснований расторжения трудового договора хранится в отдельном справочнике Основания увольнений из организаций, который вызывается кнопкой выбора поля  Основание увольнения.
Основание увольнения.
Справочник может быть заполнен из списка оснований увольнения, составленного в соответствии с Трудовым кодексом РФ. Данный список вызывается кнопкой выбора поля  Основание увольнения.
Основание увольнения.
· Для поля Основание увольнения в нашем примере установите увольнение на основании п. 3 ст. 77 Трудового кодекса Российской Федерации, выбрав одноименную статью из справочника  Основания увольнения из организаций.
Основания увольнения из организаций.
· Перед печатью проведите документ, щелкнув мышью на кнопке  , расположенной на панели инструментов окна рассматриваемого документа. После успешной проверки документ автоматически регистрируется как проведенный в списке документов Увольнения.
, расположенной на панели инструментов окна рассматриваемого документа. После успешной проверки документ автоматически регистрируется как проведенный в списке документов Увольнения.
Документ Увольнение позволяет получить печатную форму приказа (распоряжения) о прекращении (расторжении) трудового договора как с одним, так и с группой работников. Для этого предназначен открывающийся список Печать в панели инструментов окна документа.
Расчет и выплата зарплаты сотрудникам
После регистрации всех изменений в кадровом учете вторым важным вопросом является расчет заработной платы сотрудникам организации.
Непосредственно расчет и выплата заработной платы осуществляется по следующей схеме:
· ввод сведений о начисленной зарплате и прочих доходах;
· начисление налогов (взносов) с фонда заработной платы;
· формирование ведомости на выплату заработной платы;
· выплата заработной платы.
Начисление заработной платы
Ввод сведений о начисленной заработной плате работникам организации в конце месяца осуществляется документом Начисление зарплаты. К сожалению, в новой версии программы нет документов для расчета различных дополнительных начислений, доходов и так далее. Данный факт говорит о том, что очень желательно для расчета заработной платы использовать стороннюю программу.
Š.Для регистрации нового начисления зарплаты щелкните мышью на ссылке Начисление зарплаты панели навигации раздела Сотрудники и зарплата. В результате откроется список документов Начисление зарплаты.
Š.Чтобы ввести новый документ, щелкните мышью на кнопке Создать, расположенной на панели инструментов окна списка документов. На экране появится окно документа Начисление зарплаты (рис. 9.7).
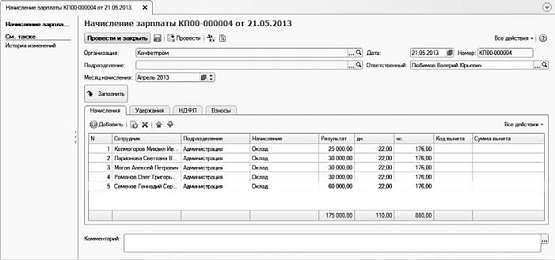
Рис. 9.7. Окно документа Начисление зарплаты
В открывающемся списке Организация выбирается организация, для которой производится расчет зарплаты. В поле Месяц начисления выбирается месяц, за который будет начисляться зарплат. Дополнительно можно указать подразделение.
В табличной части вкладки Начисления вводится информация о начислениях сотрудникам: ФИО, вид начисления, сумма, количество отработанных дней и количество часов.
В табличной части вкладки Удержания (рис. 9.8) вводится информация об удержаниях для сотрудников. Например, по исполнительным листам и т. д.

Рис. 9.8. Вкладка Удержания документа Начисление зарплаты работникам
На данной вкладке для каждого сотрудника можно ввести различные удержания. Значение в графе Удержания выбирается из плана видов расчета Удержания организаций.
В табличной части вкладки НДФЛ (рис. 9.9) вводится информация о начислениях и вычетах НДФЛ.

Рис. 9.9. Вкладка НДФЛ документа Начисление зарплаты
Табличная часть заполняется автоматически в соответствии с предоставляемыми сотрудникам вычетами и льготами в части НДФЛ. Если установлен флажок Корректировать НДФЛ, то по выбранному сотруднику в табличной части можно ввести (изменить) информацию о примененных личных вычетах или иных вычетах.
В табличной части вкладки Взносы (рис. 9.10) вводится информация о взносах в различные фонды по сотрудникам: ПФР, ФСС, ФФОМС.

Рис. 9.10. Вкладка Взносы документа Начисление зарплаты
Табличная часть заполняется автоматически. Если установлен флажок Корректировать взносы, то по выбранному сотруднику в табличной части можно ввести (изменить) информацию о суммах взносов в различные фонды.
· Чтобы автоматически заполнить табличные части документа Начисление зарплаты для всех сотрудников выбранной организации, нажмите кнопку Заполнить. Табличная часть документа Начисление зарплаты работникам заполнится плановыми начислениями за месяц. В нашем примере — это оклады по дням.
Следует помнить, что размер начислений заполняется без учета отработанного времени. Если же размер начисления зависит от отработанного времени, то его корректируют вручную.
· Чтобы провести документ, щелкните мышью на кнопке Провести панели инструментов окна документа Начисление зарплаты. После успешной проверки документ автоматически регистрируется как проведенный в списке документов Начисления зарплаты.
Созданный документ в нашем примере формирует для каждого работника следующие проводки:
· Дт 26 «Общехозяйственные расходы» Кт 70 «Расчеты с персоналом по оплате труда» — начислена заработная плата;
· Дт 70 «Расчеты с персоналом по оплате труда» Кт 68.01 «Налог на доходы физических лиц» — удержан НДФЛ с зарплаты сотрудника.
Счета учета расходов на зарплату задаются в справочнике Способы отражения зарплаты в бух. учете, который вызывается одноименной ссылкой раздела Сотрудники и зарплата.
После успешного расчета заработной платы необходимо распечатать расчетные листки сотрудникам. Для этой цели предназначен отчет Расчетный листок (рис. 9.11). Чтобы открыть окно отчета сначала вызывается список отчетов по зарплате с помощью ссылки Отчеты по зарплате панели навигации раздела Сотрудники и зарплата. Затем в появившемся списке отчетов и форм выбирается ссылка Расчетный листок.

Рис. 9.11. Окно отчета Расчетный листок
В отчет выбирается информация о начислениях и удержаниях сотрудников за период. Формирование отчета может производиться по предприятию в целом, по организации или даже по подразделению. Детализация отчета задается в настройках отчета. Обязательными параметрами для настройки является период.
С помощью кнопки Сформировать производится выборка данных в отчет. Для вывода на печать предназначена кнопка 
Особенности учета НДФЛ
В программе автоматически рассчитывается НДФЛ при начислении заработной платы. Чтобы учесть различные нюансы, для сотрудников предусмотрен ввод вычетов, которые положены сотрудникам, а также возможно формирование справок 2НДФЛ как по сотруднику, так и в целом по предприятию.
Для ввода документов, связанных с НДФЛ, в программе реализован список документов Все документы по НДФЛ. Список открывается с помощью одноименной ссылки раздела Сотрудники и зарплата.
Для создания нового документа используется кнопка Создать. При этом открывается диалог Выбор типа документа, в котором выбирается тип создаваемого документа. В разделе рассмотрим только создание документа Заявление на вычеты по НДФЛ. Остальные документы формируются подобным образом.
Документ Заявление на вычеты по НДФЛ (рис. 9.12) предназначен для ввода вычетов, положенных сотруднику по НДФЛ. Новый документ регистрируется в списках документов Заявление на вычеты и Все документы. Списки открываются одноименными ссылками раздела Сотрудники и зарплата. Для ввода нового документа предназначена кнопка Создать панели инструментов списка.

Рис. 9.12. Окно документа Заявление на вычеты по НДФЛ
В открывающемся списке Организация выбирается организация, в которой зарегистрирован сотрудник. В поле Месяц выбирается месяц и год, с которого начинается применение вычетов по НДФЛ. В поле Сотрудник указывается сотрудник, для которого назначаются вычеты.
В группе элементов Вычеты на детей указываются положенные сотруднику вычеты на детей. Для добавления (изменения) вычетов устанавливается флажок Изменить вычеты на детей. В табличную часть добавляются данные о количестве детей и видах вычетов.
В группе элементов Личный вычет указываются вычеты НДФЛ, положенные сотруднику. Добавление или изменение вычетов возможно при установке флажка Изменить личный вычет.
После проведения документа Заявление на вычеты информация о вычетах добавляется в регистры учета. Указанные вычеты учитываются при автоматическом расчете зарплаты, который производится с помощью документа Начисление зарплаты.
Выплата зарплаты работникам
В программе под выплатой заработной платы понимается погашение задолженности организации перед работниками. Для подготовки выплаты зарплаты сотрудникам предприятия предназначены документы Ведомость в банк, Ведомость в кассу, Выплата зарплаты расходными ордерами.
В качестве примера рассмотрим различные способы выплаты заработной платы за апрель 2013 года. Сначала рассмотрим выплату зарплаты через кассу.
Для выплаты начисленной зарплаты сотрудникам предназначен документ Ведомость в кассу (рис. 9.13). Документ регистрируется в списке документов Ведомости на выплату зарплаты в кассу, который открывается ссылкой Ведомости в кассу раздела Сотрудники и зарплата.

Рис. 9.13. Документ Ведомость в кассу
Общая схема выплаты зарплаты через кассу при помощи программы «1С:Бухгалтерия 8.3» выглядит следующим образом:
формируется платежная ведомость унифицированной формы Т-53 или Т-49;
распечатывается ведомость, и выплачивается по ней зарплата;
в информационной базе регистрируется факт выплаты из кассы зарплаты, для чего формируется документ Расходный кассовый ордер на сумму, выплаченную по ведомости.
В открывающемся списке Организация выбирается организация, для которой производится выплата зарплаты. В открывающемся списке Выплачивать выбирается вид выплат: аванс или зарплата за месяц.
В поле Месяц выплаты указывается месяц, за который формируется ведомость к выплате зарплаты.
С помощью кнопки Заполнить производится автоматическое заполнение табличной части документа Ведомость в кассу списком работников, перед которыми есть задолженность по заработной плате. Поскольку не все работники в нашем случае получают выплаты через кассу, то при помощи кнопки  панели инструментов табличной части откорректируйте список сотрудников.
панели инструментов табличной части откорректируйте список сотрудников.
Теперь сформированную ведомость можно распечатать, предварительно записав документ нажатием кнопки Записать. Как уже говорилось выше, документ позволяет вывести на печать платежную ведомость унифицированной формы Т-53 (рис. 9.14) и расчетно-платежную ведомость формы Т-49. Для формирования и вывода на экран платежных ведомостей предназначены пункты открывающегося списка Печать, расположенного на панели инструментов документа.
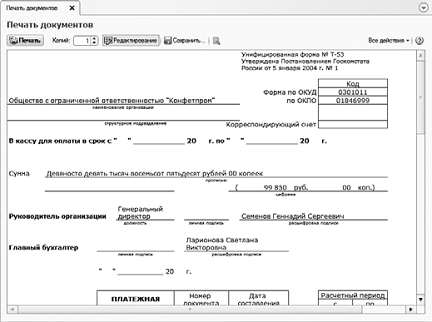
Рис. 9.14. Окно платежной ведомости
После выдачи зарплаты работникам зафиксируем этот факт в документе Ведомость в кассу.
На основании зарегистрированной ведомости можно сформировать расходный кассовый ордер (рис. 9.15) на всю сумму, выплаченную по ведомости. Для этого нажимается кнопка Создать на основании на панели инструментов окна документа Ведомость в кассу и из открывающегося списка выбирается элемент Расходный кассовый ордер.
Чтобы в информационной базе зафиксировать погашение задолженности по выплате заработной платы работникам организации, необходимо провести документы Расходный кассовый ордер и Ведомость в кассу. После проведения расходных кассовых ордеров поля документа Ведомость в кассу станут недоступными для редактирования. Чтобы ведомость стала доступной для корректировки, снимается проведение всех расходных кассовых ордеров, которыми оплачена платежная ведомость.
При проведении документа Ведомость в кассу для каждого сотрудника будет сформирована проводка:

Рис. 9.15. Документ Расходный кассовый ордер
· Дт 70 «Расчеты с персоналом по оплате труда» Кт 50.01 «Касса организации» — выплата заработной платы из кассы организации.
Для погашения задолженности по зарплате через банк предназначен документ Ведомость в банк (рис. 9.16). Документ регистрируется в списке документов Ведомости на выплату зарплаты через банк, который открывается с помощью ссылки Ведомости в банк панели навигации раздела Сотрудники и зарплата.

Рис. 9.16. Документ Ведомость в банк
Практически все реквизиты документа Ведомость в банк заполняются так же, как и в случае выплаты зарплаты через кассу. Различие заключается в некоторых дополнительных реквизитах, которые рассмотрим подробнее.
Для каждого сотрудника обязательно заполняется номер лицевого счета, открытого в банке. Эти значения подставляются в табличную часть документа.
В поле Зарплатный проект можно выбрать настроенный заранее (или в процессе ввода документа) зарплатный проект (рис. 9.17) для обмена с банком электронными документами.

Рис. 9.17. Окно Зарплатный проект
Чтобы на основании сформированной ведомости зарегистрировать платежное поручение, документ Ведомость в банк сохраняют нажатием кнопки Записать. Для формирования платежного поручения нажимается кнопка Создать на основании на панели инструментов окна документа Ведомость в банк и из открывающегося списка выбирается элемент Платежное поручение.
Напоминаем, что в программе «1С:Бухгалтерия 8.3» документ Платежное поручение позволяет только вывести печатную форму платежного поручения и никаких проводок данный документ не формирует. Чтобы отразить в информационной базе факт перечисления заработной платы, на основании ведомости создается документ Списание с расчетного счета. Подробное описание данного документа рассматривалось нами в предыдущих главах.
После проведения документа Списание с расчетного счета в информационной базе на каждого работника формируется проводка:
· Дт 70 «Расчеты с персоналом по оплате труда» Кт 51 «Расчетные счета» — выплата заработной платы через расчетный счет организации.
При этом поля документа Ведомость в банк станут недоступными для редактирования. Чтобы ведомость стала доступной для корректировки, снимается проведение платежного поручения, которым оплачена ведомость.
Если для документа Ведомость в банк заполнено поле Зарплатный проект, то существует возможность выгрузить файл для зачисления зарплаты в банке с помощью кнопки Выгрузить файл для обмена с банком.
Депонирование
Для регистрации неполученных работниками сумм заработной платы как депонентов предназначен документ Депонирование зарплаты (рис. 9.18). Документ регистрируется в списке документов Депонирования невыплаченной зарплаты, который открывается с помощью ссылки Депонирования раздела Сотрудники и зарплата.
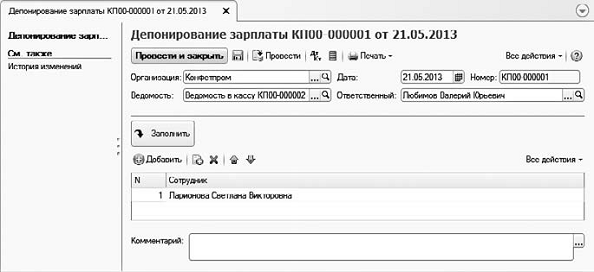
Рис. 9.18. Окно документа Депонирование зарплаты
В поле Ведомость указывается ведомость, по которой произошла невыплата зарплаты. С помощью кнопки Заполнить автоматически заполняется табличная часть документа.
Документ Депонирование зарплаты в информационной базе формирует для каждого депонента проводку:
· Дт 70 «Расчеты с персоналом по оплате труда» Кт 76.04 «Расчеты по депонированным суммам» — депонирована заработная плата сотрудника.
Таким образом, при проведении документа задолженность организации перед работником уменьшается, то есть задепонированные суммы считаются выплаченными.
В дальнейшем с депонированной заработной платой можно произвести следующие действия:
· выплатить наличные денежные средства из кассы организации — формируется документ Расходный кассовый ордер с установленной операцией Выплата депонированной заработной платы;
· перечислить денежные средства с расчетного счета организации — документ Списание с расчетного счета с выбранной операцией Прочее списание;
· включить в доходы организации задолженности по депонированной заработной плате — документ Списание депонентов в доходы организаций.
Документ Депонирование зарплаты позволяет получить печатную форму реестра депонированных сумм.
Лабораторный практикум № 11
|
|
|

Особенности сооружения опор в сложных условиях: Сооружение ВЛ в районах с суровыми климатическими и тяжелыми геологическими условиями...

Состав сооружений: решетки и песколовки: Решетки – это первое устройство в схеме очистных сооружений. Они представляют...

Историки об Елизавете Петровне: Елизавета попала между двумя встречными культурными течениями, воспитывалась среди новых европейских веяний и преданий...

Археология об основании Рима: Новые раскопки проясняют и такой острый дискуссионный вопрос, как дата самого возникновения Рима...
© cyberpedia.su 2017-2024 - Не является автором материалов. Исключительное право сохранено за автором текста.
Если вы не хотите, чтобы данный материал был у нас на сайте, перейдите по ссылке: Нарушение авторских прав. Мы поможем в написании вашей работы!