Механизм расшифровки отчетных данных предназначен для отчетов, которые могут быть заполнены по умолчанию данными из информационной базы. Расшифровка отображает алгоритм получения показателей отчета. Режим расшифровки доступен только после того, как данные в отчете буду автоматически заполнены. Информация для расшифровки накапливается в процессе автозаполнения отчета.
Вызов формы расшифровки отчетных данных осуществляется с помощью левой кнопки мыши при изменении вида курсора.
Окно расшифровки содержит таблицу с алгоритмом вычисления значения показателя, для которого вызвана расшифровка, или несколько таблиц, которые содержат данные обо всех показателях отчета. Каждая строка таблицы описывает одно из слагаемых и значение этого слагаемого. Итоговое значение показателя отображается внизу таблицы.
Из окна расшифровки можно вызывать стандартные отчеты для более детального раскрытия сумм отчета.
В окне расшифровки может находиться несколько вкладок для разных показателей, если расшифровка была вызвана несколько раз.
Основные виды стандартных отчетов
В повседневном ведении отчетности Стандартные отчеты являются наиболее часто используемыми объектами программы «1С:Бухгалтерия 8.3». Данный вид отчетов предоставляет общую информацию о бухгалтерском и налоговом учете. Стандартные отчеты могут формироваться по остаткам и оборотам счетов, по объектам аналитического учета (субконто), а также для создания списка корреспонденций счетов.
В программе «1С:Бухгалтерия 8.3» доступны следующие виды стандартных отчетов:
· Оборотно-сальдовая ведомость;
· Шахматная ведомость;
· Оборотно-сальдовая ведомость по счету;
· Обороты счета;
· Анализ счета;
· Карточка счета;
· Анализ субконто;
· Обороты между субконто;
· Карточка субконто;
· Отчет по проводкам;
· Главная книга.
Как мы смогли убедиться, к стандартным отчетам относится широкий спектр самых разнообразных видов бухгалтерских документов. Рассмотрим данный вид отчетов подробнее.
Оборотно-сальдовая ведомость
Для создания оборотно-сальдовой ведомости по всем счетам или субсчетам за установленный период используется отчет Оборотно-сальдовая ведомость.
Рассмотрим пример формирования отчета Оборотно-сальдовая ведомость за последний отчетный месяц. Чтобы создать отчет, выполните следующие действия:
· Щелкните мышью на ссылке Оборотно-сальдовая ведомость панели действий практически в любом разделе программы. На экране появится форма отчета Оборотно-сальдовая ведомость.
· С помощью группы элементов Период необходимо указать период, за который формируется отчет. В нашем примере отчет создается за последний отчетный месяц — июль.
· С помощью Панели настроек установите необходимые параметры отчета. Для настройки доступны показатели: группировка, отбор, развернутое сальдо, оформление и дополнительные данные отчета. В данном примере мы оставим настройки по умолчанию.
· Чтобы закончить создание отчета, нажмите кнопку Сформировать отчет. На экране отобразится отчет Оборотно-сальдовая ведомость (рис. 10.4).

Рис. 10.4. Окно отчета Оборотно-сальдовая ведомость
Оборотно-сальдовая ведомость содержит для каждого счета или субсчета информацию об остатках на начало и на конец периода, а также данные об оборотах по дебету и кредиту за установленный период.
Полученные данные можно распечатать с помощью кнопки Печать.
Шахматная ведомость
Для отображения оборотов между счетами за установленный период применяется отчет Шахматная ведомость.
Рассмотрим пример формирования отчета Шахматная ведомость за последние два отчетных месяца. Чтобы создать отчет, выполните следующие действия:
· Щелкните мышью на ссылке Шахматная ведомость панели действий практически в любом разделе программы. На экране появится форма отчета Шахматная ведомость.
· С помощью группы элементов Период необходимо указать период, за который формируется отчет. В нашем примере отчет создается за последние два отчетных месяца — январь и февраль.
· Чтобы добавить в отчет информацию по валютам, по субсчетам и по забалансовым счетам, установите флажки Валютная сумма, По субсчетам и Данные по забалансовым счетам соответственно.
Чтобы закончить создание отчета, нажмите кнопку Сформировать отчет. На экране отобразится отчет Шахматная ведомость (рис. 10.5).
Шахматная ведомость содержит таблицу, в которой строки являются дебетуемыми счетами, а столбцы отображают кредитуемые счета. Данная таблица содержит информацию об оборотах между счетами за установленный период.

Рис. 10.5. Окно отчета Шахматная ведомость
Оборотно-сальдовая ведомость по счету
Для создания оборотно-сальдовой ведомости по выбранному счету за установленный период используется отчет Оборотно-сальдовая ведомость по счету.
Рассмотрим пример формирования отчета Оборотно-сальдовая ведомость по счету за последний отчетный месяц. Чтобы создать отчет, выполните следующие действия:
· Щелкните мышью на ссылке Оборотно-сальдовая ведомость по счету панели действий практически в любом разделе программы. На экране появится форма отчета Оборотно-сальдовая ведомость по счету.
· С помощью группы элементов Период установите период, за который формируется отчет.
· В поле Счет введите номер счета, субсчета или субконто, для этого щелкните мышью на кнопке выбора поля Счет. Появится окно для выбора счета из Плана счетов бухгалтерского учета (рис. 10.6).

Рис. 10.6. Окно План счетов бухгалтерского учета
·.Дважды щелкните мышью на наименовании счета, субсчета или субконто, по которому формируется отчет. Выбранный номер счета, субсчета или субконто отобразится в поле Счет.
· С помощью Панели настроек установите необходимые параметры отчета. Для настройки доступны показатели: группировка, отбор, сортировка, оформление, дополнительные данные и диаграмма отчета. В данном примере мы оставим настройки по умолчанию.
· Чтобы закончить создание отчета, нажмите кнопку Сформировать отчет. На экране отобразится отчет Оборотно-сальдовая ведомость по счету (рис. 10.7).
Отчет Оборотно-сальдовая ведомость по счету содержит ту же информацию, что и Оборотно-сальдовая ведомость, но только по выбранному счету. Кроме того, отчет содержит данные о развернутом сальдо для каждого уровня группировки и по счету в целом.
Полученные данные можно распечатать с помощью кнопки Печать.

Рис. 10.7. Окно отчета Оборотно-сальдовая ведомость по счету
Анализ счета
Для отображения информации об оборотах между установленным счетом и остальными счетами за выбранный период применяется отчет Анализ счета.
Рассмотрим пример формирования отчета Анализ счета за последний отчетный месяц. Чтобы создать отчет, выполните следующие действия:
· Щелкните мышью на ссылке Анализ счета панели действий практически в любом разделе программы. На экране появится форма отчета Анализ счета.
· С помощью группы элементов Период необходимо указать период, за который формируется отчет. В нашем примере отчет создается за последний отчетный месяц — июль.
· В поле Счет введите номер счета, субсчета или субконто, для этого щелкните мышью на кнопке выбора поля Счет. Появится окно для выбора счета из Плана счетов бухгалтерского учета.
· Дважды щелкните мышью на наименовании счета, субсчета или субконто, по которому формируется отчет. Выбранный номер счета, субсчета или субконто отобразится в поле Счет.
· С помощью Панели настроек установите необходимые параметры отчета. Для настройки доступны показатели: группировка по счету, группировка по кор. счетам, отбор, сортировка, оформление, дополнительные данные и диаграмма отчета. В данном примере мы оставим настройки по умолчанию.
· Чтобы закончить создание отчета, нажмите кнопку Сформировать отчет. На экране отобразится отчет Анализ счета (рис. 10.8).
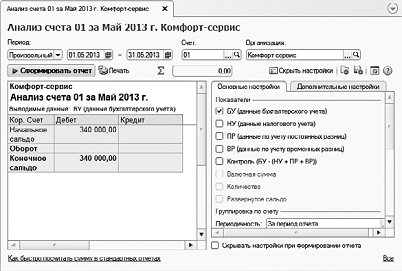
Рис. 10.8. Окно отчета Анализ счета
Анализ счета содержит информацию об оборотах счета с другими счетами за выбранный период, а также сальдо на начало и конец периода.
Полученные данные можно распечатать с помощью кнопки Печать.
Анализ счета по субконто
Для отображения информации о начальном и конечном сальдо, оборотах за период используется отчет Анализ субконто.
Рассмотрим пример формирования отчета Анализ субконто за последний отчетный месяц. Чтобы создать отчет, выполните следующие действия:
· Щелкните мышью на ссылке Анализ субконто панели действий практически в любом разделе программы. На экране появится форма отчета Анализ субконто.
· С помощью группы элементов Период необходимо указать период, за который формируется отчет.
· С помощью Панели настроек установите необходимые параметры отчета. Для настройки доступны показатели: группировка, отбор, сортировка, оформление, дополнительные данные и диаграмма отчета. В данном примере мы оставим настройки по умолчанию.
· Чтобы закончить создание отчета, нажмите кнопку Сформировать отчет. На экране отобразится отчет Анализ субконто (рис. 10.9).
Отчет можно сформировать по выбранному или нескольким субконто, а также по значению или реквизиту значения субконто.
Полученные данные распечатать с помощью кнопки Печать.

Рис. 10.9. Окно отчета Анализ субконто
Обороты счета
Для предоставления информации по оборотам между выбранным счетом и оставшимися счетами применяется отчет Обороты счета.
Рассмотрим пример формирования отчета Обороты счета за последний отчетный месяц. Чтобы создать отчет, выполните следующие действия:
· Щелкните мышью на ссылке Обороты счета панели действий практически в любом разделе программы. На экране появится форма отчета Обороты счета.
· С помощью группы элементов Период необходимо указать период, за который формируется отчет. В нашем примере отчет создается за последний отчетный месяц — май.
· В поле Счет введите номер счета, субсчета или субконто, для этого щелкните мышью на кнопке выбора поля Счет. Появится окно для выбора счета из Плана счетов бухгалтерского учета.
· Дважды щелкните мышью на наименовании счета, субсчета или субконто, по которому формируется отчет. Выбранный номер счета, субсчета или субконто отобразится в поле Счет.
· С помощью Панели настроек установите необходимые параметры отчета. Для настройки доступны показатели: группировка, отбор, сортировка, оформление, дополнительные данные и диаграмма отчета. В данном примере мы оставим настройки по умолчанию.
· Чтобы закончить создание отчета, нажмите кнопку Сформировать отчет. На экране отобразится отчет Обороты счета (рис. 10.10).

Рис. 10.10. Окно отчета Обороты счета
Обороты счета отображает информацию об объеме поступления и списания средств на выбранном счете в течение выбранного периода времени. Данный отчет можно использовать для компактного представления необходимой информации, которая относится к выбранному счету, из объемных отчетов Оборотно-сальдовая ведомость и Шахматная ведомость.
В отчете можно отключить отображение части информации, например, выводить только обороты по кредиту. Обороты по дебету и кредиту можно детализировать до субсчетов корреспондирующих счетов.
Полученные данные можно распечатать с помощью кнопки Печать.
Карточка счета
Для формирования корреспонденции счетов, упорядоченной по датам выборки, используется отчет Карточка счета.
Рассмотрим пример формирования отчета Карточка счета за последний отчетный месяц. Чтобы создать отчет, выполните следующие действия:
· Щелкните мышью на ссылке Карточка счета панели действий практически в любом разделе программы. На экране появится форма отчета Карточка счета.
· С помощью группы элементов Период необходимо указать период, за который формируется отчет.
· В поле Счет введите номер счета, субсчета или субконто, для этого щелкните мышью на кнопке выбора поля Счет. Появится окно для выбора счета из Плана счетов бухгалтерского учета.
· Дважды щелкните мышью на наименовании счета, субсчета или субконто, по которому формируется отчет. Выбранный номер счета, субсчета или субконто отобразится в поле Счет.
· С помощью Панели настроек установите необходимые параметры отчета. Для настройки доступны показатели: отбор и оформление отчета. В данном примере мы оставим настройки по умолчанию.
· Чтобы закончить создание отчета, нажмите кнопку Сформировать отчет. На экране отобразится отчет Карточка счета (рис. 10.11).

Рис. 10.11. Окно отчета Карточка счета
Карточка счета содержит все проводки с данным счетом или проводки по данному счету по конкретным значениям объектов аналитического учета.
Полученные данные можно распечатать с помощью кнопки Печать.
Главная книга
Для представления информации о сальдо на начало и конец отчетного периода по каждому счету или субсчету применяется отчет Главная книга.
Рассмотрим пример формирования отчета Главная книга за последний отчетный месяц. Чтобы создать отчет, выполните следующие действия:
· Щелкните мышью на ссылке Главная книга панели действий практически в любом разделе программы. На экране появится форма отчета Главная книга.
· С помощью группы элементов Период необходимо указать период, за который формируется отчет.
· Чтобы закончить создание отчета, нажмите кнопку Сформировать отчет. На экране отобразится отчет Главная книга (рис. 10.12).
Полученные данные можно распечатать с помощью кнопки Печать.

Рис. 10.12. Окно отчета Главная книга
Сводные проводки
Для отображения перечня сводных корреспонденций счетов за выбранный период используется отчет Сводные проводки.
Рассмотрим пример формирования отчета Сводные проводки за последний отчетный месяц. Чтобы создать отчет, выполните следующие действия:
· Щелкните мышью на ссылке Сводные проводки панели действий практически в любом разделе программы. На экране появится форма отчета Сводные проводки.
· С помощью группы элементов Период необходимо указать период, за который формируется отчет.
· С помощью Панели настроек установите необходимые параметры отчета. Для настройки доступны показатели: отбор, сортировка и оформление отчета. В данном примере мы оставим настройки по умолчанию.
· Чтобы закончить создание отчета, нажмите кнопку Сформировать отчет. На экране отобразится отчет Сводные проводки (рис. 10.13).
Полученные данные можно распечатать с помощью кнопки Печать.
Универсальный отчет
Для создания по заданным критериям списка документов, справочников, регистров накопления и регистров сведений и их виртуальных таблиц используется отчет Универсальный отчет.
Рассмотрим пример формирования отчета Универсальный отчет за последний отчетный месяц. Чтобы создать отчет, выполните следующие действия:

Рис. 10.13. Окно отчета Сводные проводки
· Щелкните мышью на ссылке Универсальный отчет панели действий практически в любом разделе программы. На экране появится форма отчета Универсальный отчет.
· С помощью группы элементов Период необходимо указать период, за который формируется отчет. В нашем примере отчет создается за последний отчетный месяц.
· В открывающемся списке Тип данных выберите, из какого объекта программы: Документ, Справочник, Регистр накопления или Регистр сведений — будет получена информация для формирования отчета. В нашем примере выберем тип данных Регистр накопления.

Рис. 10.14. Окно отчета Универсальный отчет
· В отрывающемся списке Имя объекта выберите наименование объекта программы, по которому будет сформирован отчет.
Поле ввода Имя таблицы заполняется автоматически на основании значений в полях Тип данных и Объект.
· Чтобы закончить создание отчета, нажмите кнопку Сформировать отчет. На экране отобразится отчет Универсальный отчет (рис. 10.14).
Полученные данные можно распечатать с помощью кнопки  .
.
В заключение отметим, что в данной главе мы познакомились со стандартными бухгалтерскими отчетами в программе «1С:Бухгалтерия 8.3». Рассмотрели базовые этапы работы с основными видами стандартных и универсальных отчетов.
В следующей главе мы затронем вопросы проведения регламентных операций и подготовки регламентированной отчетности.
11. Проведение регламентных операций и подготовка регламентированной отчетности. Бухгалтерский баланс
Регламентированная отчетность предназначена для подготовки необходимой документации, которая передается государственным налоговым органам или другим контролирующим организациям или фондам. Состав и форма этих отчетов строго определены и регламентированы государственными органами. Кроме того, отдельные отчеты могут создаваться другими организациями и пользователями программы в случае, когда необходим отчет или форма по специфическим отраслевым или местным видам производственной деятельности.
Регламентные документы
В предыдущих версиях программы существовал журнал документов Регламентные документы НДС. Сейчас в программе «1С:Бухгалтерия 8.3» такого журнала нет, но документы, входившие в журнал Регламентные документы НДС, остались. Теперь для регламентных документов созданы отдельные списки, которые открываются с помощью ссылок панели навигации раздела Учет, налоги, отчетность.
Коротко рассмотрим состав и назначение регламентных документов.
Документ Восстановление НДС предназначен для восстановления сумм НДС, принятых к вычету, при использовании ценностей для осуществления операций, по которым применяется ставка НДС 0%. Сумму восстановленного НДС можно отразить в дополнительном листе книги покупок (продаж). При вводе документа обязательно нужно указать в книге продаж или книге покупок, что отражается сумма восстановленного НДС.
Документ Восстановление НДС по объектам недвижимости предназначен для восстановления суммы НДС по введенным в эксплуатацию объектам недвижимости, которые начали использоваться для операций, не облагаемых НДС. Данные случаи указаны в пункте 2 статьи 170 НК РФ.
Документ Подтверждение нулевой ставки НДС — регистрируются факты подтверждения или неподтверждения ставки НДС 0% по операциям реализации.
С помощью документа Начисление НДС по СМР (хозспособ) начисляется НДС по строительно-монтажным работам, выполненным хозяйственным способом, в соответствии с п.10 статьи 167 НК РФ. Начисление НДС по строительно-монтажным работам, выполненным собственными силами, по объектам строительства, которые не приняты к учету в качестве основных средств, производится в последний день месяца каждого налогового периода. В конце налогового периода по организации может быть введен только один документ начисления НДС по СМР хозспособом.
Документ Распределение НДС косвенных расходов вводится для распределения НДС по ценностям, списанным на расходы, по операциям, облагаемым НДС, необлагаемым НДС и (или) облагаемым по ставке 0%. Документ регистрируется за налоговый период, соответствующий дате документа.
Документ Списание НДС предназначен для ручного списания на расходы НДС, предъявленного поставщиком.
С помощью документа Формирование записей книги покупок отражаются вычеты по НДС в учете и в книге покупок.
Документ Формирование записей книги продаж предназначен для отражения начисления НДС в книге продаж.
Регламентные операции
Регламентные операции используются для отражения операций закрытия периода. Данные операции осуществляются один раз в месяц. При этом необходимо помнить и соблюдать последовательность выполнения операций.
Доступ к регламентным операциям осуществляется с помощью журнала Регламентные операции. Чтобы провести новую операцию, выполните следующие действия:
· Щелкните мышью на ссылке Регламентные операции раздела Учет, налоги, отчетность. На экране появится окно журнала Регламентные операции (рис. 11.1).
· Чтобы ввести новую регламентную операцию, щелкните мышью на кнопке Создать, которая находится на панели инструментов окна журнала. На экране появиться диалог Выбор вида регламентной операции (рис. 11.2).
· Щелкните мышью на наименовании регламентной операции, которую необходимо создать. Выбранная строка выделится инверсным цветом.
· Нажмите кнопку OK. На экране возникнет окно выбранной операции, в котором необходимо заполнить все реквизиты, а затем сформировать документ.

Рис. 11.1. Окно журнала Регламентные операции

Рис. 11.2. Диалог Выбор вида регламентной операции
Закрытие месяца
При проведении регламентных операций, которые осуществляются один раз в месяц, необходимо соблюдать последовательность выполнения основных этапов.
Чтобы пользователь правильно выполнил все операции в программе «1С:Бухгалтерия 8.3», существует обработка Закрытие месяца, которая может выполнить все необходимые операции закрытия месяца в правильной последовательности.
Подготовка к завершению периода
Обработка Закрытие месяца включает в себя список необходимых регламентных операций. Данный список формируется для каждой организации исходя из периода формирования, учетной политики, состояния учетных данных.
Обработка Закрытие месяца позволяет:
· в правильной последовательности выполнить все необходимые операции закрытия месяца;
· частично выполнить закрытие месяца;
· отменить закрытие месяца;
· частично отменить выполнение закрытия месяца;
· создать отчеты, поясняющие расчеты и отражающие результаты выполнения регламентных операций;
· посмотреть результаты выполнения регламентной операции;
· составить отчет о выполнении регламентных операций.
Все регламентные операции разбиваются, по порядку их выполнения, на четыре группы:
· Первая группа включает в себя операции, по результатам которых учитываются расходы организации, а также другие операции, осуществление которых необходимо для правильного закрытия месяца.
· Вторая группа включает в себя одну операцию — Расчет долей списания косвенных расходов, при выполнении которой проводятся предварительные расчеты для закрытия счетов затрат.
· Третья группа состоит из операций закрытия счетов затрат.
· Четвертая группа включает операции, которые определяют финансовые результаты за отчетный период.
Последовательность выполнения операций должна сохраняться только между группами. Операции внутри одной группы могут выполняться в любом порядке. При несоблюдении порядка выполнения операций возникает сервисное сообщение о нарушении последовательности выполнения регламентных операций, и операция не выполняется.
Завершение периода
Чтобы выполнить закрытие месяца, выполните следующие действия:
· Щелкните мышью на ссылке Закрытие месяца раздела Учет, налоги, отчетность. На экране появится окно обработки Закрытие месяца (рис. 11.3).

Рис. 11.3. Окно обработки Закрытие месяца
В окне помощника Закрытие месяца по умолчанию были заполнены поля ввода, которые содержат месяц закрытия и наименование организации.
· Чтобы осуществить операцию по закрытию месяца, нажмите кнопку Выполнить закрытие месяца. Если последовательность выполнения операций была соблюдена, то закрытие месяца будет успешно выполнено.
С помощью кнопки Отменить закрытие месяца можно отменить выполнение всех регламентных операций по закрытию месяца. Отмена операций может понадобиться в случае, когда все операции выполнены успешно, но по другим причинам их выполнение необходимо повторить.









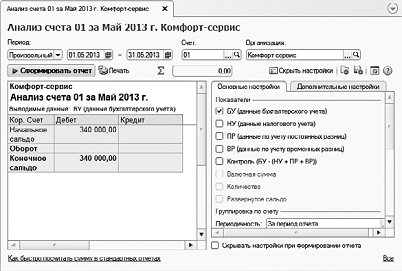






 .
.




