Панели инструментов «Формы»
Любому элементу управления панели «Формы» можно назначить макрос. Элемент управления на листе может запускать макрос, только когда лист активен. Если требуется кнопка, доступная из всех книг и со всех листов, можно назначить макрос кнопке на панели инструментов.
Для назначения макроса элементу щелкните правой кнопкой мыши элемент управления и выберите команду Назначить макрос. Появится диалоговое окно Назначить макрос.
Выполните одно из следующих действий:
Запись нового макроса
Для записи нового макроса с именем по умолчанию, выделенным в поле Имя макроса:
Нажмите кнопку Запись.
Закончив запись макроса, нажмите кнопку Остановить запись на панели инструментов Остановить запись.
Примечание. Если панель инструментов Остановить запись не видна, выберите команду Макрос в меню Сервис, а затем нажмите кнопку Остановить запись.
Назначение ранее записанного макроса
Дважды щелкните макрос в списке или введите его имя в поле Имя макроса.
Создание нового макроса
Макрос можно написать вручную в редакторе. Visual Basic Editor, но для этого требуются специальные знания.
Изменение назначенного макроса
Редактирование назначенного макроса: щелкните имя макроса в поле Имя макроса. Нажмите кнопку Изменить.
Защита от изменений и скрытие элементов
Все ячейки и объекты на листе Excel по умолчанию являются защищаемыми (то есть при установке защиты листа для них будут запрещены изменения).
· Если необходимо защитить от изменения не все ячейки листа, до ее установления следует снять защиту с нужных ячеек: Формат/ячейки или Формат/Элемент управления (на вкладке Защита убрать флажок с параметра Защищаемая ячейка).
· Скрыть столбец, например, с правильными ответами, можно командой Формат/Столбец/Скрыть.
· Защитить лист паролем – через меню Сервис/Защита/Защитить лист (не меняйте флажки в списке окна Защита листа, поставленные по умолчанию).
· Скрыть лист – Формат/Лист/Скрыть
· Защитить паролем от изменений весь файл (книгу) – Сервис/Защита/Защитить книгу.
Внимание! Рекомендуется для защиты всех элементов вводить один и тот же пароль. Помните, что забытый пароль НЕВОЗМОЖНО восстановить.
Лабораторная работа № 6. Выполнение расчетов для задач профессиональной деятельности в табличных редакторах. Создание базы данных в табличных редакторах.
Цель работы: Изучение возможностей пакета MS Excel при работе с базами данных. Приобретение навыков создания и обработки БД.
Требование к отчету
Отчет о проделанной работе должен содержать:
– название и цель работы;
– описание основных этапов работы и результатов их выполнения;
– письменные ответы на контрольные вопросы
Довольно часто возникает необходимость хранить и обрабатывать данные представленные в виде таблиц.
Информация, хранящаяся в таблицах, организована в виде строк и столбцов. Каждая строка таблицы, называемая записью, содержит данные об одном объекте. В столбце, называемом полем, содержатся сведения о каком-либо свойстве всех объектов хранящихся в таблице.
База данных (БД) - это совокупность различных записей, обладающих определенными свойствами.
В первой строке любой базы данных обязательно должны быть указаны имена полей. Максимальный размер базы данных в MS Excel определяется возможностями версии Excel (число строк и число столбцов в листе).
БД может быть сформирована на одном листе. Один лист может содержать несколько БД, но активной и доступной для выполнения различных операций в данный момент времени может быть только одна из них.
Рассмотрим процесс построения и обработки базы данных на следующем примере.
ПРИМЕР 1.
| Наименование товара
| Дата
| Поставщик
| Город
| Закупочная цена (грн.)
| Отпускная цена
| Транспортные расходы
| Количество
| Прибыль
|
| Колбаса
| 02.10.03
| Колбико
| Макеевка
| 15.80
| 18.00
| 20 грн.
|
|
|
| Творог
| 05.10.03
| Ромол
| Харьков
| 2.20
| 2.50
| 45 грн..
|
|
|
Сформируем БД на первом листе MS Excel, после чего лист переименуем (рис. 1).
Сформируем поле Прибыль. Для этого в ячейку I2 введем формулу:
I2=(F2-E2)*H2-G2
С помощью маркера заполнения скопируем эту формулу в ячейки I2:I18.
В результате лист примет вид изображенный на рис. 9.2.
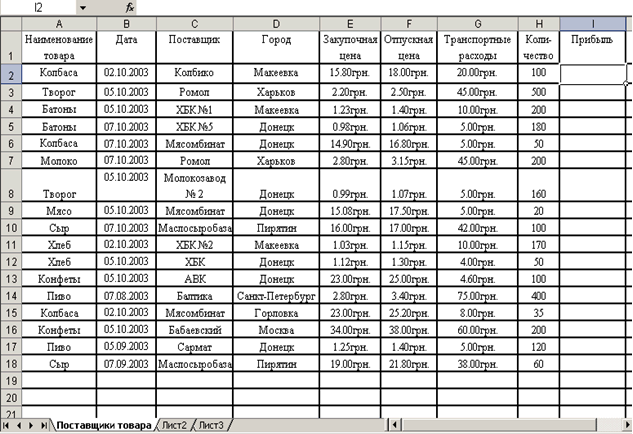
|
| Рис. 1. База данных "Поставщики товара"
|

|
| Рис. 2. Формирование поля "Прибыль"
|
Сортировка баз данных
Для сортировки базы выделим ячейки A1:I18 и выполним команду Данные  Сортировка.
Сортировка.

|
| Рис3. Диалоговое окно Сортировка диапазона
|



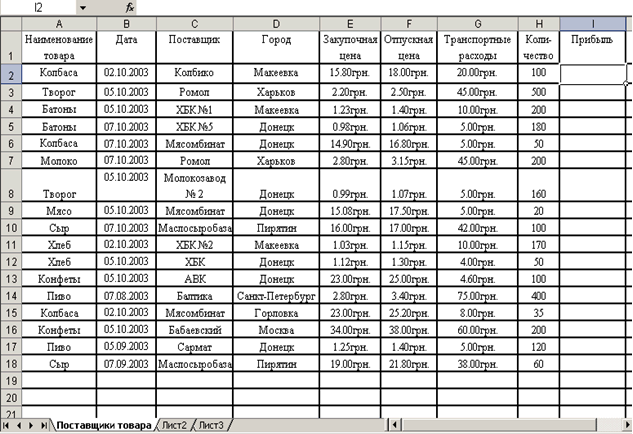

 Сортировка.
Сортировка.


