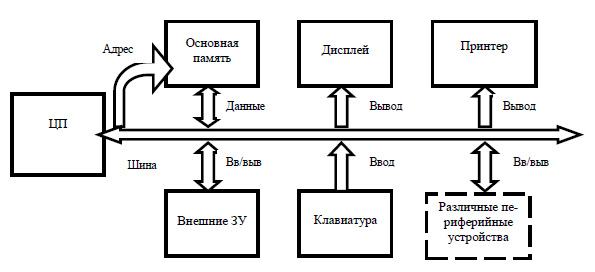Для выделения нескольких графических объектов и группировки их в единый неделимый объект необходимо выполнить следующие действия:
· с помощью специального средства выделения  (вкладка Главная группа Редактирование) обрисовать нужные объекты прямоугольником; при этом все объекты выделятся собственными маркерами; выделить все объекты можно используя нажатую кнопку Ctrl и левую кнопку мыши.
(вкладка Главная группа Редактирование) обрисовать нужные объекты прямоугольником; при этом все объекты выделятся собственными маркерами; выделить все объекты можно используя нажатую кнопку Ctrl и левую кнопку мыши.
· вызвать контекстно-зависимое меню, щелкнув правой кнопкой мыши по любому выделенному объекту;
· выбрать в открывшемся меню команду Группировка – Группировать. При этом все объекты станут неделимыми и будут обрамлены единой прямоугольной рамкой с маркерами для редактирования.
Заметим, что для выполнения обратной операции (разгруппировки объектов) необходимо:
1. выделить объект, щелкнув внутри него мышью;
2. вызвать контекстно-зависимое меню, щелкнув правой кнопкой мыши по выделенному объекту;
3. выбрать в открывшемся меню команду Группировка – Разгруппировать. При этом все объекты станут выделенными и будут обрамлены каждый своей прямоугольной рамкой с маркерами для редактирования.
Созданный рисунок можно по разному вставлять в текст – (команда Формат объекта): в тексте, вокруг рамки, по контуру и др. Необходимо помнить, что в режиме в тексте рисунок помещается на место курсора, т.е. помещается в строго определенное место. В режиме за текстом или перед текстом мы можем перемещать рисунок в любое место.
Обрезка рисунка
Если Вы используете картинки, фотографии, то часто возникает необходимость их обрезки. Для этого:
1. Вставляем фотографию и выделим изображение, переходим на появившуюся закладку Формат (вкладка Работа с рисунками) и выбираем команду Обрезка

2. Подводим курсор к одному из черных маркеров (полосок или уголков) и когда курсор станет похож на букву Т, нажимаем левую кнопку мыши и тащим маркер столько, сколько нужно обрезать изображения.
В Офис 2010 появилась возможность обрезать фотографии в форме звезды и любой фигуры. Для этого выбираем команды Обрезка - Обрезать по фигуре и выбираем фигуру, по контурам которой будет производиться обрезка.
Добавление объекта WordArt
Приложение WordArtпозволяеткрасочно оформлять различные заголовки и надписи. Для создания объекта WordArt необходимо на вкладке Вставка в группе Текст нажмите кнопку Объект WordArt, а затем выберите необходимый стиль WordArt.

При удалении стиля WordArt из текста сам текст остается в виде обычного текста. Для этого:
1. Выберите текст WordArt, из которого требуется удалить стиль WordArt.
2. В разделе Средства рисования на вкладке Формат в группе элементов Стили WordArt нажмите кнопку Экспресс-стили или Дополнительные параметры  , а затем – кнопку Очистить форматирование WordArt.
, а затем – кнопку Очистить форматирование WordArt.
Задания к лабораторной работе № 2:
РАБОТА С ГРАФИЧЕСКИМИ ОБЪЕКТАМИ.
СТРУКТУРНЫЕ СХЕМЫ И АВТОФИГУРЫ
Выполнить указанные заданияв текстовом редакторе Word и сохранить созданный документ в своей папке под именем Лаб.2. Каждое задание выполняется на отдельной странице одного документа.
Задание 1. Создать текст объявления по предлагаемому образцу, используя вставку в текст готовых рисунков и обрамление объявления рамкой графическим способом.
Образец 1
Задание 2. Создать в текстовом редакторе Word документ по предлагаемому образцу, используя:
• различные подходящие типы автофигур;
• оформление автофигур при помощи тени;
• различные типы и цвета линий и цвета заливки.

Образец 2.
СТРУКТУРНАЯ СХЕМА МИКРОКОМПЬЮТЕРА
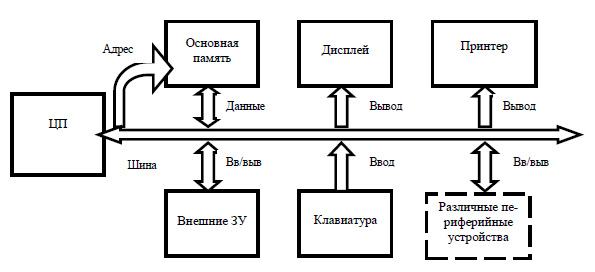
Образец 3.

Образец 4.

Задание 3. Создать в текстовом редакторе Wordдокумент по предлагаемому образцу, используя:
a. для создания заголовка объект WordArt;
b. различные подходящие типы автофигур;
c. оформление автофигур при помощи тени;
d. различные типы и цвета линий и цвета заливки.
Образец 5.

Задание 4. Выполнить следующие задания:
1. Открыть диалоговое окно Шрифт.
2. Скопировать это окно в буфер обмена (клавиши Alt + PrintScreen).
3. Вставить рисунок из буфера обмена в документ (команда Вставить ).
4. Сформировать с помощью автофигур выноски.
Образец 6.

Задание 5: Нарисовать следующий рисунок:
Образец 7.




 (вкладка Главная группа Редактирование) обрисовать нужные объекты прямоугольником; при этом все объекты выделятся собственными маркерами; выделить все объекты можно используя нажатую кнопку Ctrl и левую кнопку мыши.
(вкладка Главная группа Редактирование) обрисовать нужные объекты прямоугольником; при этом все объекты выделятся собственными маркерами; выделить все объекты можно используя нажатую кнопку Ctrl и левую кнопку мыши.

 , а затем – кнопку Очистить форматирование WordArt.
, а затем – кнопку Очистить форматирование WordArt.