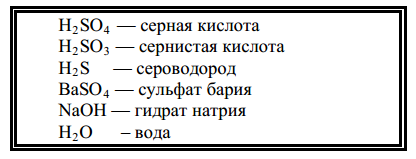Оглавление
Введение в Microsoft Word. 4
Лабораторная работа 1: ФОРМАТИРОВАНИЕ СИМВОЛОВ И АБЗАЦЕВ.. 9
1.1 Форматирование символов. Шрифты 9
1.2 Специальные символы в Word. Верхние и нижние индексы 11
1.3. Форматирование абзацев 12
1.4. Оформление первой буквы абзаца 17
1.5. Оформление абзацев как списков-перечислений 17
Задания к лабораторной работе 1: ФОРМАТИРОВАНИЕ СИМВОЛОВ И АБЗАЦЕВ.. 20
Лабораторная работа 2: РАБОТА С ГРАФИЧЕСКИМИ ОБЪЕКТАМИ. СТРУКТУРНЫЕ СХЕМЫ И АВТОФИГУРЫ.. 28
2.1. Изображения в текстовом редакторе Word 28
2.2 Добавление объекта WordArt 33
Задания к лабораторной работе № 2: РАБОТА С ГРАФИЧЕСКИМИ ОБЪЕКТАМИ. СТРУКТУРНЫЕ СХЕМЫ И АВТОФИГУРЫ.. 33
Лабораторная работа 3: ПРОВЕРКА ПРАВОПИСАНИЯ В WORD. АВТОТЕКСТ И АВТОЗАМЕНА.. 38
3.1 Автозамена 41
3.2 Автотекст 43
Задания к лабораторной работе 3: ПРОВЕРКА ПРАВОПИСАНИЯ В WORD.АВТОЗАМЕНА И АВТОТЕКСТ 44
Лабораторная работа 4: СОЗДАНИЕ И РЕДАКТИРОВАНИЕ ФОРМУЛ.. 46
3.1 Создание формул с использованием Microsoft Equation 3.0 46
3.2 Создание формул с использованием вкладки «Работа с формулами» (Word 2010) 49
Задания к лабораторной работе 4: СОЗДАНИЕ И РЕДАКТИРОВАНИЕ ФОРМУЛ 50
Лабораторная работа 5: РАБОТА С ТАБЛИЦАМИ В WORD. 53
5.1 Работа с таблицами 53
5.2 Выполнение простых вычислений в таблице 57
Задания к лабораторной работе 5: РАБОТА С ТАБЛИЦАМИ В WORD.. 59
Лабораторная работа 6: АССИСТЕНТ СЛИЯНИЯ.. 66
Задания к лабораторной работе 6: АССИСТЕНТ СЛИЯНИЯ.. 71
Лабораторная работа 7: ОФОРМЛЕНИЕ ДОКУМЕНТОВ С ПОМОЩЬЮ СТИЛЕЙ И ШАБЛОНОВ.. 73
7.1 Использование стилей для оформления документов 73
7.2 Работа с шаблонами в Word 74
Задания к лабораторной работе 7: ОФОРМЛЕНИЕ ДОКУМЕНТОВ С ПОМОЩЬЮ СТИЛЕЙ И ШАБЛОНОВ.. 76
Лабораторная работа 8: ЭЛЕМЕНТЫ КОМПЬЮТЕРНОЙ ВЕРСТКИ 78
8.1 Установка параметров страницы. Колонтитулы. Нумерация. 78
8.2 Сноски 82
8.3 Многоколоночный текст 83
Задания к лабораторной работе 8: ЭЛЕМЕНТЫ КОМПЬЮТЕРНОЙ ВЕРСТКИ 84
Лабораторная работа 9: ПОДГОТОВКА БОЛЬШОГО ДОКУМЕНТА К ПЕЧАТИ 86
9.1 Исправление основных ошибок набора текста 87
9.2 Использование (создание) стилей 90
9.3 Создание и обновление оглавления 91
Задания к лабораторной работе 9: ПОДГОТОВКА БОЛЬШОГО ДОКУМЕНТА К ПЕЧАТИ.. 95
Лабораторная работа 10: МАКРОСЫ.. 99
Задания к лабораторной работе 10: МАКРОСЫ.. 104
Лабораторная работа 11: ЭЛЕКТРОННЫЕ ФОРМЫ.. 105
Задания к лабораторной работе 11: ЭЛЕКТРОННЫЕ ФОРМЫ.. 109
Контрольная работа по WORD ………………………………………………………..114
Введение в Microsoft Word
Текстовый редактор Microsoft Word 2010 — это мощное средство для создания текстовых документов различной направленности.
С помощью MS Word, Вы можете:
· использовать и создавать шаблоны профессионально оформленных отчетов, факсов и других документов;
· формировать, редактировать и форматировать документ на экране;
· комбинировать части существующих документов для создания новых документов;
· оформлять документы с помощью таблиц, списков и графики;
· сохранять документы на диске для их дальнейшего использования.
Интерфейс программы MS Word
В графическом интерфейсе MS Word 2010 используются различные элементы управления, сгруппированные с помощью объекта, называемого «лентой». Лента – это полоса в верхней части экрана, на которой размещаются все основные наборы команд, сгруппированные по тематикам на отдельных вкладках и группах. Она разработана для облегчения доступа к командам и состоит из вкладок, связанных с определенными целями или объектами. Каждая вкладка, в свою очередь, состоит из нескольких групп взаимосвязанных элементов управления. По сравнению с меню и панелями инструментов, используемых в предыдущих версиях MS Word, «лента» вмещает значительно больше содержимого – кнопок, коллекций, элементов диалоговых окон и т. д.
Структура окна MS Word 2010 приведена на рисунке:

Ленту можно свернуть – для этого необходимо щелкнуть по кнопке со стрелочкой  , расположенной в правом верхнем углу рядом с кнопкой
, расположенной в правом верхнем углу рядом с кнопкой 

 справки, либо воспользоваться контекстным меню. Для этого надо подвести курсор на любое место ленты, кроме строки с набором стилей, щелкнуть правой кнопкой мыши, и в открывшемся контекстном меню выберите опцию – свернуть ленту.
справки, либо воспользоваться контекстным меню. Для этого надо подвести курсор на любое место ленты, кроме строки с набором стилей, щелкнуть правой кнопкой мыши, и в открывшемся контекстном меню выберите опцию – свернуть ленту.
Контекстные меню
Контекстные менюсодержат список наиболее часто используемых команд. Оно появляется при щелчке правой кнопкой мыши на элементе или объекте. Содержание контекстного меню специфично для выделенного объекта.
Панель быстрого доступа
Панель быстрого доступа по умолчанию расположена в верхней части окна приложения Word 2010 и предназначена для быстрого доступа к наиболее часто используемым функциям. Панель быстрого доступа можно настраивать, добавляя в нее новые команды.
Для настройки панели быстрого доступа, а также добавления или удаления команд щелкните по ней правой кнопкой мыши и выберите пункт меню Настройка панели быстрого доступа. С помощью кнопок (Добавить, Удалить и др.), расположенных в открывшемся окне, можно настроить панель быстрого доступа под свой вкус. Также это можно сделать, выбрав вкладку Файл - Параметры - Панель быстрого доступа.
Другие элементы интерфейса
Строка заголовка содержит информацию об имени программы и имени загруженного (активного) документа. При открытии нового документа ему присваивается временное имя Документ N, где N – это число.
Масштабная линейка используется для установки отступов в абзацах и задания смещения текста внутри строки.
Полосы прокрутки (вертикальная и горизонтальная) предназначены для просмотра части документа, не помещающегося целиком в окне.
Строка состояния представляет собой горизонтальную полосу в нижней части окна документа. В строке состояния отображаются данные о текущем состоянии содержимого окна и другие сведения, зависящие от контекста.
Курсор ввода перемещается по мере ввода текста и указывает место в редактируемом документе, куда будет произведена вставка текста.
Полезные комбинации клавиш
1. Создание нового документа того же типа, что и последний: Ctrl+N.
2. Открытие документа: Ctrl+O.
3. Закрытие документа Ctrl+W.
4. Выделить весь документ: Ctrl+A или Ctrl+Num5.
5. Копирование фрагмента документа: Ctrl+С или Ctrl+Ins.
6. Вставка фрагмента документа: Ctrl+V или Shift+Ins.
7. Вырезание фрагмента документа (в буфер): Ctrl+Х или Shift+Del.
8. Сохранение документас прежним именем: Ctrl+S или Shift+F12.
9. Сохранение документас новым именем: F12.
10. Вызов окна Найти и заменить, вкладка Заменить:: Ctrl+H.
11. Вызов окна Найти и заменить, вкладка Найти: Ctrl+F.
12. Закрытие и повторное открытие текущей области задач: Ctrl+F1.
13. Отображение контекстного меню для выбранного элемента: Shift+F10.
14. Отображение системного меню: Alt + пробел.
15. Переход к панели инструментов: Alt, затем Ctrl+Tab.
16. Переход к предыдущем у исправлению: Shift+F5.
17. Курсор в начало строки: Home.
18. Курсор в конец строки: End.
19. Курсор в начало документа: Ctrl+Home.
20. Курсор в конец документа: Ctrl+End.
21. Предварительный просмотр (либо его отмена): Ctrl+F2.
22. Разрыв страницы: Ctrl+Enter.
23. Разрыв строки: – Shift+Enter (непечатаемые знаки « 8 »).
24. Переход на нужную страницу: F5 – укажите нужную страницу – Перейти.
25. Увеличение размера шрифта: Ctrl+Shift+).
26. Уменьшение размера шрифта: Ctrl+Shift+(.
27. Отображение непечатаемых знаков: Ctrl+Shift+*.
28. Изменение регистра слова: – Shift+F3.
29. Полужирное начертание символов шрифта: Ctrl+B.
30. Начертание курсив символов шрифта: Ctrl+I.
31. Подчеркивание символов шрифта: Ctrl+U.
32. Неразрывный пробел: – Ctrl+Shift+  (непечатаемые знаки «°»).
(непечатаемые знаки «°»).
33. Неразрывный дефис: Ctrl+Shift+- (непечатаемые знаки «–»).
34. Мягкий перенос: Ctrl+- (непечатаемые знаки «»).
35. Тире: Ctrl+Num- (знак «минус» на числовойклавиатуре справа).
36. Повтор последнего действия: F4.
37. Отмена последнего действия: Ctrl+Z.
38. Повтор отмененного действия: Ctrl+Y.
39. Обновление активного окна папки: F5, Ctrl+R
40. Обновление выделенных полей: F9.
41. Применение стиля «Заголовок 1»: Alt+Ctrl+1
42. Применение стиля «Заголовок 2»: Alt+Ctrl+2
43. Выход из программы Office Word: Alt+F4.
44. Переход к следующему открытому окну: Alt+Tab, Alt+Esc.
45. Просмотр свойств выбранного в папке объекта: Alt+Enter.
46. Обычный режим: ALT+CTRL+N.
47. Режим Разметки страницы: ALT+CTRL+P.
Лабораторная работа 1:
ФОРМАТИРОВАНИЕ СИМВОЛОВ И АБЗАЦЕВ
Форматирование символов
Форматирование символов можно осуществить с помощью:
· кнопок на вкладке Главная в группе Шрифт,
· диалогового окна Шрифт, путем нажатия кнопки справа от названия группы Шрифт,
· диалогового окна Шрифт, путем нажатия соответствующей кнопки в контекстном меню,
· форматирование символов с помощью мини-панели.
Форматирование абзацев
Абзац – часть текста (сложное синтаксическое целое), объединенная общим смыслом и выделяемая оформлением первой строки. Абзац MS Word – это любой фрагмент текста, который заканчивается маркером абзаца. При нажатии на клавишу ENTER, образуется новый абзац.
Маркер абзаца виден при включенном режиме непечатных символов: кнопка Непечатаемые знаки на вкладке Главная группа Абзац должна быть нажата.
Команды форматирования абзаца применяются только к выделенным абзацам или к абзацу, в котором находился курсор. Другие абзацы в документе остаются неизменными.
Когда вы нажимаете ENTER, создается новый абзац, с теми же параметрами форматирования, что и у предыдущего, если специально не указано другое.
Внешний вид абзаца определяется рядом его параметров, которые задаются в диалоговом окне Абзац (вкладки Главная, группа Абзац, нажать прямоугольную кнопку со стрелкой в правом нижнем углу этой группы  ) или, выделить форматируемый текст, нажать правую кнопку мыши и в открывшемся контекстном меню выбрать Абзац.
) или, выделить форматируемый текст, нажать правую кнопку мыши и в открывшемся контекстном меню выбрать Абзац.
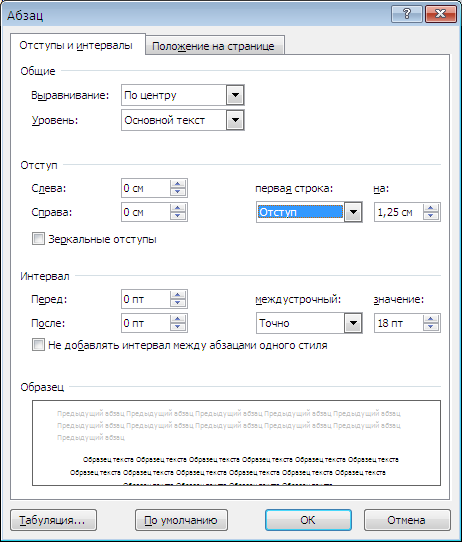
Выравнивание абзаца – процесс расположения строк текста по заданной рамке. Обычно используются следующие способы выравнивания:
· по левому краю – первые символы всех строк абзаца выровнены по левой линии рамки, а последние могут располагаться в различных позициях строки в зависимости от ее длины;
· по правому краю – последние символы всех строк абзаца выровнены по правой линии рамки, а первые могут располагаться в различных позициях строки, в зависимости от ее длины;
· по ширине – строки абзаца выровнены одновременно по его левой и правой границам. При этом либо осуществляется автоматический перенос слов, либо между словами вставляются дополнительные пробелы, обеспечивающие данное выравнивание;
· по центру – каждая строка абзаца, независимо от ее длины, размещается строго по центру (т.е. расстояние от левой границы абзаца до самого левого символа строки равно расстоянию от самого правого символа строки до правой границы абзаца).
Уровень – задают смысловой уровень абзаца в общей структуре текста (например, основной текст).
Отступы – определяют левую и правую границу текста абзаца относительно левого и правого поля страницы (обычно устанавливается значение 0). Значения Левого и Правого поля а также Верхнего и Нижнего задаются в параметрах страницы (вкладка Разметка страницы, группа Параметры страницы, прямоугольная кнопка со стрелкой в правом нижнем углу этой группы  .
.
Первая строка (или абзацный отступ) используется для выделения первой строки абзаца. Приведем основные правила оформления первой строки:
· нет – первая строка никак не выделяется;
· отступ – первая строка смещена вправо от левой границы абзаца на задаваемое расстояние;
· выступ – первая строка абзаца смещена влево от правой границы абзаца на задаваемое расстояние.
Интервалы –задают указанные в пунктах промежутки Перед абзацем и После абзаца (для одинакового расстояния между абзацами необходимо устанавливать значение 0).
Межстрочный интервал (интерлиньяж) – определяет расстояние между двумя соседними строками текста. При верстке используют следующие межстрочные интервалы: 1 (одинарный); 1,5 (полуторный); 2 (двойной) и др. Однако, при необходимости пользователь может указать точное значение межстрочного интервала в выбранных единицах измерения – сантиметрах, пунктах и др. (Так, в ГИУСТ при оформлении рефератов, курсовых и дипломных работ требуется задавать межстрочный интервал 18 п. точно).
Внутренняя вкладка Положение на странице позволяет запретить отрывать от абзаца одну строку, потребовать, чтобы абзац размещался на одной странице целиком, «присоединить» следующий абзац к данному, или начать текущим абзацем новую страницу, запретить висячие строки. Также, здесь можно удалить автоматическую расстановку переноса (если она задана).Для этого для выделенного текста необходимо указать Запретить автоматический перенос слов.

Оформление первой буквы абзаца
При оформлении всего документа пользователь может оформить первую букву абзаца, как это делали в старинных рукописях, т. е. использовать так называемую Буквицу. Общая схема формирования Буквицы заключается в следующем.
· Выделить первую букву абзаца.
· Открыть вкладку Вставка, в группе Текст нажать на кнопку Буквица
· В открывшемся диалоговом окне выбрать Параметры буквицы, задать Положение и все необходимые Параметры буквицы.
· Нажать кнопку ОК.

Оформление абзацев как списков-перечислений
При оформлении текстовых документов в Word можно воспользоваться специальными символами для оформления списков-перечислений. Это могут быть числа (арабские или римские), точки, ромбы, звездочки, изображения самолетов, телефонов и т.п. Приведем общую схему формирования таких списков-перечислений.
1. Оформить каждый элемент списка как отдельный абзац, т. е. в конце каждой фразы, которая должна быть пронумерована или маркирована, нажать клавишу Enter.
· Выделить все элементы списка.
· Открыть вкладку Главная, группа Абзац и выбрать и команду форматирования соответствующего списка (Маркер – для маркированного списка, Нумерация – для нумерованного списка, Многоуровневый список – для многоуровневого списка).
· В диалоговом окне выбираете вид маркера. Для нумерованного и многоуровневого списка выбирается вид нумерации.

Можно выбрать в качестве маркера сохраненный рисунок или любой знак из диалогового окна Символ. Для этого необходимо выбрать команду Определить новый маркер.
2. Для изменения отступов необходимо выделить список, открыть контекстное меню и выбрать Изменить отступы в списке, после чего откроется соответствующее диалоговое окно в котором задаются необходимые параметры.
3. Для создания списков можно использовать контекстное меню, выбрав в нем Маркеры или Нумерация.

Для построения многоуровневого списка следует:
o Набрать текст, нажимая в конце каждого перечисления клавишу Enter;
o Выделить весь список-перечислений, выбрать необходимую нумерацию;
o Для оформление строки, находящиеся ниже первого уровня, сдвинуть их вправо на одну или две позиции табулятора (в зависимости от уровня вложенности) с помощью клавиши Tab или с помощью кнопки Увеличить отступ в группе Абзац.
Обрамление абзацев в рамку
Текстовый редактор Word позволяет оформить абзацы (полностью или построчно) с помощью различных рамок и (или) с изменением цвета фона. Общая схема оформления абзацев следующая.
1. Выделить необходимый фрагмент текста (абзац или абзацы).
2. Нажать кнопку Границы и заливка  вкладка Главная, группа Шрифт. Откроется одноименное диалоговое окно.
вкладка Главная, группа Шрифт. Откроется одноименное диалоговое окно.
3. Выбрать Тип, Цвет, Ширину рамки. В правой части диалогового окна отображается образец выделения текста. Обязательно указать, к чему применяется данное выделение (Применить к абзацу или Применить к тексту).
4. В этом же диалоговом окне во внутренней вкладке Заливка выбирается цвет заливки
5. Так же можно оформить не только текст или абзац, но и каждую страницу всего документа (раздела документа).
6. Если необходимо отменить вышеуказанное оформление абзаца (набираемый новый текст берется в рамку и т.д.) необходимо выделить текст, открыть диалоговое окно Граница и заливка и указать Нет

Задания к лабораторной работе 1:
ФОРМАТИРОВАНИЕ СИМВОЛОВ И АБЗАЦЕВ
Выполнить указанные заданияв текстовом редакторе Word и сохранить созданный документ в своей папке под именем Лаб.1. Каждое задание выполняется на отдельной странице одного документа.
Задание 1. Создать в текстовом редакторе Word документ по предлагаемому ниже Образцу 1, используя различные начертания, размеры, цвет символов.
Образец 1
ВЫБОР МИССИИ ПРЕДПРИЯТИЯ
(ПРЕДСТАВЛЕНИЕ О СОБСТВЕННОЙ РОЛИ)
Исходным пунктом стратегического управления предприятием является понимание своей роли перед обществом, потребителями и сотрудниками.
Миссия – общая цель предприятия, выражающая его отношение к своим клиентам.
Опыт показывает, что одним из существующих подходов к формулированию миссии является следующий:
Миссия – это декларированные ведущие принципы и стандарты компании.
ПРИМЕРЫ.
Образец 2

Образец 3.

Задание 3. Создать в Word документ, состоящий из нескольких абзацев списков-перечислений по образцам 4–9. Отформатировать данный текст. Сохранить результат в своей папке в файле с именем Списки-перечисления.
Образец 7
(маркированный список с использованием специальных символов)

Образец 8
(нумерованные и маркированные списки)
ПЛАНОВАЯ КАЛЬКУЛЯЦИЯ:
Программное обеспечение ЭВМ
1. Операционные системы
1.1. MS DOS
1.2. Windows XP
1.3. Windows NT
1.4. UNIX
2. Системы программирования
2.1. BASIC
2.2. PASCAL
2.3. C++
3. Пакеты прикладных программ
3.1. Текстовые процессоры
3.1.1. WORDPAD
3.1.2. WORD
3.1.3. WORD PERFECT
3.2. Электронные таблицы
3.2.1. EXCEL
3.2.2. LOTUS
3.2.3. QUATROPRO
3.3. Системы управления базами данных
3.3.1. FOXPRO
3.3.2. ACCESS
3.3.3. ORACLE
Задание 4. Создать в Word текст по ниже приведенному образцу из нескольких абзацев; первый символ первого абзаца оформить как буквицу, используя разные способы: а) с обтеканием текста; б) без обтекания текста; в) устанавливая различные шрифты для буквицы.
Образец 10 (буквица)
В. Шекспир
Сонет 66
змучаясь всем, я умереть хочу.
Тоска смотреть, как мается бедняк,
И как шутя живется богачу,
И доверять, и попадать впросак,
И наблюдать, как наглость лезет в свет,
И честь девичья катится ко дну,
И знать, что ходу совершенствам нет,
И видеть мощь у немощи в плену,
И вспоминать, что мысли замкнут рот,
И разум сносит глупости хулу,
И прямодушье простотой слывет,
И доброта прислуживает злу.
Измучаясь всем, не стал бы жить и дня,
Но другу трудно будет без меня.
(Перевод Б. Пастернака)
Лабораторная работа 2:
РАБОТА С ГРАФИЧЕСКИМИ ОБЪЕКТАМИ.
СТРУКТУРНЫЕ СХЕМЫ И АВТОФИГУРЫ
Вставка готовых рисунков
В Word имеется библиотека с набором рисунков, поэтому пользователю не обязательно рисовать самому, а можно вставить в документ готовые иллюстрации. Общая схема вставки рисунка следующая:
a. Открыть вкладку Вставка, нажать кнопку Картинка в группе Иллюстрации. В строке Искать можно указать тему (например, компьютер). В правой части рабочего окна откроется диалоговое окно Картинка
b. Щелкнуть левой кнопкой мыши по требуемому рисунку. Он вставиться на место курсора.

Обрезка рисунка
Если Вы используете картинки, фотографии, то часто возникает необходимость их обрезки. Для этого:
1. Вставляем фотографию и выделим изображение, переходим на появившуюся закладку Формат (вкладка Работа с рисунками) и выбираем команду Обрезка

2. Подводим курсор к одному из черных маркеров (полосок или уголков) и когда курсор станет похож на букву Т, нажимаем левую кнопку мыши и тащим маркер столько, сколько нужно обрезать изображения.
В Офис 2010 появилась возможность обрезать фотографии в форме звезды и любой фигуры. Для этого выбираем команды Обрезка - Обрезать по фигуре и выбираем фигуру, по контурам которой будет производиться обрезка.
Добавление объекта WordArt
Приложение WordArtпозволяеткрасочно оформлять различные заголовки и надписи. Для создания объекта WordArt необходимо на вкладке Вставка в группе Текст нажмите кнопку Объект WordArt, а затем выберите необходимый стиль WordArt.

При удалении стиля WordArt из текста сам текст остается в виде обычного текста. Для этого:
1. Выберите текст WordArt, из которого требуется удалить стиль WordArt.
2. В разделе Средства рисования на вкладке Формат в группе элементов Стили WordArt нажмите кнопку Экспресс-стили или Дополнительные параметры  , а затем – кнопку Очистить форматирование WordArt.
, а затем – кнопку Очистить форматирование WordArt.
Задания к лабораторной работе № 2:
РАБОТА С ГРАФИЧЕСКИМИ ОБЪЕКТАМИ.
СТРУКТУРНЫЕ СХЕМЫ И АВТОФИГУРЫ
Выполнить указанные заданияв текстовом редакторе Word и сохранить созданный документ в своей папке под именем Лаб.2. Каждое задание выполняется на отдельной странице одного документа.
Задание 1. Создать текст объявления по предлагаемому образцу, используя вставку в текст готовых рисунков и обрамление объявления рамкой графическим способом.
Образец 1
Задание 2. Создать в текстовом редакторе Word документ по предлагаемому образцу, используя:
• различные подходящие типы автофигур;
• оформление автофигур при помощи тени;
• различные типы и цвета линий и цвета заливки.

Образец 2.
СТРУКТУРНАЯ СХЕМА МИКРОКОМПЬЮТЕРА
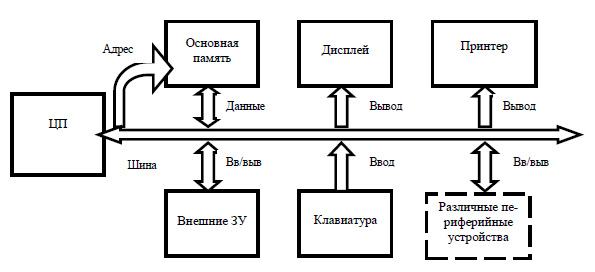
Образец 3.

Образец 4.

Задание 3. Создать в текстовом редакторе Wordдокумент по предлагаемому образцу, используя:
a. для создания заголовка объект WordArt;
b. различные подходящие типы автофигур;
c. оформление автофигур при помощи тени;
d. различные типы и цвета линий и цвета заливки.
Образец 5.

Задание 4. Выполнить следующие задания:
1. Открыть диалоговое окно Шрифт.
2. Скопировать это окно в буфер обмена (клавиши Alt + PrintScreen).
3. Вставить рисунок из буфера обмена в документ (команда Вставить ).
4. Сформировать с помощью автофигур выноски.
Образец 6.

Задание 5: Нарисовать следующий рисунок:
Образец 7.

Автозамена
Интересной является функции автозамены, которая автоматически находит наиболее часто встречающиеся ошибки и исправляет их. Например, функция автозамены может автоматически делать первую букву предложения прописной, заменять «т.к.» на «так как», «дял» на «для» и т.п. Например, если вы введете слово апарат в новой строке с малой буквы, азатем нажмете клавишу «пробел», Word проверит свой список, определит, что вы имели в виду «Аппарат», и соответственно изменит ваш текст.
Пользователь имеет возможность добавлять и модифицировать строки автозамены, создавать собственные, пользовательские словари исключений, синонимов, антонимов. Эти словари хранятся в виде текстовых файлов и подключаются к основному словарю редактора.
Автозамена зарекомендовала себя при работе с краткими формами слов и фраз, которые необходимо вводить регулярно. Например, если в тексте часто употребляется выражение “электромагнитное излучение метрового диапазона длин волн” и вы устали его вводить, можно предложить Автозамене заменять каждое вхождение “элек” на “электромагнитное излучение метрового диапазона длин волн”.
Для добавления записи в список автозамены необходимо:
o выбрать Файл – Параметры – Правописание и в открывшемся диалоговом окне выбрать Параметры автозамены – Автозамена;
o в поле Заменить ввести ошибочное слово или краткую форму выражения, а в поле на ввести верное слово или полную фразу;
o щелкнуть по кнопке Добавить;
o закрыть диалоговое окно.
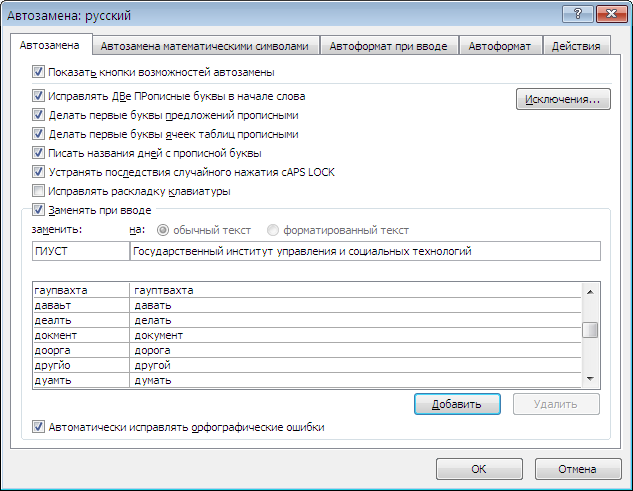
Для удаления элемента из списка автозамены необходимо:
o открыть диалоговое окно Параметры автозамены – Автозамена, найти и выделить нужную запись;
o щелкнуть по кнопке Удалить;
o закрыть диалоговое окно.
Автотекст
Средства Автозамена и Автотекст предназначены для решения одних и тех же задач, но способы реализации в каждом из них различны. Автозамена заменяет текст автоматически. Автотекст, напротив, не начинает работу, пока пользователь специально не обратится к нему, например, нажатием какой-то клавиши.
Для добавления элемента в список Автотекста необходимо:
· выделить нужный текст и/или графику;
· открыть вкладку Вставка, во внутренней вкладке Экспресс-блоки группы Текст выбратькоманду Сохранить выделенный фрагмент в коллекции экспресс-блоков;
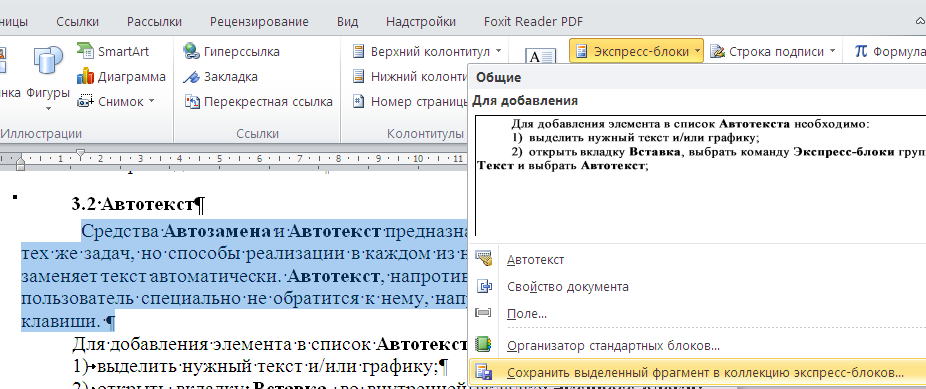
· откроется диалоговое окно:

· в открывшемся диалоговом окне Создание нового стандартного блока в поле Имя ввести имя выделенного фрагмента (краткое название);
· щелкнуть по кнопке ОК.
Для вставки Автотекста в документ необходимо разместить курсор в том месте, в которое вы хотите добавить текст, ввести имя соответствующего блока и нажать F3. Также Word может Вам предложить нажать клавишу Enter для вставки.
Чтобы удалить запись автотекста, откройте Вставка – Экспресс-блоки и выберите Организатор стандартных блоков. В нем выделите нужную запись автотекста и нажмите кнопку Удалить:

Задания к лабораторной работе 3: ПРОВЕРКА ПРАВОПИСАНИЯ
В WORD. АВТОЗАМЕНА И АВТОТЕКСТ
Скопировать из сетевой папки документ в свою папку под названием «Текст для правописания».
Задание 1.
Исправить грамматические ошибки в тексте.
Расставить в автоматическом режиме переносы по всему тексту за исключением заголовка статьи и первого абзаца.
Сохранить текст под прежним именем.
Задание 2.
Заменить с использованием Автозамены словосочетание «CRM» на выражение «управления взаимоотношениями с клиентами».
Сохранить текст под именем «Текст после автозамены».
Задание 3.
Открыть документ «Текст для правописания» и используя автотекст, вставить вместо сокращения «CRM» текст «Customer Relationship Management System (система управления взаимоотношениями с клиентами)».
Сохранить документ под названием «Текст после автотекста».
Задание 4.
Удалить из Автозамены введенное ранее словосочетание.
Удалить из Автотекста созданный ранее блок.
Лабораторная работа 4:
СОЗДАНИЕ И РЕДАКТИРОВАНИЕ ФОРМУЛ
При подготовке научных текстов пользователь часто сталкивается с необходимостью использования различных формул, включающих специальные символы, верхние и нижние индексы, буквы греческого и латинского алфавитов, дроби, интегралы, матрицы и т.д.
В 2010-ом Word существует несколько вариантов создания формул.
Редактирование формулы
Если дважды щелкнуть мышью внутри формулы, на экране снова откроется окно Редактора формул. Для изменения формата символов формулы можно воспользоваться командным меню данного редактора.
После окончания редактирования следует вновь щелкнуть мышью вне поля ввода формулы, и осуществится возврат в исходный документ, причем формула будет обновлена.
Изменение размеров формулы
Если щелкнуть мышью внутри формулы, то на обрамляющей ее рамке появятся узлы редактирования. Установив курсор мыши на один из этих узлов, следует нажать левую клавишу мыши, и, не отпуская ее, “потянуть” в требуемую сторону. При изменении размеров рамки формулы автоматически пропорционально изменяется все ее изображение.
Создание матриц
Для создания в Редакторе формул как одномерных (векторов), так и многомерных матриц и (или) матричных формул необходимо выполнить следующие действия:
1. Щелкнуть мышью по пиктограмме шаблона матрицы в скобках.
2. Выбрать в предложенном меню требуемый тип скобок (например, квадратные)  . На экране в поле ввода формулы появятся выбранные скобки.
. На экране в поле ввода формулы появятся выбранные скобки.
3. Щелкнуть мышью по правой пиктограмме в нижнем ряду меню шаблонов Редактора формул  .
.
4. Выбрать требуемый шаблон в появившемся меню шаблонов. На экране появится изображение матрицы с зарезервированными местами для ее элементов.
5. Ввести требуемые элементы в зарезервированные поля.
Приведем вид поля формулы в окне Редактора формул при вводе матрицы:

Образец 1
Формула 1 Формула 2


Образец 2

Образец 3
(использовать надстрочные и подстрочные знаки)
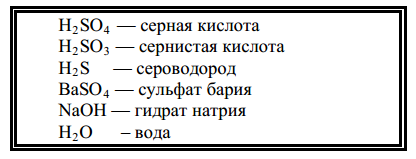
Образец 4
( использовать диалоговое окно Символы, шрифт Symbol)

Образец 5
( шрифт в тексте и в формулах Times New Roman, 14 пунктов)

Образец 6
( шрифт в тексте и в формулах Times New Roman, 14 пунктов)

Образец 7
Для создания фигур алгоритма использовать Средства рисования.


Лабораторная работа 5: РАБОТА С ТАБЛИЦАМИ В WORD.
Для систематизации большого объема данных в Worde часто используют таблицы. С помощью таблиц можно:
· выстраивать слова и числа в виде аккуратных столбцов (с рамками или без них);
· аккуратно располагать рядом текст и графику;
· размещать рядом абзацы текста;
· создавать профессионально оформленные бланки.
5.1 Работа с таблицами
Основные термины
Ячейка – базовый элемент таблицы, образуемый пересечением строки и столбца.
Линии координатной сетки – тонкие линии, ограничивающие ячейки. При распечатке документа они не печатаются.
Границы – линии, добавленные в таблицу. При распечатке документа они распечатываются.
Заливка – цветовое закрашивание поля ячейки.
Выделение элементов таблицы
· Выделение текста в ячейке осуществляется протаскиванием указателя мыши при нажатой левой кнопке.
· Для выделения ячейки следует установить указатель мыши внутри требуемой ячейки возле ее левого края (при этом указатель превратится в черную стрелку) и щелкнуть.
· Для выделения строки следует установить указатель мыши слева от левого края первой ячейки строки (указатель превратится в большую белую стрелку) и щелкнуть.
· Для выделения столбца следует установить указатель мыши выше линии сетки над выделяемым столбцо




 , расположенной в правом верхнем углу рядом с кнопкой
, расположенной в правом верхнем углу рядом с кнопкой 
 (непечатаемые знаки «°»).
(непечатаемые знаки «°»). ) или, выделить форматируемый текст, нажать правую кнопку мыши и в открывшемся контекстном меню выбрать Абзац.
) или, выделить форматируемый текст, нажать правую кнопку мыши и в открывшемся контекстном меню выбрать Абзац.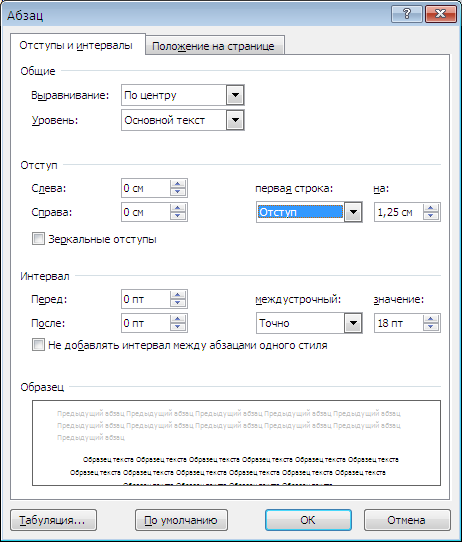




 вкладка Главная, группа Шрифт. Откроется одноименное диалоговое окно.
вкладка Главная, группа Шрифт. Откроется одноименное диалоговое окно.






 , а затем – кнопку Очистить форматирование WordArt.
, а затем – кнопку Очистить форматирование WordArt.
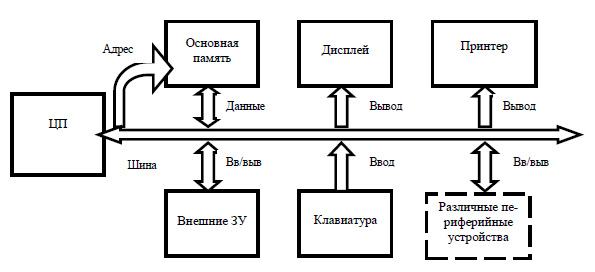





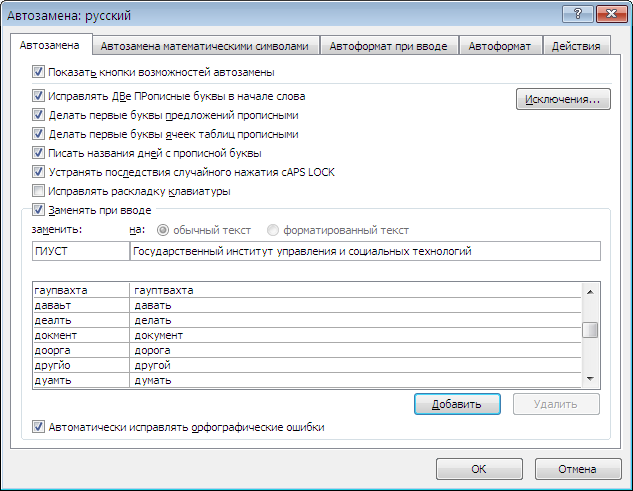
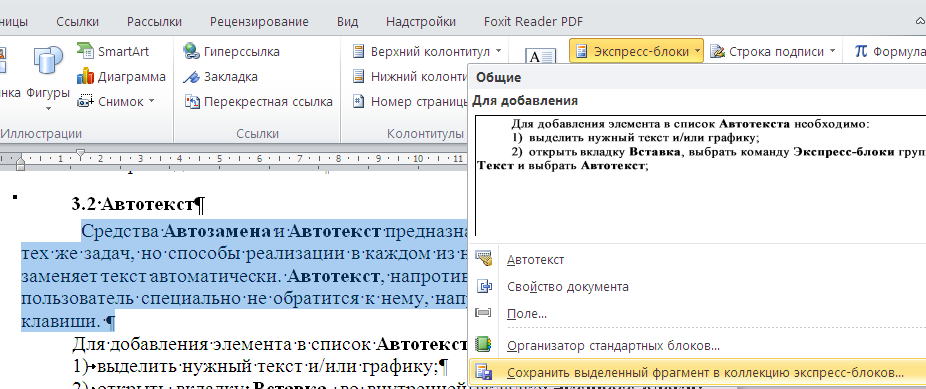


 . На экране в поле ввода формулы появятся выбранные скобки.
. На экране в поле ввода формулы появятся выбранные скобки. .
.