

Индивидуальные и групповые автопоилки: для животных. Схемы и конструкции...

Папиллярные узоры пальцев рук - маркер спортивных способностей: дерматоглифические признаки формируются на 3-5 месяце беременности, не изменяются в течение жизни...

Индивидуальные и групповые автопоилки: для животных. Схемы и конструкции...

Папиллярные узоры пальцев рук - маркер спортивных способностей: дерматоглифические признаки формируются на 3-5 месяце беременности, не изменяются в течение жизни...
Топ:
Особенности труда и отдыха в условиях низких температур: К работам при низких температурах на открытом воздухе и в не отапливаемых помещениях допускаются лица не моложе 18 лет, прошедшие...
Оценка эффективности инструментов коммуникационной политики: Внешние коммуникации - обмен информацией между организацией и её внешней средой...
Характеристика АТП и сварочно-жестяницкого участка: Транспорт в настоящее время является одной из важнейших отраслей народного...
Интересное:
Влияние предпринимательской среды на эффективное функционирование предприятия: Предпринимательская среда – это совокупность внешних и внутренних факторов, оказывающих влияние на функционирование фирмы...
Что нужно делать при лейкемии: Прежде всего, необходимо выяснить, не страдаете ли вы каким-либо душевным недугом...
Берегоукрепление оползневых склонов: На прибрежных склонах основной причиной развития оползневых процессов является подмыв водами рек естественных склонов...
Дисциплины:
|
из
5.00
|
Заказать работу |
1. Изучите справочную информацию о настройках компьютера в Windows XP, для чего, открыв окно Центр справки и поддержки, выберите в списке разделов Настройка компьютера. В списке подразделов Настройка компьютера выберите Рабочий стол. Выбрав ссылку Краткое руководство по настройке ПК, изучите информацию о настройке рабочего стола, изменении настройки мыши и ускорении загрузки нужных программ. Просмотрев справочную информацию, щелкая кнопку Назад, откройте список ссылок и статей по настройке рабочего стола. Выбрав задание Решение задач настройки свойств экрана, изучите справочную информацию об увеличении размера шрифтов интерфейса Windows, изменении разрешения экрана. Выбрав задание Изменение внешнего вида интерфейса Windows, изучите справку Windows о том, как изменить элементы интерфейса, например, окно, меню.
Открыв в разделе Настройка компьютера подраздел меню «Пуск», изучите информацию о том, как в Windows XP изменить стиль меню «Пуск».
Выбрав в разделе Настройка компьютера подраздел Клавиатура и мышь, откройте список ссылок на темы справки о настройке параметров клавиатуры и мыши. Выбрав ссылку Выбор языков или раскладок клавиатур на панели задач, изучите информацию о выборе языка. Щелкая кнопку Назад, вернитесь к списку ссылок на справки о настройке параметров клавиатуры и мыши. Выбрав ссылку Общие сведения о сочетаниях клавиш в Windows, ознакомьтесь со справочной информацией об использовании сочетаний клавиш.
Открыв в разделе Настройка компьютера подраздел Рукописный ввод и распознавание речи, ознакомьтесь с тем, как в Windows ХР научить компьютер распознавать ваш голос и реагировать на ваши устные команды.
Щелкая кнопку Назад, вернитесь в список разделов справки окна Центр справки и поддержки, и выберите раздел Специальные возможности. Выберите в этом разделе подраздел Общее представление о специальных возможностях Windows XP и просмотрите справочную информацию о настройке специальных возможностей Windows XP с помощью панели управления.
После изучения возможностей справочной системы Windows ХР закройте окно Центр справки и поддержки.
2. Измените настройки клавиатуры компьютера, добавив в список языков, используемых на компьютере, немецкий язык. Для этого выберите в меню «Пуск» команды Настройка-Панель управления. Откройте на панели управления компонент Язык и региональные стандарты. На вкладке Языки в группе Языки и службы текстового ввода нажмите кнопку Подробнее, после чего на экране раскроется окно Языки и службы текстового ввода. Щелкнув кнопку Добавить, в панели Добавление языка щелкните стрелку для просмотра списка имеющихся в инсталляционном пакете Windows языков, выберите Немецкий (стандартный) и щелкните кнопку ОК.
Щелкнув кнопку Применить для немедленного вступления в силу внесенных изменений в список установленных на компьютер языков и щелкнув кнопку ОК, закройте окно добавления языка. Закройте окно Язык и региональные стандарты, щелкнув кнопку ОК.
Проверьте внесенные изменения, для чего, щелкнув значок языка на панели задач, откройте список установленных на компьютере языков ввода и выберите нужный.
3. Измените настройки экрана компьютера, установив в качестве заставки бегущую строку «Windows XP - удобная среда управления компьютером», появляющуюся через 10 минут ожидания.
Для этого откройте окно Панель управления и дважды щелкните на значке Экран, а затем выполните следующие операции: Выбрав вкладку Заставка, пролистайте список вариантов в поле Заставка и выберите вариант Бегущая строка. Щелкнув кнопку Параметры, откройте диалоговое окно Параметры заставки «Бегущая строка». В поле Текст введите текст «Windows XP - удобная среда управления компьютером», затем определите цвет фона, задайте скорость движения строки по экрану. Щелкнув кнопку Шрифт, определите параметры шрифта бегущей строки, для окончания определения параметров шрифта щелкните кнопку ОК.
Закройте окно определения параметров заставки, щелкнув ОК. Щелкнув кнопку Просмотр, посмотрите на экране действие заставки. Нажав любую клавишу, вернитесь в окно изменения свойств экрана и определите интервал ожидания до появления заставки 10 минут. Для вступления в действие заданных вами свойств экрана щелкните кнопку Применить.
4. Измените настройки экрана компьютера, установив глубину цвета True Color (24 бита) и разрешение экрана 1024 на 768точек, а также установите максимальное значение частоты обновления экрана.
Для этого в окне Свойства: Экран выберите вкладку Параметры. Щелкнув на стрелке в поле Качество цветопередачи, раскройте список возможных для данного варианта видеоадаптера палитр и выберите из него вариант True Color (24 бита). В поле Разрешение экрана перетащите мышкой бегунок регулятора количества точек на экране в позицию 1024 на 768 точек. Если есть необходимость дополнительных настроек, щелкните кнопку Дополнительно, в раскрывшемся затем окне на вкладке Общие можно изменить размер шрифта, драйвер видеокарты, параметры видеомонитора, задать цветовой профиль для монитора, определить оптимальное значение аппаратного ускорения графики, чтобы свести к минимуму ошибки обработки графики.
Откройте вкладку Монитор и выберите в поле Частота обновления экрана максимальное значение. Для вступления в действие заданных вами свойств экрана щелкните кнопку Применить.
Закройте окно Свойства: Экран, затем закройте Панель управления.
5. Если на компьютере установлен модем, определите его тип, просмотрите параметры подключения и выполните диагностику его работы.
Для этого раскройте Панель управления и дважды щелкните на значке Телефон и модем, а затем выполните следующие операции: Выбрав вкладку Модемы, в списке установленных на компьютере модемов укажите модем и щелкните кнопку Свойства. В окне Свойства данного модема, выбрав вкладку Модем, просмотрите информацию: к какому порту подключен модем; каков уровень громкости динамика при наборе номера Интернет-провайдера; каково значение максимальной скорости обмена данными через порт подключения. Щелкнув вкладку Дополнительные параметры связи, просмотрите значения параметров подключения в телекоммуникационную сеть. Щелкнув кнопку ОК, закройте окно Свойства данного модема. Для проверки функционирования модема в окне Свойства выберите вкладку Диагностика, затем выберите модем и щелкните кнопку Опросить модем. После этого выполняется тестовый обмен данных между компьютером и модемом, по окончании которого будет выведено сообщение о результатах диагностики. Ознакомившись с сообщением, закройте окно Свойства модема, щелкнув ОК. Закройте окно Телефон и модем.
6. Измените настройку панели задач, чтобы панель задач автоматически убиралась с экрана, а меню «Пуск» отображалось в классическом стиле.
Нажав кнопку Пуск, выберите команду Настройка-Панель управления. В окне Панель управления щелкните ярлык Панель задач и меню «Пуск». В окне Свойства панели задач и меню Пуск на вкладке Панель задач включите флажок Автоматически скрывать панель задач, а на вкладке меню «Пуск» включите параметр Классическое меню «Пуск». Для вступления в действие внесенных изменений щелкните кнопку Применить, затем закройте окно Свойства панели задач и меню «Пуск», щелкнув кнопку ОК. Убедитесь в изменении настройки панели задач и меню «Пуск».
7. Измените настройку меню «Пуск» так, чтобы в нем была команда запуска стандартной программы Калькулятор.
Нажав кнопку Пуск, выберите команду Настройка-Панель управления. В окне Панель управления щелкните ярлык Панель задач и меню «Пуск». В окне Свойства панели задач и меню «Пуск» на вкладке меню «Пуск» щелкните кнопку Настроить. Щелкнув кнопку Добавить, раскройте окно Создание ярлыка, затем, щелкнув кнопку Обзор, откройте диалоговое окно Обзор, в котором найдите файл C:\WINDOWS\system32\calc.exe. Щелкнув кнопку Открыть, завершите формирование командной строки для создаваемой команды меню. Щелкнув кнопку Далее, раскройте окно Выбор папки, выберите позицию расположения в меню добавляемой команды, указав папку Главное меню и щелкните кнопку Далее. В следующем окне задайте название ярлыка (можно оставить предлагаемое по умолчанию Calc) и щелкните кнопку Готово.
Закройте окно Свойства панели задач и меню «Пуск» и проверьте результат, щелкнув кнопку Пуск и просмотрев список команд в меню «Пуск».
8. Переместите команду для запуска стандартной программы Калькулятор из меню «Пуск» в пункт Программы.
Нажав кнопку Пуск, выберите команду Настройка-Панель управления. В окне Панель управления щелкните ярлык Панель задач и меню «Пуск». В окне Свойства панели задач и меню «Пуск» на вкладке меню «Пуск» щелкните кнопку Настроить. В окне Настройка классического меню щелкните кнопку Вручную. После этого откроется окно Проводника Windows с папкой Главное меню в нем. Возьмите мышкой ярлык программы Калькулятор в правой части окна, где отображаются папки и ярлыки, входящие в папку Главное меню, и оттащите на папку Программы. Закройте окно Проводника с папкой Главное меню и окно Свойства панели задач и меню Пуск. Проверьте результат, щелкнув кнопку Пуск и просмотрев список команд в меню Программы.
9. Удалите команду для запуска программы Калькулятор из пункта Программы меню Пуск.
Нажав кнопку Пуск, выберите команду Настройка-Панель управления. В окне Панель управления щелкните ярлык Панель задач и меню «Пуск». В окне Свойства панели задач и меню «Пуск» на вкладке меню «Пуск» щелкните кнопку Настроить. В окне Настройка классического меню щелкните кнопку Удалить. В окне Удаление ярлыков и папок выберите ярлык программы Калькулятор, затем щелкните кнопку Удалить и подтвердите удаление. Щелкнув кнопку Закрыть, закройте окно Удаление ярлыков и папок, а затем закройте окна Настройка классического меню и Свойства панели задач и меню «Пуск». Проверьте результат, щелкнув кнопку Пуск и просмотрев список команд в меню Программы.
10. Включите экранную лупу, задав увеличение в 3 раза и включив слежение за указателем мыши, фокусом ввода и текстовым курсором. Для запуска экранной лупы откройте меню «Пуск», выберите в нем пункт Программы-Стандартные-Специальные возможности, а затем выберите команду Экранная лупа. После этого на экране раскроется окно настройки параметров экранной лупы, показанное на рис. 5.
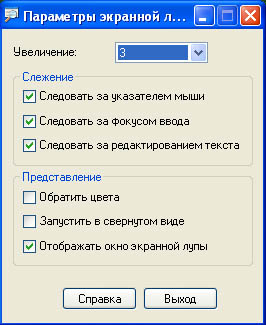
Рис. 5. Настройка параметров Экранной лупы
В окне Экранная лупа, используя кнопку Справка, изучите назначение экранной лупы и задание уровня увеличения. Закройте окно справки и задайте следующие параметры: трехкратное увеличение; включите флажки Следовать за указателем мыши, Следовать за фокусом ввода и Следовать за редактированием текста. Для применения установленных параметров настройки лупы щелкните кнопку ОК. Пронаблюдайте увеличение области экрана, следуя за указателем мыши, при работе любых приложений.
11. Завершите работу экранной лупы, вызвав ее окно из панели задач и щелкнув кнопку Выход.
Использование служебных программ Windows XP для повышения эффективности работы компьютера
Выполните следующие задания.
1. Используя задания Сведения о системе, определите следующие параметры компьютерной системы: Мультимедиа, запоминающие устройства, системные драйверы, группы программ, автоматически загружаемые программы.
Для запуска программы Сведения о системе выберите в меню Пуск команду Программы-Стандартные-Служебные-Сведения о системе.
Для получения сведений об устройствах мультимедиа выберите в дереве категорий в левой области окна программы категорию Компоненты, а в ней подкатегорию Мультимедиа. Выбирая в этой подкатегории элементы мультимедиа аудио- и видеокодеки, CD-ROM, звуковое устройство, дисплей, просмотрите в правой части окна программы сведения, относящиеся к элементу, выделенному в дереве категорий.
Для просмотра сведений о запоминающих устройствах выберите в левой части окна категорию Запоминающие устройства. Выбирая в этой категории различные подкатегории, в области сведений просмотрите информацию об устройствах внешней памяти.
Для просмотра сведений о системных драйверах выберите категорию Программная среда, а в ней подкатегорию Системные драйверы.
Для просмотра данных о группах программ найдите в категории Программная среда подкатегорию Группы программ, чтобы вывести сведения о них в правой области окна.
Аналогично найдите сведения о программах, автоматически загружаемых при старте Windows XP.
Закройте окно программы Сведения о системе.
2. Используя стандартную программу Windows Проверка диска, проверьте диск А: на наличие поврежденных секторов и ошибок файловой системы. При этом если будут обнаружены ошибки, то задайте режим восстановления поврежденных секторов диска автоматического исправления системных ошибок.
Перед запуском проверки диска закройте все файлы на нем. Открыв окно Мой компьютер, выберите локальный диск А:, затем в меню Файл выберите команду Свойства. На вкладке Сервис в группе Проверка диска нажмите кнопку «Выполнить проверку». В группе Параметры проверки диска установите флажки Автоматически исправлять системные ошибки и Проверять и восстанавливать поврежденные сектора.
Для начала процесса сканирования диска на наличие ошибок щелкните на кнопке «Запуск». По окончании проверки диска на экран будет выведено сообщение об окончании проверки диска.
3. Используя стандартную программу Очистка диска, выполните очистку диска С:.
Для запуска программы выберите в меню Пуск команду Программы-Стандартные-Служебные-Очистка диска. В рабочем окне программы выберите логический диск С:, который будет подвергнут процедуре очистки, и щелкните на кнопке «ОК». После этого мастер очистки диска перейдет к процедуре проверки состояния файлов на данном диске. После завершения анализа текущего состояния диска программа представит отчет о проделанной работе, указав, сколько места можно освободить. Определив, что подлежит удалению при очистке диска, щелкните на кнопке «ОК», а затем подтвердите удаление файлов при очистке диска, щелкнув на кнопке «Да». После этого запускается процесс очистки диска.
4. Используя стандартную программу Дефрагментация диска, выполните оценку фрагментированности файлов на диске С: и, если требуется, то выполните дефрагментацию этого диска.
Для запуска программы Дефрагментации диска выберите в меню Пуск команду Программы-Стандартные-Служебные-Дефрагментация диска. После этого выберите диск С: и нажмите кнопку «Анализ». По завершении анализа тома программа дефрагментации диска выведет результаты анализа и сообщение о том, нуждается ли данный том в дефрагментации. Если в окне сообщения программа рекомендует выполнить дефрагментацию диска, то щелкните на кнопке «Дефрагментация», если иначе - щелкните кнопку «Закрыть». Если была запущена процедура дефрагментации, то после ее окончания результаты будут отображены в графическом представлении с цветовой кодировкой в полях результатов анализа и дефрагментации. Чтобы просмотреть подробный отчет о дефрагментации, нажмите кнопку «Вывести отчет». Закройте окно программы Дефрагментация диска.

Историки об Елизавете Петровне: Елизавета попала между двумя встречными культурными течениями, воспитывалась среди новых европейских веяний и преданий...

Двойное оплодотворение у цветковых растений: Оплодотворение - это процесс слияния мужской и женской половых клеток с образованием зиготы...

Архитектура электронного правительства: Единая архитектура – это методологический подход при создании системы управления государства, который строится...

Археология об основании Рима: Новые раскопки проясняют и такой острый дискуссионный вопрос, как дата самого возникновения Рима...
© cyberpedia.su 2017-2024 - Не является автором материалов. Исключительное право сохранено за автором текста.
Если вы не хотите, чтобы данный материал был у нас на сайте, перейдите по ссылке: Нарушение авторских прав. Мы поможем в написании вашей работы!