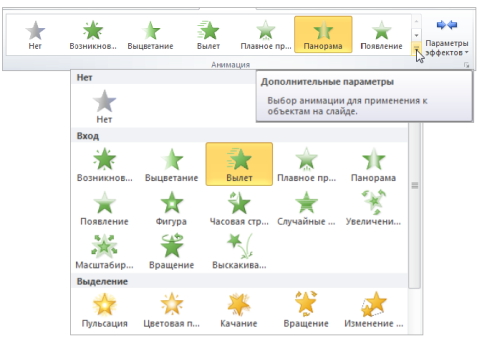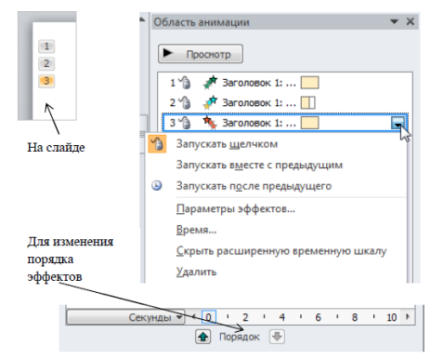Чтобы добавить эффект анимации к объекту выполните:
1. Выделите объект, к которому нужно применить анимацию.
2.На вкладке Анимации в группе Анимация нажмите кнопку Дополнительно " и выберите необходимый эффект анимации (рисунок 11). Другие различные эффекты входа, выхода, выделения или пути перемещения можно выбрать с помощью команд Дополнительные эффекты входа, Дополнительные эффекты выделения. Дополнительные эффекты выхода или Другие пути перемещения.
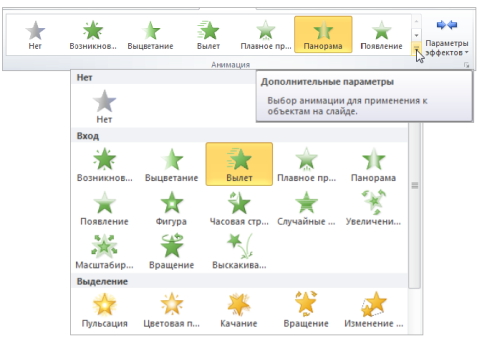
Рисунок 11 – Выбор анимации
Для каждого вида анимации в PowerPoint имеются свои собственные параметры. Изменить их можно, используя кнопку Параметры эффектов и выбирая необходимые настройки. Предложенные варианты позволяют изменять свойства эффекта анимации, такие как направление действия и т.д.
Применение нескольких эффектов анимации к одному объекту
Чтобы применить несколько эффектов анимации к одному объекту:
1. Выделите текст или объект, к которому необходимо добавить несколько эффектов анимации.
2. На вкладке Анимации в группе Расширенная анимация выберите команду Добавить анимацию.

Рисунок 12 – Применение нескольких эффектов анимации
Просмотр списка эффектов анимации, используемых на слайде.
Список всех эффектов анимации на слайде можно просмотреть в области задач анимации. В ней отображаются сведения об эффектах анимации: тип эффекта, порядок воспроизведения нескольких эффектов анимации относительно друг друга, имя объекта, к которому применен эффект, и длительность эффекта.
Чтобы открыть область задач анимации, на вкладке Анимации в группе Расширенная анимация выберите Область анимации.
В области задач номера указывают на порядок, в котором эффекты воспроизводятся, и соответствуют номерам, отображаемым на слайде. Временные шкалы показывают длительность эффектов. Значками представлен тип эффекта анимации. Эффекты появляются в области задач анимации в порядке их добавления.
Можно просмотреть значки, указывающие время начала эффектов анимации относительно других событий на слайде. Для просмотра значков начального времени для всех эффектов анимации щелкните значок меню рядом с каждым эффектом анимации и выберите пункт Скрыть расширенную временную шкалу.
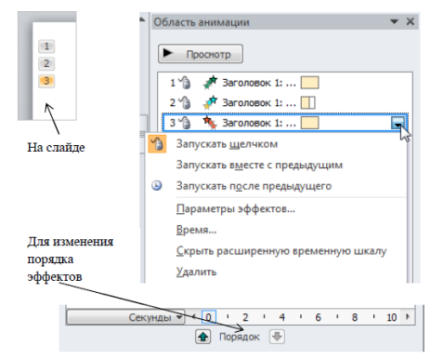
Рисунок 13 – Время начала эффектов анимации
Существует несколько типов значков для отображения начального времени эффектов анимации:
1. По щелчку (значок мыши). Эффект анимации начинается по щелчку в слайде.
2. С предыдущим (нет значка). Эффект анимации воспроизводится вместе с предыдущим эффектом. Этот параметр объединяет воспроизведение нескольких эффектов.
3. После предыдущего (значок часов). Эффект анимации начинается сразу после окончания воспроизведения предыдущего эффекта из списка.
Настройка времени и порядка воспроизведения эффектов анимации
На вкладке Анимация можно указать время начала воспроизведения, продолжительность или интервал задержки анимации.

Рисунок 14 – Вкладка Анимация
Чтобы установить время начала воспроизведения анимации, в группе Время в меню Начало выберите необходимое время.
Чтобы установить продолжительность воспроизведения анимации, в группе Время введите количество секунд в поле Продолжительность.
Чтобы настроить интервал задержки до начала воспроизведения анимации, в группе Время введите количество секунд в поле Задержка.
Чтобы изменить порядок эффектов анимации в списке, в области задач Анимация выберите нужную анимацию, затем используя кнопку Порядок, переместите вперед или назад относительно другой анимации в списке (рис. 81).
Удаление анимации
1. Выберите объект с анимацией, которую нужно удалить.
2. На вкладке Анимация в группе Анимация выберите вариант Нет. Если не отображается вариант Нет щелкните Дополнительно ~ для открытия дополнительных параметров.

Рисунок 15 – Удаление анимации
Проверка эффекта анимации. После добавления одного или нескольких эффектов для проверки правильности их работы выполните: на вкладке Анимации в группе Просмотр выберите команду Просмотр или в области анимации нажмите кнопку Просмотр.

Рисунок 16 – Проверка эффекта анимации
Эффекты анимации для графических элементов SmartArt. Эффекты анимации, применяемые к графическому элементу SmartArt. отличаются от эффектов, которые можно применить к фигурам, тексту или объектам WordArt.
Соединительные линии между фигурами всегда связаны со второй фигурой, и анимация для них отдельно не применяется.
Если применить анимацию к фигурам графического элемента SmartArt. она будет воспроизводиться в порядке появления фигур. Порядок воспроизведения может быть изменен на обратный только для всего графического элемента. Это значит, что изменить последовательность анимации для одного графического элемента SmartArt нельзя (за исключением порядка появления фигур).
Некоторые эффекты анимации, например эффект входа Вращение, применимы только к фигурам. Названия эффектов, не применяемых для графических элементов SmartArt. отображаются серым цветом.
Добавление анимации к графическим элементам SmartArt
1. Выделите графический элемент SmartArt, для которого требуется добавить анимацию.
2. На вкладке Анимация в группе Анимация нажмите кнопку Дополнительно ~ и выберите нужный вид анимации.