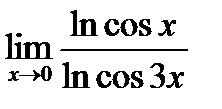Табуляция используется для установки в тексте отступов фиксированной длины и управления выравниванием. В документ табуляция вставляется при нажатии клавиши Tab, по умолчанию встречается в списках, оглавлении, колонтитулах. Чтобы увидеть символы табуляции, необходимо отобразить скрытые знаки форматирования. Для настройки табуляций служит линейка и диалоговое окно Табуляция.
Слева на горизонтальной линейке расположена кнопка Тип табуляции. Последовательными щелчками мыши по данной кнопке устанавливается определенный способ выравнивания. Приведем вид кнопки Тип табуляции при различном выравнивании (таблица 5).
Таблица 5. Тип табуляции при различном выравнивании

Установка позиции табуляции выполняется щелчком мыши по горизонтальной линейке. При этом в месте щелчка отобразится соответствующий значок из таблица 5. Для удаления позиции табуляции нужно перетащить мышью ее значок с линейки вниз в область экрана.
Установить параметры табуляции можно в диалоговом окне Табуляция. Для этого необходимо:
1. Поместить курсор в строку с символом табуляции.
2. Вызвать окно Абзац кнопкой группы Главная®Абзац.
3. Нажать кнопку Табуляция....
4. В появившемся диалоговом окне Табуляция задать нужные параметры.
Расстановка переносов. Для автоматической расстановки переносов слов в документе необходимо выполнить команду Разметка страницы → Параметры страницы →Расстановка переносов → Авто. Переносы будут выставлены сразу во всем документе.
Можно настроить параметры переносов слов:
1. Выполнить команду Разметка страницы → Параметры страницы → Расстановка переносов → Параметры расстановки переносов.
2. В отобразившемся окне Расстановка переносов задать дополнительные параметры переносов.
Для расстановки переносов слов вручную необходимо воспользоваться командой Разметка страницы → Параметры страницы → Расстановка переносов → Ручная.
Проверка правописания. При вводе текста по умолчанию автоматически проверяет документ на наличие орфографических и грамматических ошибок.
Настроить параметры проверки правописания можно в окне, вызываемом командой Файл → Параметры → Правописание.
Форматирование страниц и разделов. К основным параметрам форматирования страниц и разделов относятся установка размера страницы, ширины полей, книжной или альбомной ориентации, добавление колонтитулов и номеров страниц, разбиение текста на колонки.
При наборе текста в редакторе MSWord документ делится на страницы автоматически в соответствии с установленными размерами страниц. При необходимости можно вставить разрыв страницы в любом месте документа принудительно. Для этого следует установить курсор в позицию, с которой будет начинаться новая страница и выполнить команду Вставка → Страницы → Разрыв страницы или использовать комбинацию клавиш Ctrl + Enter.
Параметры страницы можно устанавливать как для всего документа, так и для отдельных его разделов.
Разделы представляют собой части документа, которые можно форматировать независимо друг от друга. Для разных разделов могут использоваться разные параметры страниц.
Чтобы создать в документе новый раздел, надо выполнить команду Разметка страницы → Параметры страницы → Разрывы и выбрать, где будет начинаться новый раздел: на следующей, текущей, четной или нечетной странице.
Установка параметров страниц. Для форматирования страниц используются команды группы Разметка страницы →Параметры страницы и окно диалога Параметры страницы, которое вызывается нажатием кнопки этой группы.
Размеры полей можно выбрать из списка команды Разметка страницы → Параметры страницы → Поля или в этом же списке выбрать команду Настраиваемые поля... и установить собственные значения в диалоговом окне Параметры страницы.
Установка ориентации страниц осуществляется командой Разметка страницы → Параметры страницы → Ориентация.
Для установки размера страницы следует выполнить команду Разметка страницы → Параметры страницы → Размер и из открывшегося списка выбрать нужный. Если предложенные размеры не устраивают, то выполнить команду Другие размеры страниц... и в открывшемся окне на вкладке Размер бумаги ввести значения ширины и высоты страницы.
Работа с колонтитулами
Колонтитулом называются заголовочные данные, помещаемые над или под текстом страницы документа (иногда сбоку). В колонтитул, как правило, помещаются заголовок публикации, названия глав или разделов, имя автора, номера страниц, дата создания.
Работа с колонтитулом ведется в режиме Разметка страницы. При редактировании колонтитулов доступны все основные параметры форматирования текста. Можно добавлять в документ колонтитулы из коллекции стандартных образцов или создавать собственные.
Для создания стандартного колонтитула нужно выполнить следующие действия:
1. Вызвать команду Вставка → Колонтитулы → Верхний колонтитул или Вставка → Колонтитулы → Нижний колонтитул.
2. В раскрывшемся списке встроенной коллекции колонтитулов выбрать один из предлагаемых образцов.
3. В верхнем или нижнем поле странице активируется область колонтитула, внутри которой в места заполнителей ввести необходимую информацию. Основной текст документа при этом становится недоступным и отображается светло-серым цветом.
4. При необходимости выполнить форматирование колонтитула.
5. С помощью команды Закрыть окно колонтитулов контекстной вкладки Конструктор или двойного щелчка мышью по тексту документа вернуться в режим работы с документом.
Для создания колонтитула с собственной структурой нужно:
1. Дважды щелкнуть мышью по верхнему или нижнему полю страницы.
2. В области колонтитула ввести необходимую информацию.
3. Вернуться в режим работы с документом.
При активации области колонтитула на ленте отображается контекстная вкладка Конструктор, содержащая набор инструментов для работы с колонтитулом.
Редактор предлагает возможность задавать разные колонтитулы для четных и нечетных страниц, а также особый колонтитул для первой страницы, с помощью флажков группы Параметры контекстной вкладки Конструктор.
Для удаления колонтитула следует выполнить команду Вставка → Колонтитулы → Верхний колонтитул → Удалить верхний колонтитул. Аналогично можно удалить нижний колонтитул.
Нумерация страниц. Для вставки номеров страниц в документ нужно выполнить следующие действия:
1. Команду Вставка →Колонтитулы→ Номер страницы. Из открывшегося списка выбрать положение номера на странице: Внизу страницы, Вверху страницы, На полях страницы.
2. Далее в списке выбрать один из предлагаемых образцов нумерации страниц.
3. После добавления номера документ будет переведен в область работы с колонтитулами.
Следует иметь в виду, что такой способ вставки номеров страниц автоматически удаляет существующие верхний или нижний колонтитулы. Для того чтобы сохранить уже имеющиеся колонтитулы, необходимо установить курсор в то место колонтитула, где должен находиться номер страницы и в списке команды Вставка → Колонтитулы→ Номер страницы выбрать пункт Текущее положение.
Можно изменить способ нумерации и начальный номер страниц. Для этого нужно:
1. Выполнить команду Вставка → Колонтитулы → Номер страницы. Из открывшегося списка выбрать Формат номеров страниц.
2. В диалоговом окне Формат номера страниц выбрать способ нумерации страниц (Формат номера), и установить начальное значение номера.
Для удаления номеров страниц используется команда Вставка → Колонтитулы →Номер страницы → Удалить номера страниц. Удалить номер страницы можно также в области работы с колонтитулом, выделив его и нажав клавишу Delete на клавиатуре.
Часто при создании документов (например, рефератов и курсовых работ) необходимо, чтобы на первой странице отсутствовал ее номер. Для этого следует установить флажок  Особый колонтитул для первой страницы в группе Параметры контекстной вкладки Конструктор.
Особый колонтитул для первой страницы в группе Параметры контекстной вкладки Конструктор.
Разбиение на колонки
Колонки являются вертикальными блоками текста (столбцами), отделенными между собой пустыми промежутками или промежутками с линией-разделителем. Использование колонок дает возможность оформить документ или его часть в газетном или журнальном стиле.
Работа с колонками осуществляется в режиме Разметка страницы.
Рассмотрим один из способов создания многоколоночного текста.
1. Выделить текст, который нужно разбить на колонки.
2. Выполнить команду Разметка страницы → Параметры страницы → Колонки.
3. Из открывшегося списка выбрать подходящий образец или, если такого не оказалось, команду Другие колонки.
4. В диалоговом окне Колонки установить требуемые параметры.
При необходимости изменить ширину колонок можно с помощью маркеров на горизонтальной линейке.
Практическая часть
Задание 1
1. Перейдите в режим работы с документом Разметка страницы (команда Вид ® Режимы просмотра документа ® Разметка страницы).
2. Установите отображение текста по ширине страницы (команда Вид ® Масштаб ® По ширине страницы).
3. Установите отображение скрытых символов форматирования (команда Главная ® Абзац ® Отобразить все знаки  ).
).
4. Напечатайте следующий текст:

5. Для различных фрагментов текста предусмотрите следующие параметры форматирования:
· название блюда: размер шрифта 17 пт, начертание полужирное, буквы прописные, интервал между символами разреженный на 3 пт, выравнивание абзаца по центру, междустрочный интервал одинарный, интервал после абзаца 15 пт;
· список ингредиентов: размер шрифта 13 пт, начертание полужирное, выравнивание абзацев по левому краю с отступом слева, междустрочный интервал одинарный;
· текст рецепта: размер шрифта 13 пт, выравнивание абзацев по ширине, отступ первой строки 1 см, междустрочный интервал полуторный, интервал перед списком ингредиентов 12 пт;
· последняя строка: размер шрифта 13 пт, начертание курсивное, выравнивание абзаца по правому краю, интервал перед текстом рецепта 12 пт.
6. Выведите созданный Вами документ на экран в режиме предварительного просмотра (команда Файл ® Печать).
7. Вернитесь в режим работы с документом.
8. Сохраните созданный Вами документ в своей папке на рабочем диске под именем Фамилия_Работа_1.docx.
9. Вставьте разрыв страницы после последнего абзаца текста.
10. На второй странице напечатайте текст:

11. Предусмотрите следующие параметры форматирования:
· реквизиты бланка: шрифт Cambria, размер шрифта 14 пт, выравнивание абзацев по центру с отступом справа, междустрочный интервал одинарный;
· обращение: шрифт Cambria, размер шрифта 14 пт, начертание полужирное, выравнивание абзаца по центру, между реквизитами и обращением интервал 24 пт, между обращением и основным текстом интервал 12 пт;
· основной текст: шрифт Cambria, размер шрифта 14 пт, отступ первой строки 1 см, выравнивание абзаца по ширине, междустрочный интервал полуторный;
· подпись: шрифт Cambria, размер шрифта 14 пт, начертание курсивное, выравнивание абзаца по ширине, интервал между основным текстом и подписью 18 пт, выравнивание Ф.И.О. полевому краю позиции табуляции.
12. Сохраните документ. Покажите результат Вашей работы преподавателю.
13. Вставьте разрыв страницы после последнего абзаца текста.
14. На третьей странице напечатайте следующий текст (параметры шрифта и абзацев могут быть произвольными):

15. Для заголовка текста установите размер шрифта 17 пт, начертание полужирное, интервал между символами разреженный на 2,5 пт, выравнивание абзаца по центру.
16. Между заголовком и первым абзацем текста установите интервал 12 пт.
17. Для основного текста установите размер шрифта 13 пт, выравнивание абзацев по ширине, отступ первой строки каждого абзаца 1 см, междустрочный интервал полуторный, интервал между абзацами 0 пт.
18. Для маркированного списка установите размер шрифта 12 пт, начертание полужирный курсив.
19. Поменяйте маркер списка «•» на тире «-». Если в библиотеке маркеров не оказалось знака «-», то определите новый маркер с помощью команды Определить новый маркер ® Символ.
20. Переместите маркированный список на расстояние 3 см от левого поля страницы.
21. Поменяйте местами первый и второй абзацы.
22. Поменяйте местами последний и предпоследний абзацы.
23. Объедините первый и второй абзацы в один.
24. Замените во всем тексте словосочетание «пакета MS» на «Microsoft» с помощью команды Главная ® Редактирование ® Заменить.
25. Сохраните документ. Выведите созданный Вами документ на экран в режиме предварительного просмотра и покажите результат Вашей работы преподавателю.
Задание 2
1. Перейдите в режим работы с документом Разметка страницы.
2. Установите отображение текста по ширине страницы.
3. Установите отображение скрытых символов форматирования.
4. Создайте титульный лист на первой странице нового документа согласно образцу:

5. Установить поля страницы:
· верхнее 2,5 см;
· нижнее 2,5 см;
· левое 3 см;
· правое 1 см.
6. Сохраните созданный Вами документ на рабочем диске в своей папке под именем Фамилия_Работа_2.dосх.
7. Вставьте разрыв страницы после последнего абзаца титульного листа.
8. Напечатайте на второй странице следующий текст:

9. Для заголовка текста установите размер шрифта 16 пт, начертание полужирное, выравнивание абзаца по центру, интервал после абзаца 12 пт.
10. Для основного текста установите размер шрифта 14 пт, выравнивание по ширине, отступ первой строки каждого абзаца 1,25 см, множитель 1,4 междустрочного интервала, интервал между абзацами 6 пт.
11. Установите режим автоматической расстановки переносов.
12. Проверьте правописание во всем тексте.
13. Используя буфер обмена, скопируйте напечатанный Вами текст с заголовком так, чтобы он повторился в документе четыре раза.
14. После каждой копии текста вставьте разрыв страницы.
15. На второй странице документа оформите заголовок текста как объект WordArt. Вставьте обычную сноску в конце второго абзаца. В области сноски введите текст «Стригунов В. В., Шадрина Н. И., Берман Н. Д. Основы работы с текстовым редактором Microsoft Word 2010: учеб. пособие. Хабаровск, 2013. 80 с».
16. На третьей странице документа разбейте текст на две колонки. Заголовок текста должен располагаться в первой колонке и быть выровненным по центру.
17. На четвертой странице документа разбейте текст на три колонки. Заголовок текста должен располагаться над колонками и выровнен по центру абзаца. Установите вертикальные линии-разделители колонок.
18. На пятой странице документа первый абзац заключите в рамку из двойных линий, примените заливку текста желтым цветом, установите синий цвет символов. Вставьте любой рисунок из коллекции картинок MSOffice. Установите размер рисунка 4 х 4 см без сохранения пропорций, обтекание текстом Вокруг рамки. Рисунок должен располагаться слева от второго абзаца.
19. Вставьте разрыв страницы после последнего абзаца текста пятой страницы.
20. На шестой странице напечатайте следующий текст:

21. Сформируйте из введенного текста многоуровневый список:

21. Вставьте в документ номера страниц внизу по центру.
22. Создайте верхний колонтитул. В левом углу колонтитула напечатайте Ваши Ф.И.О., в правом углу вставьте текущую дату.
23. Сохраните созданный Вами документ.
24. Покажите результат Вашей работы преподавателю.
Контрольные вопросы
1. Пользовательский интерфейс приложения.
2. Ввод текста.
3. Отображение скрытых символов форматирования.
4. Перемещение и копирование фрагментов документа.
5. Отмена и возврат действий.
6. Форматирование символов.
7. Управление выравниванием с помощью табуляций.
8. Проверка правописания.
9. Расстановка переносов.
10. Нумерация.
Содержание отчета
1. Тема, цель.
2. Решение практических заданий.
3. Вывод.
Лабораторная работа №9
Тема: Представление данных в табличном виде MS Word.
Цель: Научиться использовать таблицы для организации текстовой или числовой информации.
Ход работы
1. Изучить теоретическую часть.
2. Выполнить практические задания.
3. Ответить на контрольные вопросы.
4. Оформить отчет.
Теоретическая часть
Работа с таблицами в документе. Таблицы используются для организации текстовой и числовой информации в документе. В таблицах информация представляется в систематизированном виде, в них можно производить вычисления над данными, сортировать их, использовать табличные данные для построения диаграмм. С помощью таблиц можно создавать бланки организационных документов.
Создание таблицы. Создать таблицу в документе можно разными способами. Рассмотрим два из них. Первый способ:
1. Установить курсор в место вставки таблицы в документе.
2. Выполнить команду Вставка → Таблицы → Таблица. В макете выделить нужное количество столбцов и строк и нажать левую кнопку мыши.
Второй способ:
1. Установить курсор в место вставки таблицы в документе.
2. Выполнить команду Вставка → Таблицы → Таблица → Вставить таблицу.
3. В диалоговом окне Вставка таблицы установить нужные параметры (число строк, столбцов, способ подбора ширины столбцов) и нажать кнопку ОК.
На рисунке в режиме отображения символов форматирования в таблице показываются маркеры ячеек и строк  . Если навести на таблицу курсор мыши, то в левом верхнем углу появится маркер перемещения таблицы
. Если навести на таблицу курсор мыши, то в левом верхнем углу появится маркер перемещения таблицы  , а в нижнем правом - маркер изменения ее размера.
, а в нижнем правом - маркер изменения ее размера.

Рисунок – Вид таблицы
при отображении символов форматирования
Для работы с таблицей и настройки ее параметров используется богатый набор инструментов двух контекстных вкладок Конструктор и Макет (рисунок 46), а также контекстное меню.
Выделение элементов таблицы. Приведем описание действий, необходимых для выделения элементов таблицы (таблица 6).
Таблица 6. Действий для выделения элементов таблицы
| Выделяемый элемент таблицы
| Действие
|
| Строка
| Щелкнуть левой кнопкой мыши по полосе выделения напротив строки таблицы
|
| Несколько строк
| Протащить мышью по полосе выделения напротив выделяемых строк
|
| Столбец
| Подвести указатель мыши к верхней границе столбца. Когда указатель примет вид стрелки, щелкнуть левую кнопку мыши
|
| Несколько столбцов
| Протащить указатель мыши по верхней границе столбцов
|
| Ячейка
| Подвести указатель мыши в нижний левый угол ячейки. Когда указатель примет вид стрелки, щелкнуть левую кнопку мыши
|
| Несколько ячеек
| Протащить указатель мыши по выделенным ячейкам
|
| Вся таблица
| Выполнить щелчок мышью по маркеру перемещения таблицы
|
Для выделения нескольких несмежных ячеек, строк или столбцов таблицы необходимо выполнить указанные выше действия, удерживая нажатой клавишу Ctrl.
Добавление строк и столбцов. Для вставки строк (столбцов) в таблицу следует выделить столько строк (столбцов), сколько требуется добавить и выполнить команду Макет → Строки и столбцы → Вставить сверху (Вставить слева) или Вставить снизу (Вставить справа). Те же команды имеются в контекстном меню таблицы.
Добавить строку в конец таблице можно, находясь в последней ячейке и нажав клавишу Tab.
Удаление строк и столбцов. Для удаления строк (столбцов) в таблице следует выделить удаляемые строки (столбцы) и выполнить команду Макет → Строки и столбцы → Удалить → Удалить строки (Удалить столбцы).
Для удаления текущей таблицы целиком используется команда Макет → Строки и столбцы → Удалить → Удалить таблицу.
Удалить выделенные строки, столбцы и целую таблицу также можно с помощью клавиши Backspace или команд контекстного меню.
Изменение размеров элементов таблицы. Размеры строк и столбцов по умолчанию устанавливаются в режиме автоподбора, когда высота строки и ширина столбца могут изменяться в зависимости от объема, введенного в ячейку текста.
Для точного задания высоты строк их следует выделить и на вкладке Макет в группе Размер ячейки в счетчике Высота строки таблицы установить требуемое значение. Высоту строки можно быстро изменить перетаскиванием мышью ее нижней границы, когда указатель примет вид  .
.
Для точного задания ширины столбцов их следует выделить и на вкладке Макет в группе Размер ячейки в счетчике Ширина столбца таблицы установить требуемое значение. Ширину столбца можно поменять перетаскиванием мышью его границы, когда указатель примет вид  .
.
Чтобы изменить размер всей таблицы, нужно поместить указатель мыши в нижний правый угол границы таблицы. Когда указатель примет вид двунаправленной стрелки  , зажать левую кнопку мыши и перетащить границу таблицы в нужное место.
, зажать левую кнопку мыши и перетащить границу таблицы в нужное место.
Объединение и деление ячеек. Объединять можно только смежные ячейки, которые вместе образуют прямоугольную область. Для этого:
1. Выделите ячейки.
2. Выполните команду Макет → Объединение → Объединить ячейки.
Для деления ячеек нужно:
1. Выделить одну или несколько ячеек.
2. Выполнить команду Макет → Объединение → Разделить ячейки.
3. В окне Разбиение ячеек указать требуемое количество столбцов и строк, на которое выполняется деление.
Перенос заголовков столбцов таблицы на следующую страницу. При работе с большими таблицами, которые размещаются не на одной, а на нескольких страницах, возникает необходимость повторения названия столбцов на каждой странице. Для этого следует:
1. Выделить строки с заголовками столбцов.
2. Выполнить команду Макет → Данные → Повторить строки заголовков.
Настройка положения таблицы на странице документа. Для того чтобы выровнять таблицу относительно полей страницы слева, справа или по центру, достаточно ее выделить и воспользоваться кнопками выравнивания группы Абзац вкладки Главная.
Для точной настройки положения таблицы на странице необходимо:
1. Сделать таблицу активной.
2. Выполнить команду Макет → Таблица → Свойства. Отобразится окно диалога Свойства таблицы.
3. На вкладке Таблица в группе Выравнивание указать способ выравнивания и величину отступа.
4. В случае, когда таблица должна находиться внутри текста, в группе Обтекание той же вкладки выбрать режим Вокруг (режим Нет отменяет обтекание) и нажать кнопку Размещение.
5. В появившемся окне Размещение таблицы задать параметры положения и обтекания таблицы текстом.
Установка границ и заливки ячеек таблицы. Для придания таблице большей выразительности можно настроить изображение ее границ и заливку цветом ее ячеек. Для этого следует:
1. Выделить таблицу или фрагмент.
2. Выполнить команду Работа с таблицами → Конструктор → Стили таблиц → Границы или Главная → Абзац → Границы → Границы и заливка. Откроется окно диалога Границы и заливка.
3. На вкладках Граница и Заливка установить понравившиеся параметры.
Сортировка данных в таблице
Сортировкой называется расположение строк в таблице в определенном порядке: по возрастанию или по убыванию. В таблицах MSWord одновременно можно сортировать максимум по трем столбцам.
Для сортировки данных нужно выполнить действия:
1. Поместить курсор в любое место таблицы, если сортируется таблица целиком, или выделить строки, по которым будет выполняться сортировка.
2. Выполнить команду Макет → Данные → Сортировка.
3. В появившемся диалоговом окне Сортировка установить переключатель Со строкой заголовка, если в таблице или выделенных строках присутствует строка с заголовками столбцов. В противном случае установить переключатель Без строки заголовка.
4. В группе Сначала по выбрать столбец, по данным которого будет выполняться сортировка.
5. В списке Тип выбрать тип сортируемых данных: Текст, Число, Дата.
6. Установить переключатель способа упорядочивания данных по возрастанию или по убыванию.
7. Если требуется добавить следующие вложенные уровни сортировки, то повторить пункты 4-6 для групп Затем по.
8. После установки всех параметров нажать кнопку ОК.
Вычисление формул в таблице
Таблицы MSWord позволяют выполнять несложные вычисления с использованием формул. Для ввода формулы в таблицу нужно выполнить следующие действия:
1. Установить курсор в ячейку, в которой требуется произвести вычисления.
2. Выполнить команду Макет → Данные → Формула. Отобразится диалоговое окно Формула.
3. В появившемся окне в поле Формула ввести формулу. Чтобы добавить в формулу функцию, можно воспользоваться выпадающим списком Вставить функцию. Поле со списком Формат числа предназначено для задания формата отображения результата вычисления: числовой с разделителем разрядов, денежный, процентный.
4. После установки всех параметров нажать кнопку ОК.
Любая формула начинается с символа «=» и может содержать ссылки на ячейки, знаки операций, функции, круглые скобки для задания порядка действий. Заметим, что в таблицах MSWord принята та же адресация ячеек, что и в таблицах MSExcel: столбцы озаглавлены английскими буквами А, В, С и т.д., а строки пронумерованы числами 1, 2, 3 и т.д. Ссылка на ячейку образуется из имени столбца и номера строки. Например, ссылка на третью ячейку во второй строке имеет вид С2.
В качестве аргументов функций для вычисления среднего арифметического значения AVERAGE(), количества элементов в ячейках COUNT(), максимального МАХ() и минимального MIN() элемента, произведения элементов ячеек PRODUCT() и суммы элементов SUM() можно использовать позиционные аргументы ABOVE, BELOW, LEFT, RIGHT (рисунок 1).

Рисунок 1 – Позиционные аргументы функций
Если числа для расчета функции находятся над ячейкой с формулой, то в скобках после имени функции указывается аргумент ABOVE. Если под, то – BELOW, а если справа или слева, то RIGHT или LEFT соответственно.
Формула вставляется в ячейку таблицы как специальное поле. При изменении значений в ячейках с исходными данными результат автоматически пересчитан не будет. Для обновления результата вычисления следует выделить поле с формулой и нажать клавишу F9 или выбрать команду Обновить поле в контекстном меню.
Для отображения формул в таблице можно воспользоваться комбинацией клавиш Alt + F9. Повторное нажатие этой комбинации вернет отображение результата вычислений.
Практическая часть
1. Вставьте в новый документ таблицу и заполните ее данному образцу:

2. Отсортируйте данные в таблице по цехам, а внутри каждого цеха по Ф.И.О. рабочих в алфавитном порядке.
3. Добавьте две строки в конец таблицы и введите в них данные:

4. Выполните повторно сортировку данных в таблице с учетом добавленной в нее информации.
5. Добавьте в конец таблицы строку, в крайней левой ячейке которой введите текст Итого. В крайнюю правую ячейку вставьте формулу для вычисления суммы по столбцу Сумма к выдаче (команда контекстной вкладки Макет ® Данные ® Формула).
6. Добавьте столбец Начислено после столбца Ф.И.О. и введите в него данные (см. образец в п. 9). В итоговой строке добавьте формулу для вычисления суммы по столбцу Начислено.
7. Удалите строки, содержащие информацию для Козлова А. А. и Ермолаева Т. Г. Обновите результаты вычислений формул.
8. Вставьте строку, содержащую порядковые номера столбцов, после шапки таблицы:

9. Отформатируйте таблицу, выровняйте ее и заголовок по центру страницы, установите внешние границы двойными линиями, заголовки в шапке таблицы выровняйте по центру ячеек. В результате выполненных действий таблица должна иметь вид:

10. Сохраните созданный Вами документ в своей папке на рабочем диске под именем Фамилия_Работа_3.с1осх.
11. Заполните новую страницу текущего документа по образцу, приведенному ниже. Вставьте в таблицу необходимые формулы для вычислений.

12. Сохраните созданный Вами документ.
13. На следующую страницу добавьте таблицу и за Вставьте формулу для вычисления значения в поле Всего.

14. Сохраните созданный Вами документ. Покажите результат Вашей работы преподавателю.
Контрольные вопросы
1. Какими способами можно создать таблицу?
2. Как превратить текст в таблицу?
3. Какими способами можно выделить ячейки в таблице?
4. Адресация ячеек таблицы
5. Окно ввода формулы в таблицу
6. Как изменить свойства таблицы?
7. Как отсортировать данные в таблице?
8. Как задать формулу в таблице?
Содержание отчета
1. Тема, цель.
2. Решение практических заданий.
3. Вывод.
Лабораторная работа №10
Тема: Поиск и замена текста MSWord. Вставка символов и формул. Редактор формул.
Цели: Научиться поиску и замене символов в MSWord. Освоить редактор формул.
Ход работы
1. Изучить теоретическую часть.
2. Выполнить практические задания.
3. Ответить на контрольные вопросы.
4. Оформить отчет.
Теоретическая часть
Поиск текста в документе
Для того чтобы найти в документе какое-либо текста, следует:
1. Выполнить команду Главная ® Редактирование ® Найти. Слева в рабочей области отобразится область Навигация (рисунок 1).
2. В поле поиска в верхней части области навигации ввести искомый текст. Поиск производится по мере ввода, при этом отображаются фрагменты с найденным текстом, который в документе будет выделен желтым фоном.
3. Для перехода к нужному фрагменту документа щелкнуть по нему в области навигации. Для последовательного перехода по результатам поиска можно использовать кнопки Предыдущий  и Следующий
и Следующий  .
.
Замена текста в документе. Если в документе требуется заменить какой-либо текст, то следует выполнить действия:
1. Команда Главная ® Редактирование ® Заменить. Отобразится диалоговое окно Найти и заменить с активной вкладкой Заменить.
2. В поле Найти ввести искомый текст, а в поле Заменить на - заменяющий его текст.
3. Чтобы найти следующее вхождение текста в документе, нажать кнопку Найти далее.
4. Чтобы заменить вхождение текста в документе, нажать кнопку Заменить. После нажатия кнопки Заменить будет выделено следующее вхождение указанной фразы.
5. Чтобы заменить все вхождения текста в документе, нажать кнопку Заменить все.
Перемещение с использованием команд Word. Для перемещения курсора к какой-либо определенной странице, разделу, строке и др. следует выполнить действия:
1. Команда Главная ® Редактирование ® Перейти или клавиша F5.
2. В отобразившемся окне Найти и заменить с активной вкладкой Перейти выбрать объект перехода в списке, ввести его номер и нажать кнопку Перейти.
Это же окно можно вызвать с помощью команды Перейти меню кнопки Объект перехода (рисунок 4) под вертикальной полосой прокрутки.
Вставка в текст символов, отсутствующих на клавиатуре. Для добавления в текст документа символов, которых нет на клавиатуре, например, знаков валют, авторского права, математических символов, букв греческого алфавита, необходимо выполнить следующие действия:
1. Установить курсор в место вставки символа.
2. Выполнить команду Вставка ® Символы Символ.
3. В отобразившемся меню представлены кнопки ранее использованных символов. Если среди них оказался нужный, выбираем его щелчком мыши, если такового нет, то выбираем команду Другие символы...
4. Отобразится окно диалога Символ. В раскрывающемся списке Шрифт вкладки Символы указать нужный шрифт. Если был выбран шрифт стандарта Юникод (Unicode) с расширенной кодовой таблицей символов, то справа на вкладке отобразится раскрывающийся список Набор для перемещения к нужному разделу кодовой таблицы. Например, для шрифта Calibri, можно указать набор основная латиница, дополнительная латиница-1, фонетические значки, денежные единицы и др.
5. В таблице выделить нужный символ щелчком мыши и нажать кнопку Вставить.
Доступные для вставки символы определяются установленными на компьютер шрифтами.
С помощью вкладки Специальные знаки окна Символ можно узнать комбинации клавиш и вставить некоторые символы форматирования и специальные знаки.
Вставка формул в текст. В MSWord имеется встроенный редактор формул, который позволяет добавлять и редактировать формулы любой сложности. Редактор дает возможность использовать встроенную коллекцию готовых математических символов и выражений.
Для вставки формулы следует выполнить действия:
1. Установить курсор в место вставки формулы.
2. На вкладке Вставка в группе Символы открыть меню кнопки Формула.
3. В меню представлен список самых распространенных математических формул. Если среди них оказалась нужная, выбрать ее щелчком мыши. Если таковой нет, то формулу придется вводить вручную, а для этого следует в представленном меню выбрать команду Вставить новую формулу.
4. В текст документа будет вставлено поле с надписью Место для формулы, а на ленте команд будет отображена контекстная вкладка Конструктор.
5. Формула вводится в поле Место для формулы. При вводе формулы используются математические знаки группы Символы и различные структуры (дробь, индекс, радикал и т.д.) группы Структуры.
6. Формула удаляется так же, как и любой объект, достаточно выделить ее и нажать клавишу Delete.
Практическая часть
1. Создайте новый документ и введите в него следующие математические формулы:
а) 
б) 
в) 
г) 
д) 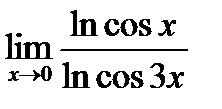
е) 
ж) 
з) 
и) 
к) 
л) 
|
|
|




 Особый колонтитул для первой страницы в группе Параметры контекстной вкладки Конструктор.
Особый колонтитул для первой страницы в группе Параметры контекстной вкладки Конструктор. ).
).





 . Если навести на таблицу курсор мыши, то в левом верхнем углу появится маркер перемещения таблицы
. Если навести на таблицу курсор мыши, то в левом верхнем углу появится маркер перемещения таблицы  , а в нижнем правом - маркер изменения ее размера.
, а в нижнем правом - маркер изменения ее размера.
 .
. .
. , зажать левую кнопку мыши и перетащить границу таблицы в нужное место.
, зажать левую кнопку мыши и перетащить границу таблицы в нужное место.






 и Следующий
и Следующий  .
.