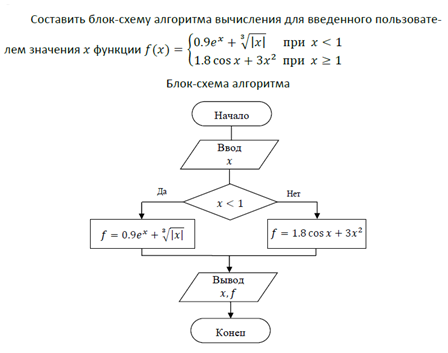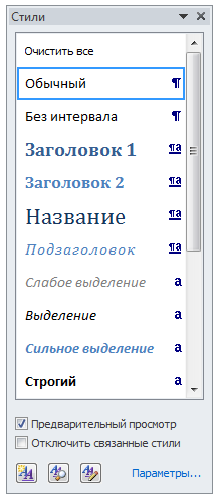Все графические объекты можно перемещать по странице с помощью клавиш со стрелками на клавиатуре или с помощью мыши. Для удобства выравнивания объектов на странице можно отобразить сетку с помощью флажка Вид→ Показать →  Сетка.
Сетка.
При управлении положением графических объектов нужно знать, что документ Word имеет четыре слоя (рисунок 4):
1. Передний графический слой.
2. Слой текста.
3. Задний графический слой.
4. Слой колонтитула и подложки.
Каждый верхний слой заслоняет своим содержимым предыдущий. На самом нижнем слое располагаются колонтитулы и подложка документа.
По умолчанию рисунок из графического файла, клип из коллекции MicrosoftOffice, новое полотно, рисунок SmartArt помещаются на слой текста прямо в сам текст. Отдельные фигуры (линии, прямоугольники и прочие команды группы Вставка → Иллюстрации → Фигуры) и декоративный текст WordArt по умолчанию помещаются на передний слой, заслоняя собой текст.
Изменить слой размещения графического объекта можно с помощью команд контекстного меню этого объекта:
- на передний план → Поместить перед текстом или Обтекание текстом → Перед текстом для размещения объекта на передний слой;
- на задний план → Переместить за текстом или Обтекание текстом → За текстом для размещения объекта на задний слой;
- обтекание текстом → В тексте для размещения объекта в слой текста.
Эти же команды имеются на контекстной вкладке Формат соответствующего объекта.
Внутри каждого из графических слоев объекты располагаются друг над другом в порядке их добавления. Управлять их положением относительно друг друга можно с помощью команд контекстного меню На передний план → Переместить вперед и На задний план → Переместить назад или с помощью этих же команд контекстной вкладки Формат.
Объекты внутри одного слоя можно группировать, объединяя несколько объектов в один (команда Группировать контекстного меню или вкладка Формат → Упорядочить → Группировать), выравнивать относительно страницы по горизонтали и вертикали (Формат → Упорядочить → Выровнять) и поворачивать на заданный угол (Формат → Упорядочить → Повернуть).
При редактировании документа каждый рисунок перемещается вместе с тем абзацем, к которому он привязан. Все объекты, находящиеся не в тексте, а обтекаемые им, или расположенные на переднем или заднем слое, называются «плавающими». Когда выделен «плавающий» графический элемент, слева от абзаца, к которому он привязан, отображается черный якорь  (при отображении скрытых символов форматирования). Это значок привязки объекта к абзацу, его можно передвинуть мышью в другой абзац. Редактор Word отслеживает, чтобы рисунок всегда находился на одной странице с абзацем, к которому он привязан.
(при отображении скрытых символов форматирования). Это значок привязки объекта к абзацу, его можно передвинуть мышью в другой абзац. Редактор Word отслеживает, чтобы рисунок всегда находился на одной странице с абзацем, к которому он привязан.
Практическая часть
1. Создайте новый документ и введите в него следующие математические формулы:
2. Ниже напечатайте текст и постройте блок-схему в соответствии с заданным образцом:
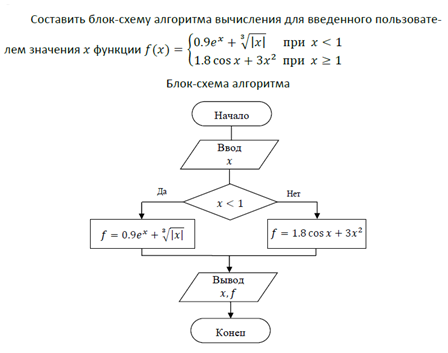
3. Создайте в документе один из трех предложенных объектов SmartArt.

4. Сохраните созданный Вами документ своей папке на рабочем диске в под именем Фамилия_Работа_4.dосх. Покажите результат Вашей работы преподавателю.
5. Создать плакат «Преимущества работы в MS Word» (использовать текст из документа Преимущества работы в MS Word.doc), содержащий: графические примитивы, надписи, объекты SmartArt, рисунки, объекты WordArt.
Контрольные вопросы
1. Вставка сносок в текст.
2. Работа с графическими объектами.
3. Вставка рисунка из графического файла.
4. Вставка картинки из коллекции MicrosoftOffice.
5. Создание рисунков с помощью фигур.
6. Вставка объектов SmartArt.
7. Вставка художественного текста WordArt.
8. Управление положением объектов на странице.
Содержание отчета
1. Тема, цель.
2. Решение практических заданий.
3. Вывод.
Лабораторная работа №13
Тема: Создание списков в MS Word: нумерованных, маркированных, многоуровневых.
Цели: Научиться создавать и применять списки в MS Word.
Ход работы
1. Изучить теоретическую часть.
2. Выполнить практические задания.
3. Ответить на контрольные вопросы.
4. Оформить отчет.
Теоретическая часть
Создание списков. Список представляет собой набор абзацев, отформатированных особым образом и снабженных номерами или специальными знаками-маркерами. При оформлении списков следует иметь в виду, что его элементом может быть только абзац. Список можно создать заранее перед вводом текста, а можно преобразовать в него уже набранный текст.
Для создания нумерованного списка в процессе набора текста нужно ввести цифру 1 с точкой и поставить Пробел. Список будет создан автоматически, и далее можно вводить текст. После нажатия клавиши Enter добавится следующий элемент списка с номером 2 и так далее. Маркированный список создается аналогично, но вместо цифры 1 с точкой ставится символ *. Для завершения списка нужно дважды нажать клавишу Enter.
Иначе создать новый список можно с помощью команды Главная® Абзац ® Нумерация или Главная ® Абзац ® Маркеры. Для преобразования в список уже набранного текста его следует выделить и выполнить одну из этих команд.
Для изменения параметров созданного списка его следует сделать активным (установить текстовый курсор внутри списка) или выделить его и нажать на стрелку кнопки Маркеры или кнопки Нумерация группы Абзац. Для выбора вида маркера или номера воспользоваться представленной коллекцией. Если подходящего образца в коллекции нет, то выбрать команду Определить новый маркер (или Определить НОВЫЙ формат номера) и в диалоговом окне задать необходимые параметры.
Список может быть многоуровневым и состоять максимум из 9 уровней. Для обозначения в многоуровневом списке используются как маркеры, так и номера.
Многоуровневые списки создаются аналогично обычным маркированным и нумерованным спискам с помощью команды Главная ® Абзац ® Многоуровневый список. Для понижения уровня отдельных абзацев списка их нужно выделить и выполнить команду Главная ® Абзац ® Увеличить отступ или нажать клавишу Tab. Для повышения уровня используется команда Главная ® Абзац ® Уменьшить отступ или комбинация клавиш Shift+Tab.
В случае если в коллекции не оказалось подходящего варианта многоуровневого списка, то создается новый список с помощью команды Определить новый многоуровневый список... (рисунок 1).

Рисунок 1 –Диалоговое окно определение
нового многоуровнего списка
Работа со стилями
Стилем называется именованный набор параметров форматирования, который применяется к отдельным символам, абзацам, таблицам и спискам. Стили позволяют одним действием применить сразу всю группу параметров форматирования к элементу, обеспечивают единообразие в оформлении документов, возможность быстрого изменения оформления, позволяют автоматически создать оглавление документа.
Для работы со стилями можно использовать элементы группы Стили вкладки Главная и область задач Стили (рисунок 2), которая открывается кнопкой группы.
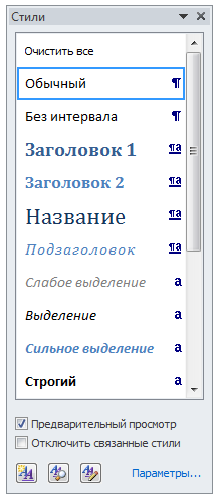
Рисунок 2 – Область Стили



 Сетка.
Сетка. (при отображении скрытых символов форматирования). Это значок привязки объекта к абзацу, его можно передвинуть мышью в другой абзац. Редактор Word отслеживает, чтобы рисунок всегда находился на одной странице с абзацем, к которому он привязан.
(при отображении скрытых символов форматирования). Это значок привязки объекта к абзацу, его можно передвинуть мышью в другой абзац. Редактор Word отслеживает, чтобы рисунок всегда находился на одной странице с абзацем, к которому он привязан.