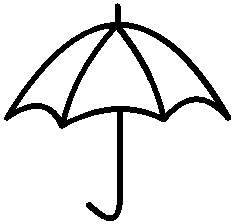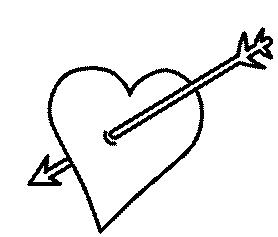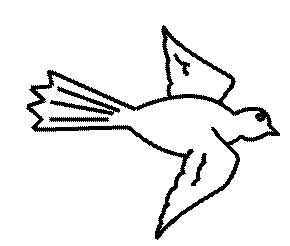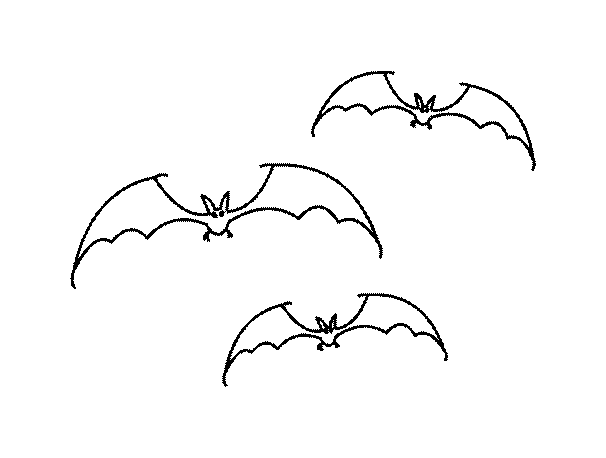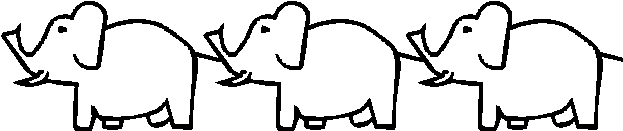Назначение инструментов Прямоугольник (Rectangle Tool) и Овал (Oval Tool) понятно из их названия. Пользоваться ими нужно точно так же как и инструментом Линия, т.е. там где фигура должна начинаться нажали ЛКМ и удерживаем, а там где она должна заканчиваться – отпускаем. Для выбора инструмента Овал можно использовать клавишу O, а для выбора инструмента Прямоугольник можно использовать клавишу R.
Назначение инструментов Прямоугольник (Rectangle Tool) и Овал (Oval Tool) понятно из их названия. Пользоваться ими нужно точно так же как и инструментом Линия, т.е. там где фигура должна начинаться нажали ЛКМ и удерживаем, а там где она должна заканчиваться – отпускаем. Для выбора инструмента Овал можно использовать клавишу O, а для выбора инструмента Прямоугольник можно использовать клавишу R.
Рисуемая фигура состоит из двух частей: границы и внутренней заливки.
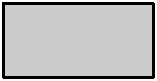

Цвет, стиль, толщина границы задаются точно так же как и у инструмента Линия, используя кнопку Выбора цвета Линии и панель Properties. Цвет заливки задается с помощью кнопки Выбора цвета Заливки.
Окошки, появляющиеся при выборе цвета для инструментов Прямоугольник и Овал, отличаются от привычных. На них присутствует дополнительная кнопка, позволяющая запретить рисование либо границы, либо заливки.
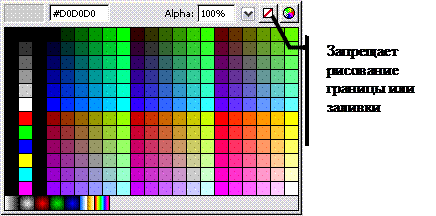
То есть, если вы и при выборе цвета границы прямоугольника (овала) нажали на кнопку, запрещающую рисование элемента, то прямоугольник (овал) нарисуется без границы.
Кроме того, у инструмента Прямоугольник, есть модификатор, позволяющий скруглять углы. При нажатии на него появляется окошко

Чем большее число вы в него впишите, тем более скругленными будут углы фигуры.


Если нужно рисовать правильные фигуры (круг и квадрат), то при рисовании следует удерживать клавишу Shift.
В правом нижнем уголке пиктограммы инструмента Прямоугольник находится маленький треугольник  . Это означает, что вместо Прямоугольника можно выбрать другой инструмент, позволяющий рисовать звезды и многоугольники. Для такого выбора нужно на пиктограмме инструмента Прямоугольник нажать и удерживать ЛКМ. Появится меню, из которого можно выбрать инструмент для рисования звезд.
. Это означает, что вместо Прямоугольника можно выбрать другой инструмент, позволяющий рисовать звезды и многоугольники. Для такого выбора нужно на пиктограмме инструмента Прямоугольник нажать и удерживать ЛКМ. Появится меню, из которого можно выбрать инструмент для рисования звезд.
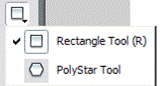
Подробно на нем останавливаться не будем. Если необходимо вернуться к инструменту Прямоугольник, то нужно проделать ту же последовательность действий, но из меню выбора инструментов выбрать уже инструмент Прямоугольник.
Практическое задание за компьютером.
a. Нарисовать:


b. Чтобы следующий рисунок получился хорошо, нужно все прямоугольники рисовать без внешних границ:
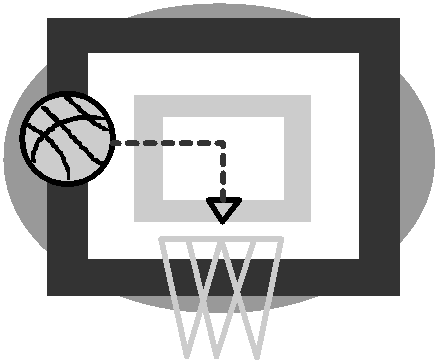
Чтобы рисунок получился хорошо, нужно все прямоугольники рисовать без внешних границ.
ИНСТРУМЕНТ ВЫДЕЛЕНИЕ. Часть 1
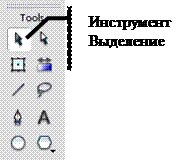 С помощью инструмента Выделение (Selection Tool) легко можно скопировать, переместить, удалить, исказить любую часть рисунка. Но перед тем как копировать, удалять, перемещать что-либо, нужно сообщить программе, что же вы будете копировать, удалять, перемещать. Для этого необходимо выделить фрагмент изображения.
С помощью инструмента Выделение (Selection Tool) легко можно скопировать, переместить, удалить, исказить любую часть рисунка. Но перед тем как копировать, удалять, перемещать что-либо, нужно сообщить программе, что же вы будете копировать, удалять, перемещать. Для этого необходимо выделить фрагмент изображения.
Существуют два способа выделения.
Способ №1.
1. Выбираем инструмент Выделение (клавиша V).
2. Щелкаем ЛКМ по нужной части изображения.
3. Если нужно что-то добавить к уже существующему выделению, щелкаем ЛКМ по нужному фрагменту с нажатой клавишей Shift.
Способ №2.
1. Выбираем инструмент Выделение.
2. Используем как при рисовании прямоугольника, чтобы внутрь прямоугольника попала область, которую нужно выделить.
Выделенное изображение отмечается точками как на следующем рисунке.
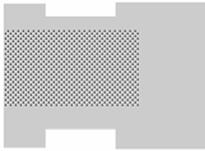
Чтобы снять выделение, нужно щелкнуть по пустому месту рабочей области.
Используя для выделения способ №2, можно выделять фрагменты фигур, но лишь в том случае, если фигуры рисовались при выключенном режиме рисования объектов.
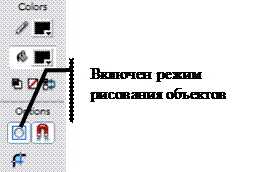
Если же режим рисования объектов включен, то фигуры будут выделяться целиком.
Перемещение изображения:
1. Выделить.
2. Переместить указатель мыши на выделенную область. Он должен выглядеть вот так  .
.
3. Нажать ЛКМ и, не отпуская ее, переместить мышь в нужное место. Следом переместится и изображение.
4. Отпустить ЛКМ.
Удаление части изображения:
1. Выделить.
2. Нажать клавишу Delete.
Копирование части изображения:
1. Выделить.
2. Переместить с нажатой клавишей Ctrl.
Изгиб линии:
1. Подвести курсор мыши к середине линии, чтобы он выглядел так  .
.
2. Нажать ЛКМ и, не отпуская ее, переместить мышь.
Перемещение углов:
1. Подвести курсор мыши к концу линии (точке соединения линий), чтобы он выглядел так  .
.
2. Нажать ЛКМ и, не отпуская ее, переместить мышь.
Практическое задание за компьютером.
a. Нарисовать линию 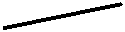 .
.
b. С помощью инструмента Выделение изогнуть ее 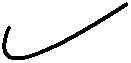 .
.
c. Соединить линией начало и конец, получившейся дуги 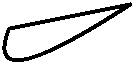 .
.
d. Изогнуть эту вторую линию в другую сторону 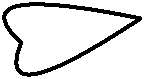 .
.
e. Скопировать два раза полученное изображение
 .
.
f. Нарисовать:



 Назначение инструментов Прямоугольник (Rectangle Tool) и Овал (Oval Tool) понятно из их названия. Пользоваться ими нужно точно так же как и инструментом Линия, т.е. там где фигура должна начинаться нажали ЛКМ и удерживаем, а там где она должна заканчиваться – отпускаем. Для выбора инструмента Овал можно использовать клавишу O, а для выбора инструмента Прямоугольник можно использовать клавишу R.
Назначение инструментов Прямоугольник (Rectangle Tool) и Овал (Oval Tool) понятно из их названия. Пользоваться ими нужно точно так же как и инструментом Линия, т.е. там где фигура должна начинаться нажали ЛКМ и удерживаем, а там где она должна заканчиваться – отпускаем. Для выбора инструмента Овал можно использовать клавишу O, а для выбора инструмента Прямоугольник можно использовать клавишу R.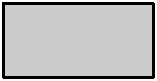

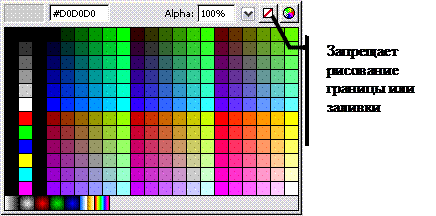



 . Это означает, что вместо Прямоугольника можно выбрать другой инструмент, позволяющий рисовать звезды и многоугольники. Для такого выбора нужно на пиктограмме инструмента Прямоугольник нажать и удерживать ЛКМ. Появится меню, из которого можно выбрать инструмент для рисования звезд.
. Это означает, что вместо Прямоугольника можно выбрать другой инструмент, позволяющий рисовать звезды и многоугольники. Для такого выбора нужно на пиктограмме инструмента Прямоугольник нажать и удерживать ЛКМ. Появится меню, из которого можно выбрать инструмент для рисования звезд.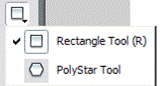


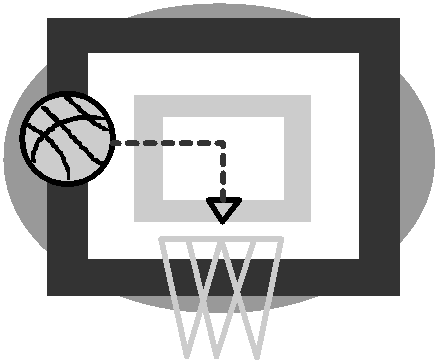
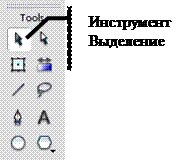 С помощью инструмента Выделение (Selection Tool) легко можно скопировать, переместить, удалить, исказить любую часть рисунка. Но перед тем как копировать, удалять, перемещать что-либо, нужно сообщить программе, что же вы будете копировать, удалять, перемещать. Для этого необходимо выделить фрагмент изображения.
С помощью инструмента Выделение (Selection Tool) легко можно скопировать, переместить, удалить, исказить любую часть рисунка. Но перед тем как копировать, удалять, перемещать что-либо, нужно сообщить программе, что же вы будете копировать, удалять, перемещать. Для этого необходимо выделить фрагмент изображения.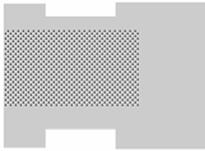
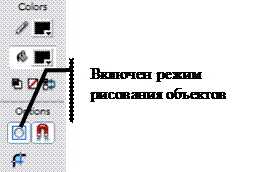
 .
. .
. .
.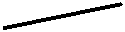 .
.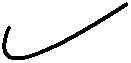 .
.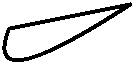 .
.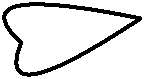 .
. .
.