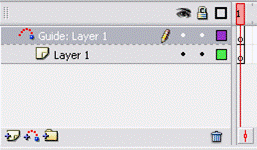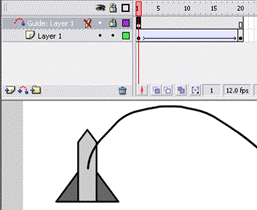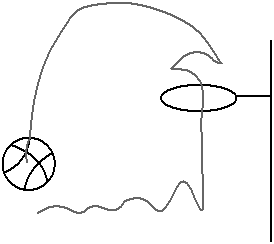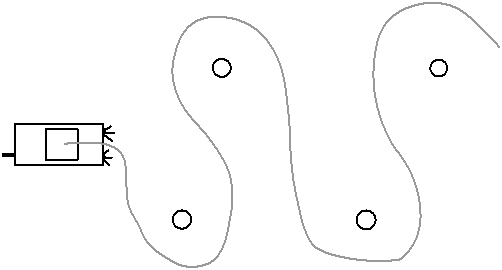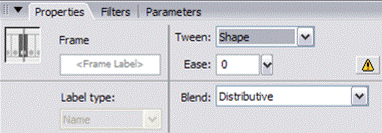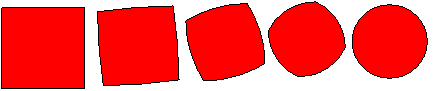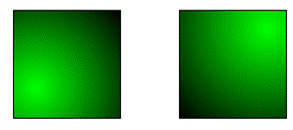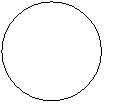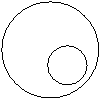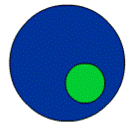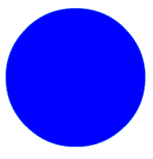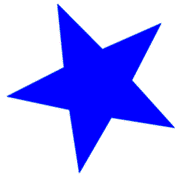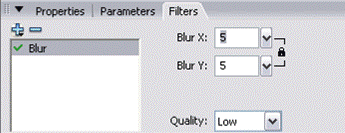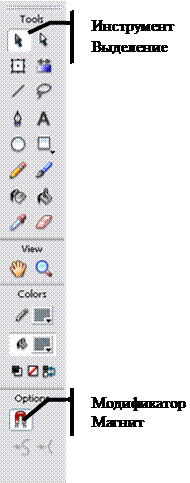 Как вы помните, прежде чем нарисовать линию, прямоугольник или овал нужно задать цвета, стили, толщину. Инструмент Выделение позволяет сделать все это уже после того, как фигура нарисована. Чтобы изменить параметры рисунка, нужно его выделить и воспользоваться кнопками Выбора цветов Линии и Заливки и панелью Свойств.
Как вы помните, прежде чем нарисовать линию, прямоугольник или овал нужно задать цвета, стили, толщину. Инструмент Выделение позволяет сделать все это уже после того, как фигура нарисована. Чтобы изменить параметры рисунка, нужно его выделить и воспользоваться кнопками Выбора цветов Линии и Заливки и панелью Свойств.
У инструмента Выделение (как и у большинства других инструментов) есть модификатор Магнит, который отвечает за притягивание нарисованных объектов друг к другу. Если магнит включен (нажат), то при рисовании или перемещении близко расположенные концы линий притянутся друг к другу. Если магнит отключен, то близко расположенные концы линий никогда друг к другу не притянутся.
Практическое задание за компьютером.
a. Нарисовать синий треугольник. Его удобнее рисовать с включенным Магнитом.
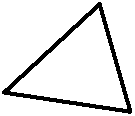
b. С помощью инструмента Выделение и клавиши Ctrl скопировать его два раза.
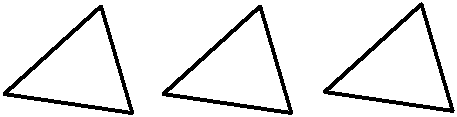
c. С помощью инструмента Выделение изменить цвета треугольников и их стиль линий.
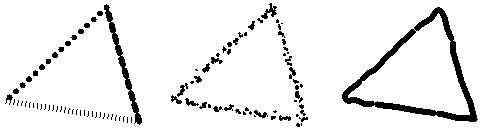
d. Нарисовать робота:
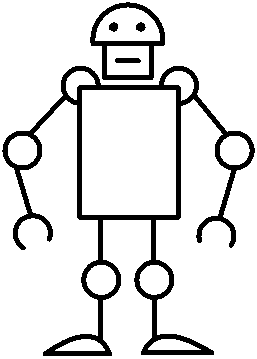
e. Скопировать робота один раз и изменить цвета всех линий.
ИНСТРУМЕНТ ЗАЛИВКА
Инструмент Заливка (Paint Bucket) используется для заливки фигур, имеющих замкнутый контур.
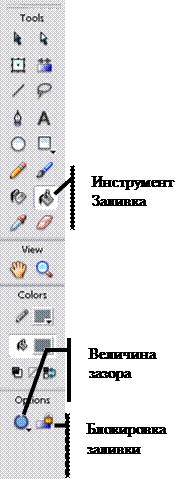 Для того чтобы воспользоваться инструментом Заливка, нужно:
Для того чтобы воспользоваться инструментом Заливка, нужно:
a. Выбрать Заливку на панели инструментов (клавиша К).
b. Указать цвет с помощью кнопки Выбора цвета Заливки.
c. Щелкнуть ЛКМ на области, которую хотите залить.
Внимание! Заливаемый контур не должен содержать разрывов! Если в контуре есть разрывы, залить его внутренность, скорее всего, не удастся.
Наличие разрыва в контуре можно проверить с помощью Масштаба. Масштаб позволяет увеличить или уменьшить рабочую область вместе с ее содержимым. Кнопка изменения масштаба располагается ниже шкалы времени над рабочей областью справа.
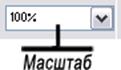
Для того чтобы изменить значение масштаба, нужно:
a. Щелкнуть ЛКМ внутри окошка с масштабом.
b. Удалить предыдущее значение, на его месте записать новое число (знак процента дописывать не обязательно).
c. Щелкнуть ЛКМ на пустом месте рабочей области или нажать клавишу Enter.
Если вам нужно увеличить изображение, увеличьте значение масштаба. Если вам нужно уменьшить изображение, уменьшите значение масштаба. Минимальное значение масштаба – 8%, максимальное – 2000%.
Инструмент Заливка имеет модификатор – Величина зазора, который позволяет заливать не полностью замкнутые контуры, то есть имеющие зазор. Чтобы в дальнейшем у вас не возникло проблем с заливкой, установите самую большую величину зазора – Close Large Gaps, хотя в большинстве случаев даже это не срабатывает. Старайтесь, чтобы зазоров не возникало.
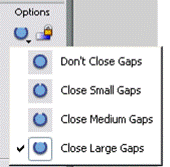
Рекомендация. Чтобы не возникало разрывов в контуре, нарисованном с помощью инструмента Линия, включите при рисовании модификатор Магнит, тогда линия будет притягиваться к уже нарисованным объектам.
Блокировка заливки позволяет заливать различные фигуры продолжением одного и того же градиента (перехода цвета). Градиентный цвет присутствуют внизу окошка с выбором цвета (см. рисунок ниже).
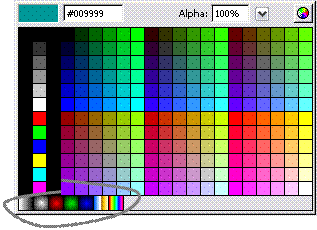
Градиентная заливка нескольких фигур с включенным блокиратором:

Градиентная заливка нескольких фигур с выключенным блокиратором:

Практическое задание за компьютером.
Нарисовать.
| a.
помните, что удалять куски линий можно, щелкнув по ним инструментом Выделение и нажав Delete
| b.
|
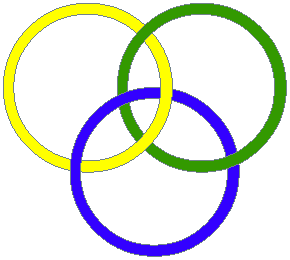
| 
|
ИНСТРУМЕНТ ТЕКСТ
Инструмент Текст (Text Tool) предназначен для создания надписей.
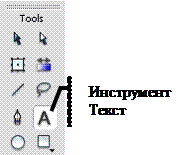 Для того чтобы воспользоваться инструментом Текст, нужно:
Для того чтобы воспользоваться инструментом Текст, нужно:
a. Выбрать инструмент Текст на панели инструментов (клавиша T).
b. С помощью панели Свойств (Properties) задать параметры текста.
c. Щелкнуть ЛКМ в том месте рабочей области, в котором должен быть расположен текст.
d. В появившейся рамочке набрать нужные слова.
e. Для окончания ввода текста нужно щелкнуть ЛКМ на свободном месте рабочей области.
С помощью панели Свойств (Properties) можно изменить следующие основные свойства текста: шрифт, цвет, размер, жирность, наклон.
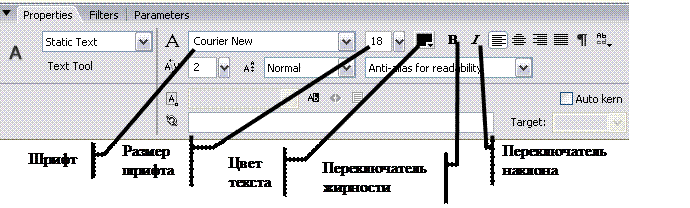
Чтобы начать новую строку, нужно нажать клавишу Enter.
Чтобы изменить уже набранный текст, нужно выбрать инструмент Текст и щелкнуть в том месте, где нужно внести поправки.
Особенностью текста является то, что он всегда располагается поверх уже нарисованного изображения. Иногда это неудобно. В этом случае можно текстовую надпись превратить в рисунок, но тогда ее нельзя будет изменять с помощью инструмента Текст.
Чтобы преобразовать текст в рисунок необходимо выделить его с помощью инструмента Выделение (вокруг текста появится синяя рамка) и нажать Ctrl+B два раза: один раз разбиваем на отдельные буквы, второй раз буквы превращаем в рисунок. Вместо сочетания клавиш Ctrl+B можно использовать пункт меню Modify\Break Apart.
Практическое задание за компьютером.
Нарисовать.
| a.
|
| Создать надпись и преобразовать ее в рисунок.
Параметры надписи:
1-я строка: шрифт – Times New Roman, цвет – синий, размер – 70, жирный.
2-я строка: шрифт – Courier, цвет – красный, размер – 40, жирный, наклонный.
3-я строка: шрифт – Arial, цвет – зеленый, размер – 40.
4-я строка: шрифт – Times New Roman, цвет – фиолетовый, размер – 40, наклонный.
| 
|
| b.
|
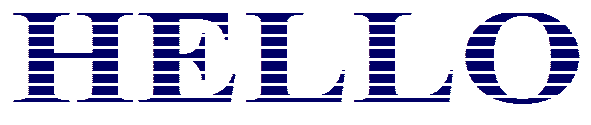
|
| c.
|
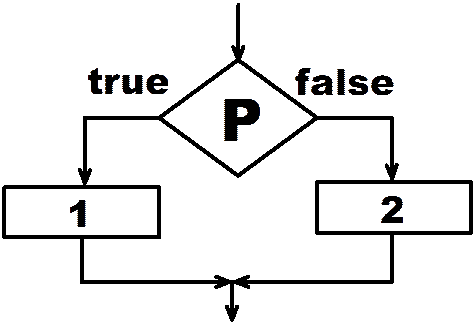
|
ИНСТРУМЕНТ ТРАНСФОРМАЦИЯ
Инструмент Трансформация (Free Transform Tool) предназначен для:
a. 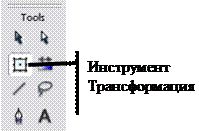 изменения размеров объекта,
изменения размеров объекта,
b. поворота объекта,
c. наклона объекта,
d. искривления объекта.
Для того чтобы воспользоваться инструментом Трансформация, нужно:
a. Выделить изменяемый объект с помощью инструмента Выделение.
b. Выбрать инструмент Трансформация на панели инструментов (клавиша Q).
c. Изменить параметры объекта с помощью появившихся вокруг него квадратных маркеров.
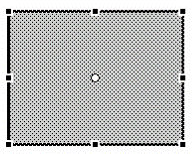
С помощью квадратиков на серединах верхней и нижней сторон можно изменять высоту объекта.
С помощью квадратиков на серединах левой и правой сторон можно ширину объекта.
Угловые квадратики позволяют одновременно изменять и высоту, и ширину.
При подведении курсора мыши к любому из квадратиков, вид курсора должен измениться. Только после этого можно изменять объект, перетаскивая квадратики мышью.
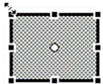
С помощью угловых квадратиков объект также можно и поворачивать. В этом случае курсор должен выглядеть как на рисунке ниже.
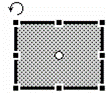
Для наклона курсор нужно помещать между обрамляющими квадратиками.
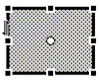
Практическое задание за компьютером.
Нарисовать.
| a. чтобы разбить текст на отдельные буквы нужно один раз нажать Ctrl+B (B – латинская).
|
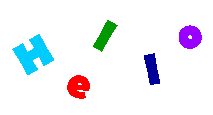
|
| b. чтобы поместить один объект перед другим, нужно выделить его и нажать Ctrl+стрелка вверх (иногда необходимо нажимать несколько раз)
|
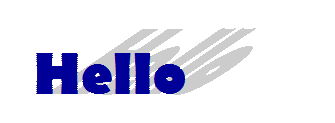
|
| c.
|

|
| d.
|
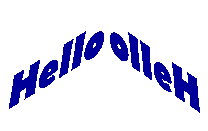
|
| e.
|
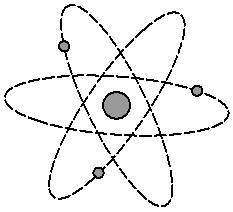
|
СОЗДАНИЕ ТЕКСТОВЫХ ЭФФЕКТОВ
Используя возможности программы Flash по копированию и трансформации объектов, создать следующие изображения.
Для зеркального отражения текста можно использовать команду меню Modify\Transform\Flip Vertical.
ИСПОЛЬЗОВАНИЕ ГРАДИЕНТОВ
Часто при рисовании возникает необходимость в создании переходов цвета, которые называются градиентами. Цветовые переходы используются для создания освещения, имитации объема, организации разнообразных эффектов. Программа Flash поддерживает два типа градиентов: линейные и радиальные.
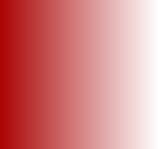 Линейный градиент
Линейный градиент
| 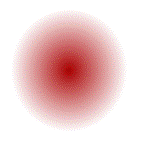 Радиальный градиент
Радиальный градиент
|
Для создания таких цветовых переходов используется панель Color Mixer, которая позволяет выбрать тип заливки: сплошная, линейный градиент, радиальный градиент, заливка изображением. Чтобы применить градиентную заливку к фигуре, нужно следить, чтобы фигура в момент работы с панелью Color Mixer была выделена. Также после создания градиентного цвета им можно залить область, используя инструмент Заливка.
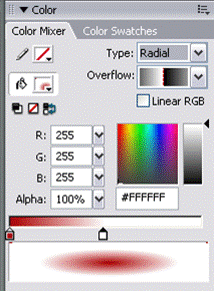
Новый радиальный или линейный градиент можно создать, перетаскивая ползунки в нижней части панели Color Mixer и меняя их цвет.
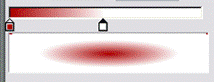
Количество ползунков можно изменить, щелкнув в любом месте полосы с ползунками левой кнопкой мыши.
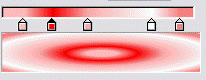
Лишние ползунки можно удалить, перетащив их вниз. Обратите внимание на то, что с помощью панели Color Mixer можно задать как цвет заливки, так и цвет линии.
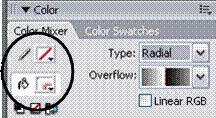
Практическое задание за компьютером.
1. Создать объемный шар.
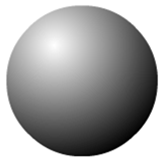
Для этого необходимо нарисовать круг без границы. Выбрать стандартную радиальную заливку от белого к черному и инструментом Заливка щелкнуть в левой верхней четверти круга.
2. Нарисовать розу.
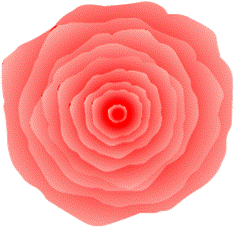
Для этого необходимо нарисовать карандашом окружность. Рисовать нужно без спрямления и сглаживания линии с включенным режимом рисования объектов. Линия получится неровной – это как раз то, что нужно.
Скопировать нарисованную фигуру и вставить ее на том же месте (Edit\ Copy, Edit\ Paste in Place). С помощью инструмента Free Transform повернуть фигуру на произвольный угол.
Повторить процедуру с двумя фигурами: выделить, скопировать, повернуть на произвольный угол и дополнительно их чуть-чуть уменьшить (при уменьшении удобно держать нажатыми клавиши Shift – для пропорционального изменения размеров и Alt – для изменения размеров от центра).
Повторить такое копирование несколько раз.
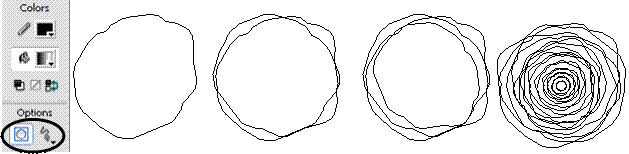
Выделить весь рисунок и с помощью панели Color Mixer применить радиальный градиент с переходом от ярко-красного в центре к розовому по краям.
С помощью панели Properties убрать линии с рисунка.
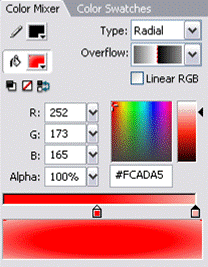
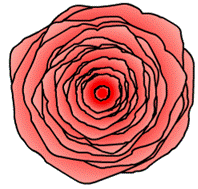
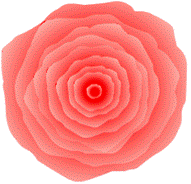
ВОПРОСЫ ДЛЯ САМОПРОВЕРКИ
I. Установите соответствия между рисунками и понятиями.
а).
A) 
| 1.Кисть
|
B) 
| 2.Текст
|
C) 
| 3.Линия
|
D) 
| 4.Овал
|
б).
A) 
| 1.Прямоугольник
|
B) 
| 2.Заливка
|
C) 
| 3.Выделение
|
D) 
| 4.Трансформация
|
II. Установите правильный порядок работы с инструментом
а). Заливка
1. щелкнуть ЛКМ на области, которую хотите залить;
2. выбрать инструмент Заливка на панели инструментов;
3. указать цвет с помощью кнопки Выбора цвета заливки.
б). Линия
1. нажать ЛКМ и, не отпуская ее, переместить мышь туда, где линия должна закончиться;
2. щелкнуть ЛКМ по изображению инструмента Линия;
3. переместить мышь в то место рабочей области, где должна начаться линия.
III. Опишите последовательность действий, приводящих к
а). копированию части изображения;
б). удалению части изображения.
IV. Перечислите, какие характеристики инструмента
а). Текст можно изменять во Flash’е;
б). Кисть можно изменять во Flash’е.
V. Перечислите, для каких действий можно использовать инструмент
а). Трансформация;
б). Выделение.
VI. Нарисуйте.
а).
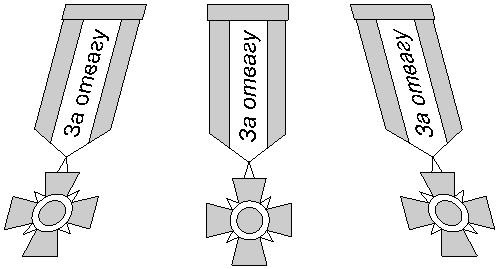
б).
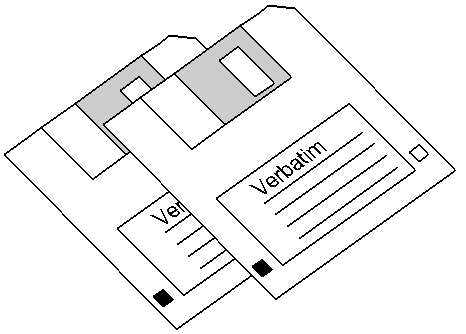
АНИМАЦИЯ
Flash поддерживает несколько типов анимации: покадровую, анимацию движения и анимацию формы (морфинг).
Покадровая анимация позволяет пользователю создавать отдельные кадры, используя либо возможности рисования самой программы Flash, либо импортируя изображения, подготовленные в другом редакторе векторной или растрой графики. После подготовки набора последовательно следующих друг за другом кадров Flash создает ролик, в котором кадры сменяют друг друга с определенной скоростью.
При создании анимации движения или анимации формы пользователь должен подготовить лишь начальный и конечный кадры анимации, а все промежуточные программа достроит автоматически. Разница между данными видами анимации в том, что анимация движения позволяет изменять положение, размеры, угол поворота и наклона, оттенок объекта, а анимация формы позволяет изменять общие очертания объекта, т.е преобразовывать одну фигуру в другую. Кадры, которые пользователь создает сам, называются ключевыми, а те, которые достраивает программа, специального названия не имеют и именуются просто кадрами.
Вовсе не обязательно на протяжении всего ролика использовать только какой-то один из перечисленных выше видов анимации. Их вполне безболезненно, если того требует сюжет создаваемого ролика, можно совмещать друг с другом. Комбинируя названные виды анимации, можно достичь поистине удивительных результатов.
ПОКАДРОВАЯ АНИМАЦИЯ
Покадровая анимация – это анимация, в которой один за другим сменяются вручную нарисованные кадры изображений.
Для создания покадровой анимации необходимо нарисовать несколько рисунков и разместить их в кадрах Шкалы времени (TimeLine).
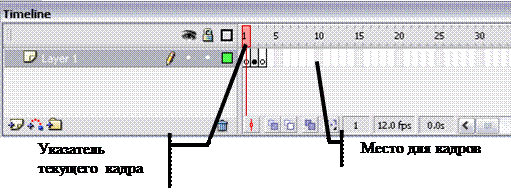
Кадры, которые содержат изображение, созданное пользователем, называются ключевыми (Keyframes). Ключевой кадр, еще не содержащий рисунка, отмечается белым кружком, а содержащий – черным.
Для добавления Ключевого кадра нужно щелкнуть мышкой на следующем пустом месте для кадра и нажать клавишу F6 (или из контекстного меню, вызываемого нажатием правой кнопки мыши на месте для кадра, выбрать пункт Insert Keyframe).
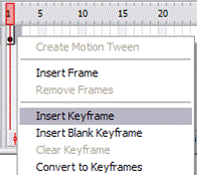
Если в предыдущем кадре было какое-то изображение, оно автоматически скопируется в новый кадр.
Чтобы добавить рисунок в какой-нибудь из существующих ключевых кадров, нужно щелкнуть по кадру ЛКМ и что-нибудь нарисовать на рабочей области.
Чтобы просмотреть созданную анимацию, нужно нажать клавишу Enter.
Чтобы удалить ключевой кадр, нужно щелкнуть по нему ЛКМ и нажать Shift+F5 (или из контекстного меню кадра выбрать пункт Remove Frames).
Практическое задание за компьютером.
|
a. Нарисовать увеличивающийся круг.
Для этого создать три пустых ключевых кадра и в каждый кадр поместить круг. В первом кадре круг должен быть самым маленьким, а в третьем он должен быть самым большим. Просмотреть результат.
|
|
b. Создать надпись из слова «HELLO», появляющуюся по буквам.
Анимация должна состоять из пяти кадров. Первый кадр содержит букву «H», второй буквы «HE», третий – «HEL», четвертый – «HELL», пятый – «HELLO». Просмотреть результат.
|
|
c. Создать анимацию постепенно строящегося домика.
Анимации должна содержать не меньше 15 кадров. На рисунке ниже приведены первый и последний кадры анимации.
|
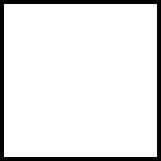
|
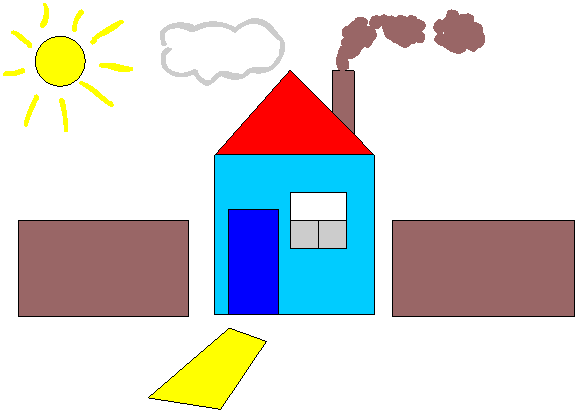
|
АНИМАЦИЯ ДВИЖЕНИЯ
Анимация движения (Motion Tween) предназначена для автоматического создания анимации перемещения объектов.
С помощью Motion Tween можно анимировать изменение размеров, поворот, перемещение объектов, изменение цвета. Типичные примеры применения – это летящий мяч, движущаяся машина, исчезающий в облаках шарик.
Особенность этого вида анимации в том, что вы создаете начальный и конечный кадры анимации, а все промежуточные достраиваются автоматически. К сожалению, на эту анимацию накладываются некоторые ограничения:
- анимировать можно только специальные рисунки, которые называются клипами;
- начальный и конечный кадры анимации должны содержать один и тот же клип с, возможно, разными размерами и положением. Посторонних рисунков на начальном и конечном кадрах быть не должно.
Поэтому для создания анимации Motion Tween нужно придерживаться такого плана:
1. создаем рисунок, который нужно анимировать;
2. выделяем его и преобразуем в клип, нажав клавишу F8 (команда меню Modify\Convert to Symbol), в появившемся окошке следим, чтобы был выбран тип Movie clip, и нажимаем кнопку «Ok»;
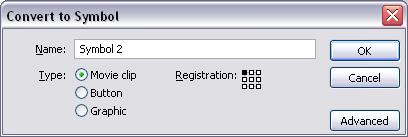
3. выделяем кадр с рисунком щелчком ЛКМ по нему и на панели Properties в списке Tween выбираем тип Motion;
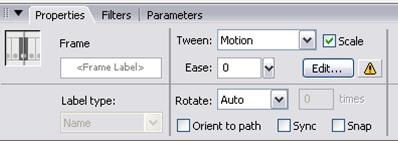
4. создаем ключевой кадр в том месте, где анимация должна закончиться. В этот кадр автоматически скопируется ранее созданный клип. Передвигаем его в нужное место и, если необходимо, изменяем размеры.
Если анимация создана правильно, то от начального кадра к конечному протянется непрерывная стрелка на синем фоне.
Рисунок, преобразованный в клип, можно изменить, дважды щелкнув по нему ЛКМ. Чтобы закончить изменения, нужно нажать Ctrl+E (E –латинская) или выполнить команду меню Edit\Edit Document.
Практическое задание за компьютером.
| a. Катящийся мячик.
1. Нарисовать мячик.
2. Выделить мячик с помощью стрелки и нажать F8. В появившемся окошке нажать кнопку «Ok».
3. Щелкнуть ЛКМ по первому кадру и на панели Properties в поле Tween выбрать Motion. Также, для того чтобы мячик вращался, в поле Rotate (Поворот) указать CW или CCW (по часовой или против часовой стрелки).
4. Создать ключевой кадр на 20-ой позиции и в этом кадре перетащить мячик вправо.
5. Просмотреть анимацию, нажав клавишу Enter.
|
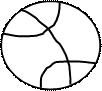
|
| b. Продолжить движение мячика так, чтобы он катился по всему периметру рабочей области.
Так как клип мячика уже есть, то первые два пункта плана нужно пропускать.
|
| c. Воздушный шарик, улетающий вдаль.
1. Нарисовать воздушный шарик в левом нижнем углу сцены (рабочей области).
2. Выполнить пункты 2.,3.,4. плана создания анимации Motion Tween.
3. При выполнении последнего пункта плана перетащить мячик в правый верхний угол сцены, уменьшить его размер. Не снимая с него выделения, на панели Properties в поле color выбрать пункт alpha (непрозрачность) и установить ее в 0%.
4. Просмотреть анимацию.
|
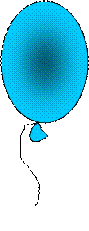
|
| d. Создать мультик, в котором машинка сначала едет справа налево, а затем слева направо.
| 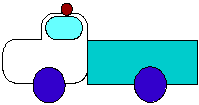
|
| e. Создайте мультик в котором воздушный шар сначала поднимается в небо, а затем опускается на землю.
| 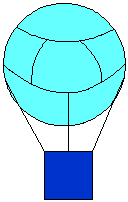
|
СЛОИ
Слои можно представлять себе как прозрачные листы бумаги, которые находятся друг над другом. Каждый слой может содержать рисунок или анимацию. У каждого слоя есть свое имя.
С помощью слоев можно организовать одновременную анимацию нескольких различных объектов. С помощью тех же слоев удобно разделять рисунок на независимые части.
На Timeline ближние к зрителям слои располагаются сверху, а дальние – снизу. Причем изображение на верхнем слое может перекрывать изображение нижнего слоя.
Чтобы вставить новый слой нужно нажать кнопку  , которая находится внизу под названиями слоев.
, которая находится внизу под названиями слоев.
Чтобы удалить лишний слой нужно нажать кнопку  .
.
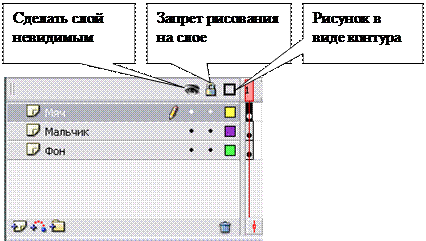
Если нажать на слое на точку под одной из картинок (глаза, замочка, прямоугольника), то слой можно сделать невидимым, недоступным для рисования или весь рисунок на слое будет отображаться в виде контура.
Чтобы переименовать слой, нужно дважды щелкнуть ЛКМ на имени слоя и ввести новое имя.
Чтобы начать рисовать на каком-либо слое, надо щелкнуть по нужному кадру этого слоя.
Слои можно перетаскивать. Для этого нужно подвести к слою мышь, нажать ЛКМ и переместить в нужное место.
Практическое задание за компьютером.
| a. Нарисовать картинку по образцу. Три объекта – мальчик, мячик и дерево расположены на разных слоях.
| 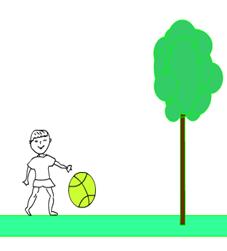
|
| b. Создать мультфильм, в котором мячик прыгает по траве, а в небе светит солнце.
Для этого:
1. Первый слой назвать Фон и на нем нарисовать небо, траву и дерево. Продлить слой до 40 кадра, для этого просто вставить кадр на 40-й позиции. Заблокировать слой.
2. Вставить еще один слой и назвать его Солнце.Нарисовать солнце с лучиками. Выделить рисунок и преобразовать его в клип (F8).
3. Щелкнуть ЛКМ по кадру с солнцем и на панели Properties в поле Tween выбрать Motion и задать вращение.
4. На слое с солнцем создать ключевой кадр на 40 позиции. Заблокировать слой.
5. Вставить новый слой. Назвать его Мячик.Нарисовать на нем мяч.
6. На слое Мячик создать анимацию так же, как для солнышка. Только дополнительно ключевыми сделать кадры с номерами 10, 20 и 30. Перенести рисунок мячика для каждого ключевого кадра на новое место (так, как показано на образце ниже). Просмотреть готовый мультфильм.
| 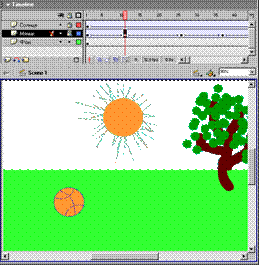
|
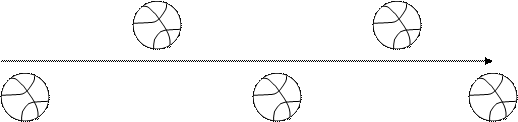
|
| c. Создайте мультфильм – «Стрела, летящая в мишень».
Для этого создайте два слоя – Мишень и Стрела.
На слое Стрела создайте анимацию Motion Tween.
Доработайте мультфильм так, чтобы:
А) Стрела попадала в мишень, а затем падала на землю.
Б) Летело две стрелы, причем первая стрела пролетала выше мишени, а вторая попадала в нее.
В) После удара стрелы мишень падала на землю.
| 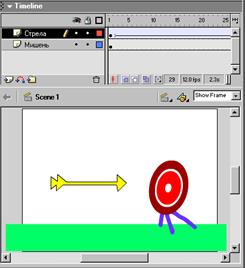
|
| | | |
ДВИЖЕНИЕ ПО НАПРАВЛЯЮЩЕЙ
На прошлых занятиях мы уже занимались созданием анимации, но она была довольно прямолинейной, все объекты перемещались по отрезкам прямых. Чтобы создать движение в разных направлениях, например движение мяча по периметру сцены, приходилось добавлять дополнительные ключевые кадры и изменять в них положение мяча. Хотелось бы, чтобы был способ сразу нарисовать путь движения и сказать объекту, что он должен перемещаться по этому пути. И такой способ есть.
Для создания движения вдоль пути используется специальный направляющий слой, содержащий траекторию движения объекта. Траектория должна быть нарисована кистью или карандашом и не должна содержать самопересечений и разрывов. Лучше всего рисовать ее одним движением, а не склеивать из различных кусков. При рисовании траектории кистью лучше выбирать самый маленький размер кисти.
Для создания направляющего слоя можно воспользоваться кнопкой  на шкале времени под именами слоев. Для этого нужно выделить слой, для которого будет использоваться траектория, и нажать на вышеуказанную кнопку. Над выделенным слоем появится новый с картинкой из красных точек.
на шкале времени под именами слоев. Для этого нужно выделить слой, для которого будет использоваться траектория, и нажать на вышеуказанную кнопку. Над выделенным слоем появится новый с картинкой из красных точек.
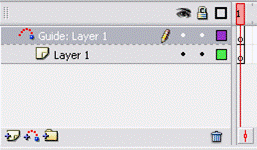
Вам остается только на верхнем слое нарисовать траекторию, а на нижнем организовать анимацию Motion Tween, так чтобы на первом кадре анимации объект был в начале траектории, а на последнем кадре – в конце. При этом важно следить за тем, чтобы центр клипа всегда был расположен на линии траектории, иначе получиться просто перемещение по прямой из начальной точки в конечную.
Практическое задание за компьютером.
| a. Нарисовать ракету, летящую по кривой линии. Анимация должна занимать 20 кадров.
1. Создать направляющий слой.
2. Нарисовать на нем линию, вдоль которой будет двигаться ракета.
3. Продлить направляющий слой до двадцатого кадра. Для этого щелкнуть правой кнопкой мыши по 20-му кадру и из появившегося меню выбрать команду Insert Frame (вставить кадр).
4. Заблокировать направляющий слой.
5. На оставшемся (нижнем) слое нарисовать ракету.
6. Для ракеты создать анимацию Motion Tween на двадцати кадрах. На первом кадре анимации центр ракеты должен быть в начале пути, а на последнем кадре анимации центр ракеты должен быть в конце пути.
7. Просмотреть результат.
8. Для первого кадра анимации на панели Properties поставить галочку возле надписи Orient to path.
9. Просмотреть результат. Что изменилось?
| 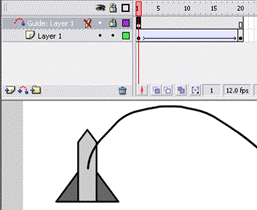
|
| b. К предыдущей анимации добавить самолет, улетающий от ракеты.
В итоговой анимации должно быть три слоя: слой с путем, слой с ракетой и слой с самолетом.
Для того чтобы самолет летел по тому же пути, что и ракета, слой с самолетом должен быть расположен под слоем с путем.
|
| c. Создать анимацию полета баскетбольного мяча в корзину.
| 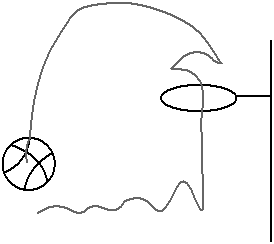
|
e. Нарисовать
f. автомобиль, движущийся по извилистой дороге.
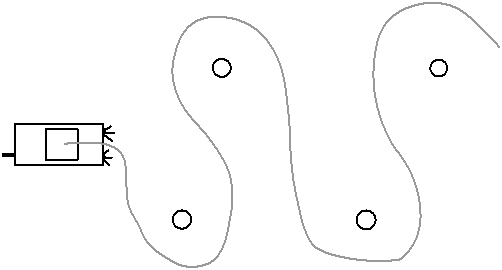
|
АНИМАЦИЯ ФОРМЫ
Анимация формы (Shape Tween) позволяет, как понятно из названия, анимировать изменение очертания изображения. Для ее создания не требуется, как при создании Motion Tween, преобразовывать рисунки в клипы. Достаточно:
1. создать рисунок, который нужно анимировать;
2. выделить кадр с рисунком щелчком ЛКМ по нему и на панели Properties в списке Tween выбрать тип Shape;
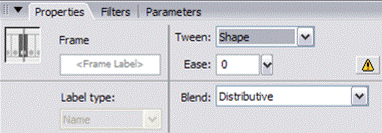
3. в том месте, где анимация должна закончиться, создать ключевой кадр. В него автоматически скопируется рисунок из начального кадра. Здесь рисунок можно изменить или нарисовать новый.
Рисунки, преобразованные в клипы нельзя анимировать с помощью Shape Tween.
Практическое задание за компьютером.
Задание 1. Создать анимацию, переводящую квадрат в круг.
1. В первом кадре Timeline нарисовать квадрат.
2. На 20-ом кадре ПКМ вызвать меню и выбрать команду Insert Keyframe.
3. Удалить рисунок квадрата и нарисовать на его месте круг.
4. Щелкните ЛКМ по первому кадру Timeline.
5. На панели Свойств (Properties) в списке Tween выбрать Shape (на Timeline появится стрелочка на зеленом фоне от первого кадра к 20-му).
6. Просмотреть результат работы, нажав Enter или Ctrl + Enter.
Задание 2. Создать анимацию с первым и последним кадрами как на рисунке. Анимация создается также как в первом задании.
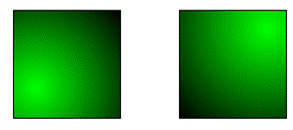
Задание 3. Создать анимацию с первым и последним кадрами как на рисунке.
Задание 4. Добавить к Заданию 3 появление цвета. Для этого
1. Залить последний рисунок белым цветом (чтобы цветному изображению было из чего появляться).
2. Организовать Shape Tween между последним рисунком и новым.
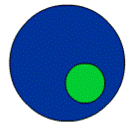
Задание 5. Создать анимацию с первым и последним кадрами как на рисунке.
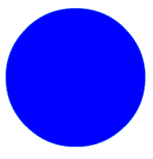
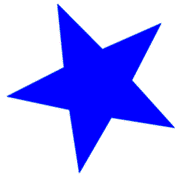
Задание 6. Создать анимацию перехода цифры 1 в цифру 2.
1. В первом кадре Timeline создать надпись с цифрой 1.
2. Выделить эту надпись и нажать Ctrl + B (чтобы текст стал рисунком).
3. На 20-ом кадре ПКМ вызвать меню и выбрать команду Insert Keyframe.
4. Удалить цифру 1 и создать надпись с цифрой 2. Не забудьте опять нажать Ctrl+B.
5. Щелкнуть ЛКМ по первому кадру Timeline.
6. На панели Свойств (Properties) в списке Tween выбрать Shape.
7. Просмотреть результат работы, нажав Enter или Ctrl + Enter.
Задание 7. Создать анимацию перехода цифры «1» в круг.
Задание 8. Создать анимацию превращения слова «Муха» в слово «Слон» и обратно.
ФИЛЬТРЫ
Одним из нововведений Flash 8 является поддержка фильтров, позволяющих добавить различные графические эффекты к изображению (тень, размытие, свечение, рельеф…). Фильтры могут применяться только к тексту, кнопкам и клипам. Поэтому, если вы хотите применить какой-нибудь эффект к нарисованной картинке, предварительно нужно, выделив ее, преобразовать в MovieClip (команда меню Modify\Convert to Symbolили нажатие на клавишу F8).
Фильтры доступны только в профессиональной версии программы Flash 8, по умолчанию панель с фильтрами сгруппирована с панелью Properties. Если панели с фильтрами на экране нет, то ее можно отобразить с помощью команды меню Window\Properties\Filters.
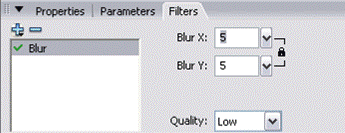
Чтобы добавить фильтр к объекту, необходимо
a. Выделить объект.
b. На панели Filters нажать на кнопку с изображением знака «+».
c. Из появившегося меню выбрать один из семи фильтров Drop Shadow (тень), Blur (размытие), Glow (свечение), Bevel (рельеф), Gradient Glow (градиентное свечение), Gradient Bevel (градиентный рельеф), Adjust Color (регулировка цвета).
Все добавленные фильтры отображаются в панели под кнопкой с изображением «+». Чтобы удалить фильтр, нужно выделить его в панели Filters и нажать на кнопку с пиктограммой «–».
Практическое задание за компьютером.



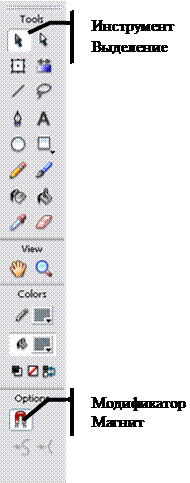 Как вы помните, прежде чем нарисовать линию, прямоугольник или овал нужно задать цвета, стили, толщину. Инструмент Выделение позволяет сделать все это уже после того, как фигура нарисована. Чтобы изменить параметры рисунка, нужно его выделить и воспользоваться кнопками Выбора цветов Линии и Заливки и панелью Свойств.
Как вы помните, прежде чем нарисовать линию, прямоугольник или овал нужно задать цвета, стили, толщину. Инструмент Выделение позволяет сделать все это уже после того, как фигура нарисована. Чтобы изменить параметры рисунка, нужно его выделить и воспользоваться кнопками Выбора цветов Линии и Заливки и панелью Свойств.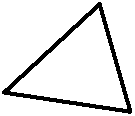
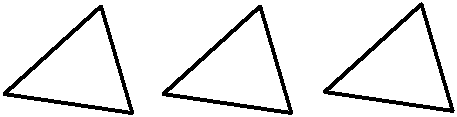
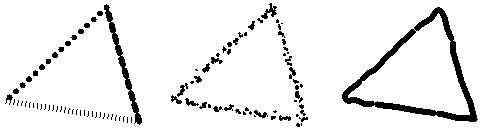
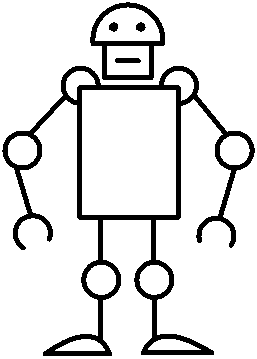
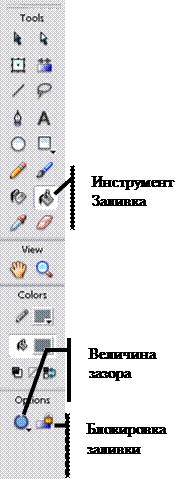 Для того чтобы воспользоваться инструментом Заливка, нужно:
Для того чтобы воспользоваться инструментом Заливка, нужно: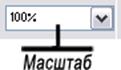
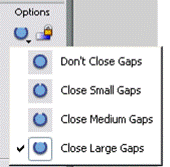
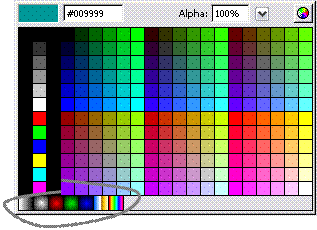


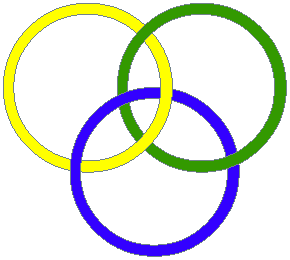

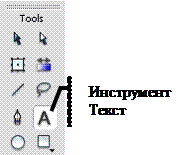 Для того чтобы воспользоваться инструментом Текст, нужно:
Для того чтобы воспользоваться инструментом Текст, нужно: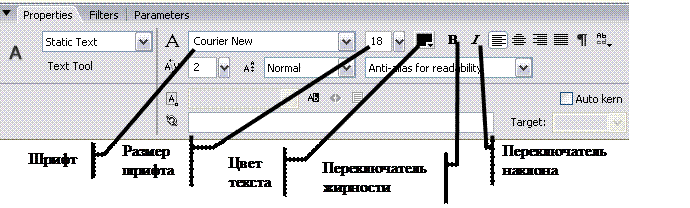

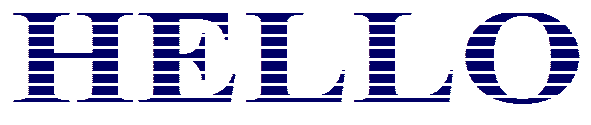
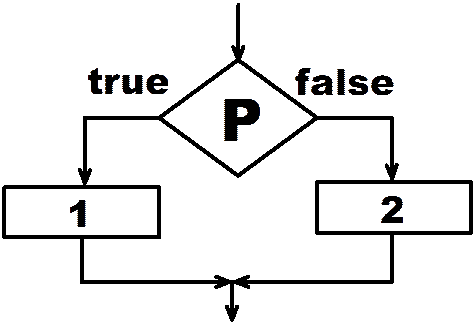
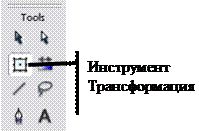 изменения размеров объекта,
изменения размеров объекта,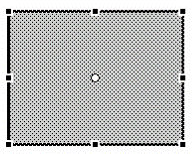
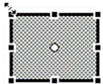
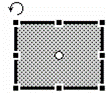
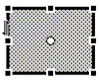
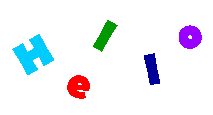
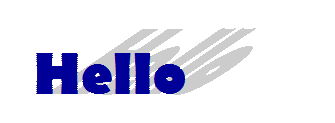

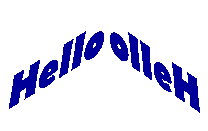
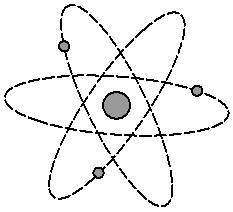
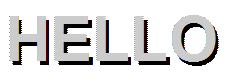
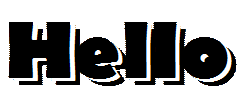
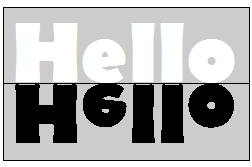
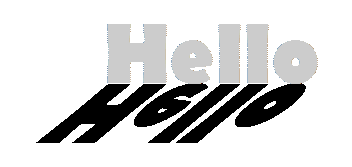
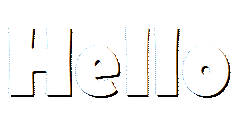
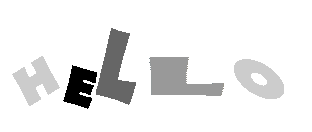
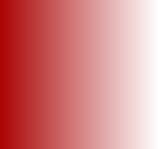 Линейный градиент
Линейный градиент
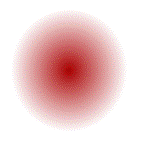 Радиальный градиент
Радиальный градиент
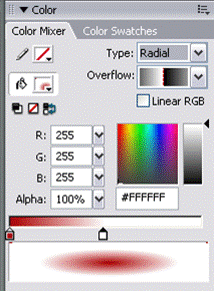
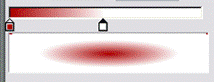
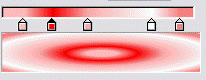
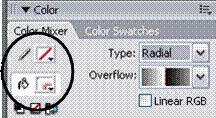
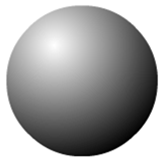
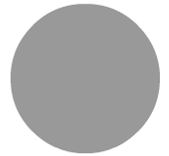
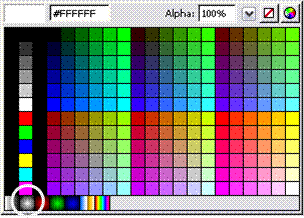
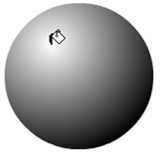
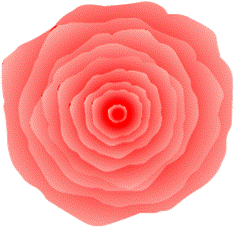
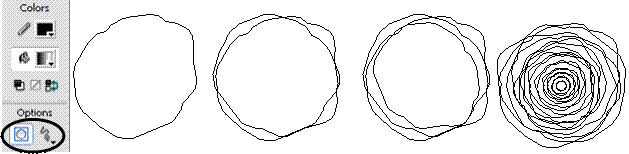
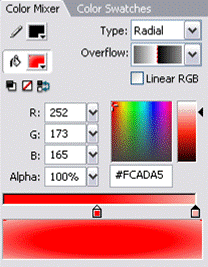
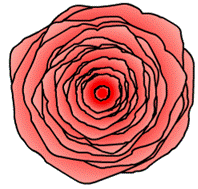
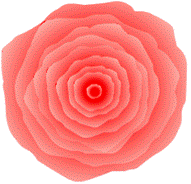








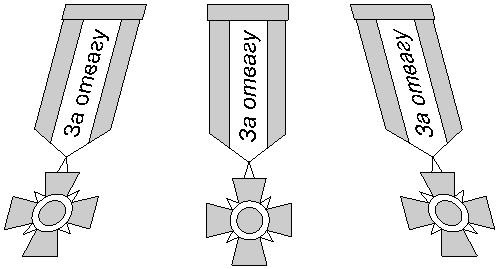
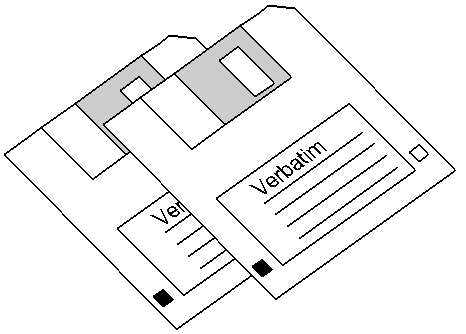
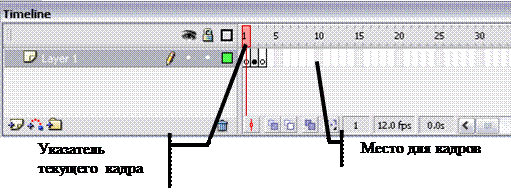
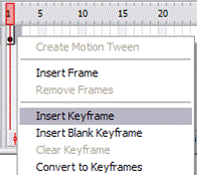
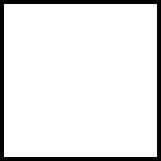
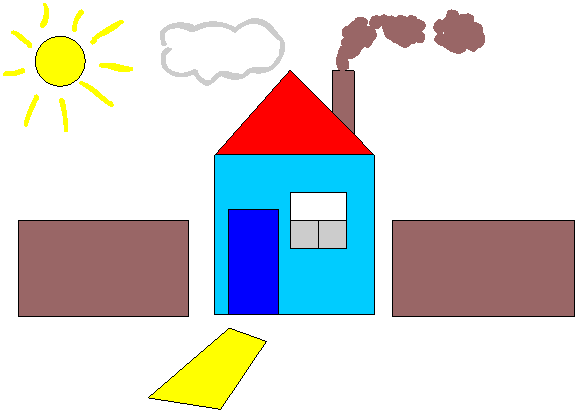
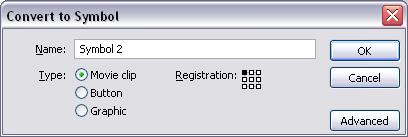
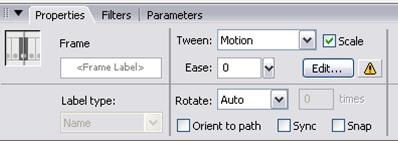
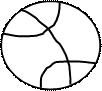
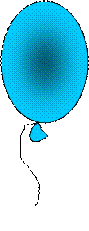
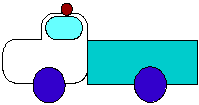
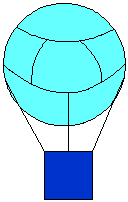
 , которая находится внизу под названиями слоев.
, которая находится внизу под названиями слоев. .
.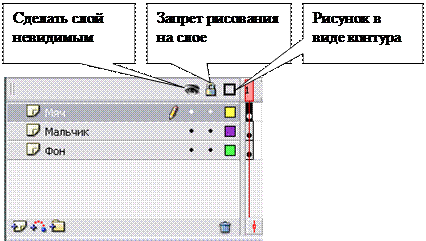
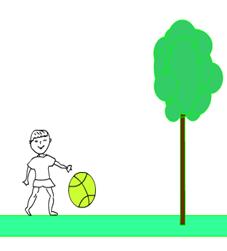
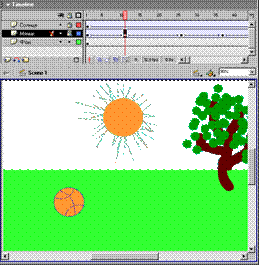
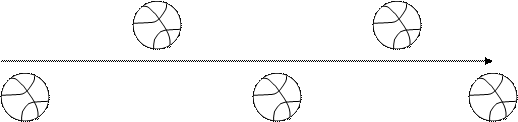
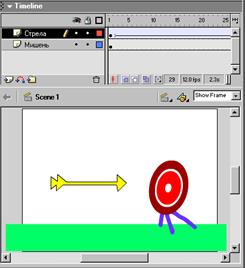
 на шкале времени под именами слоев. Для этого нужно выделить слой, для которого будет использоваться траектория, и нажать на вышеуказанную кнопку. Над выделенным слоем появится новый с картинкой из красных точек.
на шкале времени под именами слоев. Для этого нужно выделить слой, для которого будет использоваться траектория, и нажать на вышеуказанную кнопку. Над выделенным слоем появится новый с картинкой из красных точек.