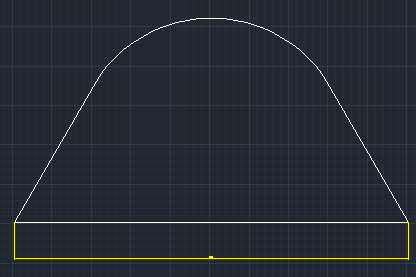Дисциплина
«Информационные технологии в профессиональной деятельности»
Для специальностей:
«Архитектура»
«Строительство и эксплуатация зданий и сооружений»
Тема «Начальный курс AutoCad»
Autocad 2012
Год
Оглавление
1. Создание пользовательского профиля. 5
2.Настройка интерфейса AutoCad 2012.. 6
2.1. Как добавить строку меню. 6
2.2. Как настроить на экране список вкладок. 7
2.3. Как настроить для каждой вкладки список панелей. 7
2.4. 1-й способ установки панели на рабочем столе. 8
2.5. 2-й способ установки панели на рабочем столе. 8
2.6. Как обеспечить постоянную загрузку определенных панелей. 9
2.7. Что делать, если панель спряталась за пределами экрана. 10
2.8. Установка на рабочем столе видового куба и панели навигации. 11
3. Выделения объектов. 11
3.1. Выделение одиночного объекта. 12
3.2. Выделение группы объектов методом «секущей» рамки. 12
3.3. Выделение группы объектов методом «прямой» рамки. 13
3.4. Выделение всех объектов методом «горячая клавиша». 13
4. Понятие слое. 13
4.1. Создание слоев. 13
4.2. Как установить текущий слой. 15
4.3. Операции над слоями. 17
5. Системы координат. 18
5.1. Системы координат МСК, ПСК. 18
5.2. Приемы управления пиктограммой «Направление осей координат». 19
5.2.1. Как обеспечить отображение пиктограммы НАПРАВЛЕНИЕ ОСЕЙ КООРДИНАТ на рабочем столе. 19
5.2.2. Как перенести начало координат. 20
5.2.3. Как повернуть оси координат. 20
5.3. Прямоугольная система координат. 21
5.3.1. Правила задания прямоугольных координат в командной строке: 22
5.3.2. Задание на построение в прямоугольных координатах в командной строке: 23
5.4. Полярная система координат. 24
5.4.1. Правила задания полярных координат в командной строке. 26
5.4.2. Задание на применение полярных координат в командной строке: 26
6. Динамический ввод (ДВ). 27
6.1. Выбор параметров текущей команды в подсказке динамического ввода. 27
6.2. Настройка динамического ввода. 28
6.2.1. Настройка «ввода координат мышью» при динамическом вводе. 29
6.2.2. Настройка ввода размеров в ДИН. 30
6.3. Правила ввода координат в подсказках ДИН. 30
7. Средства, обеспечивающие точность черчения. 31
7.1. Точный ввод координат. 31
7.2. Объектная привязка. 31
7.2.1. Текущий тип привязок. 32
7.2.2. Одноразовый тип привязок. 33
7.3. Режимы автоотслеживания. 34
7.3.1. Полярное отслеживание. 34
7.3.2. Объектное отслеживание. 35
8. Выполнение надписей. 36
6.1. Создание и редактирование многострочного текста. 37
9. Практические задания.. 40
9.1. Задание №1 Равнобедренный треугольник. 40
9.1.1 Технология настройки экрана. 41
9.1.2. Создание слоёв. 42
9.1.3. Выполнение черчение проекта. 42
9.1.4. Образмеривание чертежа. 44
9.1.5. Надписи на чертеже. 46
9.1.6. Самостоятельная работа. 47
9.2.. Задание №2. Полилиния. 48
9.2.1. Определение полилинии. 48
9.2.2 Настройка экрана. 48
9.2.3. Создать слои. 48
9.2.4. Построение чертежа. 48
9.2.5. Некоторые приемы редактирование полилинии. 49
9.2.6.Образмеривание чертежа. 50
9.2.7.Подписать чертеж. 50
9.2.8. Самостоятельная работа. 50
9.3. Задание № 3 Бытовка. 51
9.3.1 Настройка экрана. 51
9.3.2. Создать слои. 51
9.3.3. Построение чертежа. 51
9.3.4. Штриховка. 53
9.3.5.Редактирование штриховки. 54
9.3.6.Образмеривание чертежа.Размеры базовый и цепь. 54
9.3.7.Подписать чертеж. 55
9.3.8. Самостоятельная работа. 55
9.4. Задание №4 Дом.. 56
9.4.1 Настройка экрана. 56
9.4.2. Создать слои. 56
9.4.3. Построение фасада и левого окна в чертеже. 56
9.4.4.Построение массива окон. Команды ПРЯМОУГОЛЬНЫЙ МАССИВ, РАСЧЛЕНИТЬ, ПОВЕРНУТЬ и ПЕРЕНЕСТИ. 57
9.4.5.Построение крыши. Команды ПРЯМАЯ, ОБРЕЗАТЬ. 61
9.4.6.Образмеривание чертежа. 61
9.4.7.Штриховка. 61
9.4.8.Подписать чертеж. 62
9.4.9. Самостоятельная работа. 62
Настройка интерфейса AutoCad 2012
Как добавить строку меню.
Строка меню является полезной особенно тем, кто раннее работал на более ранних версиях AutoCad.
Сейчас на экране второй строкой мы видим строку вкладок (Главная, Вставка, Аннотация и т.д.).
Чтобы установить на экране строку меню, необходимо установить курсор в первой строке справа от панели быстрого доступа на кнопку АДАПТИРОВАТЬ ПАНЕЛЬ БЫСТРОГО ДОСТУПА, щелкнуть левой кнопкой мыши (ЛКМ) и выбрать из контекстного меню строку ПОКАЗАТЬ СТРОКУ МЕНЮ.

Как настроить для каждой вкладки список панелей.
Выбрать
++
вкладку, которую следует настроить.
Установите мышку на свободное поле строки вкладок и нажмите ПКМ (правую кнопку мыши).
В контекстном меню выбрать строку ПОКАЗАТЬ ПАНЕЛИ и развернуть список панелей для требуемой вкладки. Далее в развернутом списке установить или убрать галочки.
Выделения объектов.
Пример 1.
Нажмите в строке состояния (внизу слева) кнопку « Oрто » и начертите в зоне рисования инструментом «Отрезок» несколько отрезков.
Отключите в строке состояния кнопку «Орто» и начертите в графической зоне инструментом «Отрезок» несколько отрезков под острым углом.
Начертите инструментом «Круг» окружность.
Начертите инструментом «Прямоугольник » прямоугольник.
Операция «Выделение» предшествует таким операциям, как:
- удаление объектов из графической зоны,
- перемещение объекта,
- копирование объекта,
- зумирование (изменение видимых размеров) объекта и другим операциям.
Понятие «Слой».
«Слой» – это именованная совокупность свойств объектов.
Свойства объектов – это цвет линии, вес линии, тип линии.
Например, если слой «Стена» описан как совокупность свойств: зеленого цвета, сплошной линией и нулевого веса, то все объекты проекта зеленого цвета, нулевого веса и сплошной линией относятся к слою «Стена».
Создание слоев.
1. Перед тем как чертить какие-либо объекты, необходимо создать новый слой.
2. По умолчанию в диспетчере слоев всегда присутствует нулевой слой. Нулевой слой объединяет такие свойства:
· Линия сплошная,
· Цвет линии белый.
· Вес линии по умолчанию (тонкий).
В нулево м слое можно выполнять проект.
Не рекомендуется изменять свойства нулевого слоя, т.к. он используется как служебный, например, при создании блока.
3. Имена слоев следует присваивать таким образом, чтобы было понятно его назначение.
4. Не забывайте слою присвоить цвет.
5. Если вы далее приступаете к черчению в новом слое, то этот слой необходимо сделать ТЕКУЩИМ.
Слои создаются и редактируются в «Диспетчере свойств слоев». Один из способов вызова диспетчера слоев из строки вкладок (Главная/ Вставка/ Аннотация и т.д.).
Главная -> Слои -> «Свойства слоев».

Операция «Создать слой» может быть вызвана несколькими способами:
Первый способ создания слоя – с помощью контекстного меню:
- Курсор мыши находится внутри окна «Д испетчера свойств слоев»;
- Нажатием правой кнопки мыши вызвать контекстное меню;
- Из контекстного меню выбрать операцию «Новый слой».

Второй способ создания слоя – выполняется с помощью кнопки «Создать слой», которая находится в верхней части окна диспетчера свойств слоев.

Операции над слоями.
Операции над слоями можно задавать как из окна «ДИСПЕТЧЕР СЛОЕВ»
Главная ->.Слои -> «Свойства слоев»,
так и из списка слоев:
Главная ->.Слои -> «Слой».

Над слоями можно выполнять операции:
· Лампочка - отключать / включать отображение объектов на экране.,
· Солнышко - отключать / включать отображение объектов на экране.
· Замочек - блокировать / разблокировать редактирование объектов на экране,
· Переводить объекты из одного слоя в другой
Рассмотрим разницу между операциями «лампочка» и «солнышко».
Слои, помеченные погашенной «лампочкой», при обновлении экрана подвергаются регенерации (пересчету всех формул, описывающих объекты на рабочем столе). Это замедляет процесс обновления экрана.
Слои, помеченные погашенным «солнышком», при обновлении экрана не подвергаются регенерации и это ускоряет процесс обновления экрана.
Технология перевода раннее нарисованного объекта из одного слоя в другой слой следующая:
Выделить тот объект, который следует перевести в другой слой. При этом текущий слой перейдёт в тот слой, в котором был выделенный объект.
Развернуть список слоев:
Главная ->.Слои -> «Слой».

И щелкнуть ЛКМ справа от имени того слоя, в который следует перевести объект.
Пример 6.
В списке слоев отключите слой «Облако».
В списке слоев заблокируйте слой «Тучка».
Выделите и удалите объект «Тучка». Каков результат?
Переведите облако в нулевой слой.
Системы координат.
В AutoCade применяются две системы координат:
- Прямоугольная система координат (ортогональная, декартовая);
- Полярная система координат.
Физически обе системы тесно связаны друг с другом:
· у них общие начала координат,
· ось Х прямоугольной системы координат совпадает с полярной осью палярной системы координат.
Системы координат МСК, ПСК.
В AutoCad различают два типа системы координат: МСК, ПСК.
МСК - мировая система координат. Начало координат МСК никогда не переносят и ее оси никогда не поворачивают. Она неподвижна. Ее оси ориентированы по сторонам экрана.
ПСК – пользовательская система координат. Начало координат ПСК можно и переносить и поворачивать.
Направления осей и положение начала координат на экране показывает пиктограмма.
На экране присутствует только одна пиктограмма, которая показывает направление осей: или МСК, или ПСК.
Чтобы сравнить текущее положение рабочего пространства относительно положения МСК проведем следующее исследование:
Начертить на текущем экране произвольный прямоугольник.
Чтобы определить физическое положение начала координат МСК, нарисуем круг произвольного радиуса, у которого центр имеет координаты (0,0), т.е.центр находится в начале мировой системы (координата центра вводится с клавиатуры).
Таким образом, мы увидим физическое положение на экране начала МСК. Оно обведено кругом и находится в центре круга.

Пиктограмма «Направление осей координат» не всегда находится в точке начала координат. Если начало координат находится за пределами рабочего стола, то пиктограмма находится слева внизу и показывает только направление осей.
Инструменты для работы с ПСК находятся на вкладке:
Вид- -> Координаты.
Если инструменты не подключены, то необходиом правой кнопокой мыши щелкнуть по вкладке Вид -> в выпадающем меню выбрать пункт Показать панели -> Координаты.
Полярная система координат.
Полярную систему координат образуют:
· Полярная ось, совпадающая с осью Х прямоугольной системы координат
· начало координат, совпадающее с началом координат прямоугольной системы.
Введем понятие радиус-вектора.
Радиус – вектор - это направленный отрезок, у которого начало находится в начале координат, а конец находится в точке на плоскости.
Координата точки на плоскости в полярной системе координат определяется двумя координатами:
· длина радиус -вектора (r),
· полярный угол (a).
Координата r - это расстояние от начала координат до точки на плоскости.
Координата a - это полярный угол, образуемый осью Х и радиус-вектором (r).
Если измерение угла от оси Х к радиус-вектору происходит против часовой стрелки, то значение угла берётся со знаком «+». Знак «+» опускается.
Если измерение угла от оси Х к радиус-вектору происходит по часовой стрелке, то значение угла берётся со знаком «-».
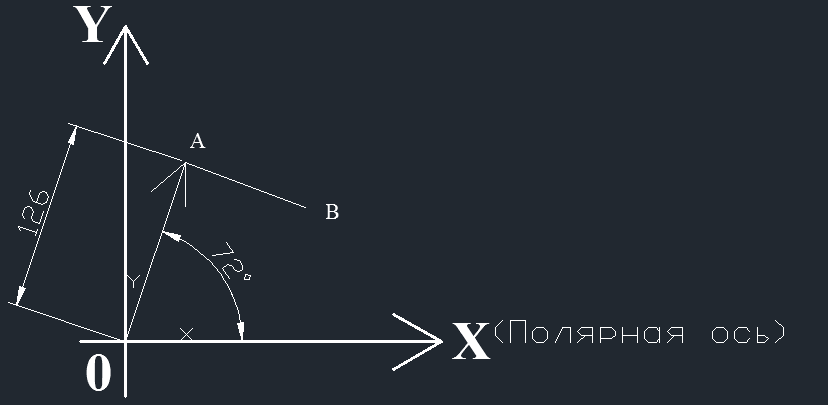
На рисунке выше у точки А r =126, a =72.
Полярные координаты точки на плоскости, указанные относительно предыдущей точки черчения, называются относительными.
Для демонстрации нарисуем отрезок из точки А в точку В.
Точка А определяется абсолютными координатами, потому что она первая.
Точка В может быть определена двумя способами:
· абсолютными координатами относительно начала координат «0» r = 150, a = 37,
· относительными координатами относительно точки А r = 83, a = -21.
Обратите внимание, что в относительных координата r равна длине отрезка.
На практике чаще применяются относительные координаты.
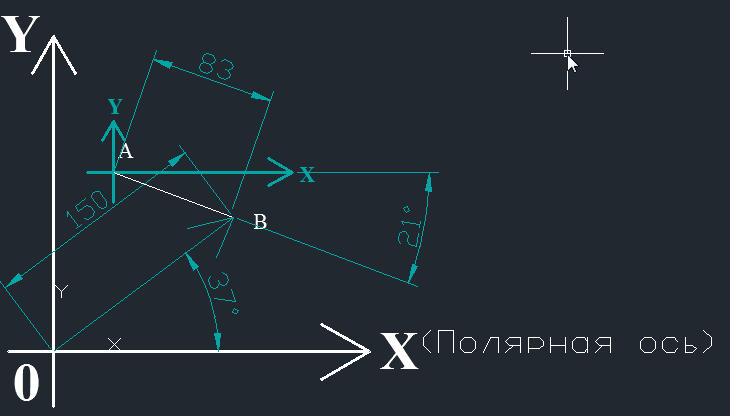
При необходимости координаты точки можно указать в командной строке.
5.4.1. Правила задания полярных координат в командной строке.
1-я координата – координата r,
2-я координата – координата a.
Разделителем координат является символ «<».
Признаком того, что координаты даны в относительной системе координат, является символ «@», который устанавливается перед координатой r.
Так для точки А в командной строке абсолютные координаты имеют вид: 126 < 72
Для точки В в командной строке абсолютные координаты имеют вид: 150 < 37
Для точки В в командной строке относительные координаты имеют вид: @83<-21
5.4.2. Задание на применение полярных координат в командной строке:
Задание 8. Заполните в таблице графу «Абсолютные полярные координаты» для каждой точки арки.
Для их определения используйте рисунок арки, в котором дорисуйте радиус - векторы в каждой точке арки. Измерьте длины радиус-векторов в каждой точке построения арки и измерьте их полярные углы.
Для построения радиус - векторов используйте инструмент Отрезок.
Для того, чтобы точно построить вершины отрезка необходимо включить Объектную привязку:

Для измерения длины радиус - векторов, а так же углов используйте инструмент Измерить на панели Утилиты вкладки Главная.
| №
| Абсолют.декарт.коорд.
| Относит.декарт.коорд
| Абсолют.поляр.коорд.
| Относит.поляр.коорд
|
|
| 0,0
|
| 0<0
| 0<0
|
|
| 0,90
| @0,90
| 90<90
| @90<90
|
|
| 90,90
| @90,0
| 127.2792<45
| @90<0
|
|
| 90,0
| @0,-90
| 90<0
| @90<-90
|
|
| 60,0
| @-30,0
| 60<0
| @30<180
|
|
| 60,60
| @0,60
| 84.8528<45
| @60<90
|
|
| 30,60
| @-30,0
| 67.0820<63
| @30<180
|
|
| 30,0
| @0,-60
| 30<0
| @60<-90
|
|
| 0,0
| @-30,0
| 0<0
| @30<180
|
Перенесите начало координат в другое место на рабочем столе.
Постройте новую арку, применяя абсолютные полярные координаты.
Заполните в таблице графу «Относительные полярные координаты». Перенесите начало координат в другое место на рабочем столе.
Постройте новую арку, применяя относительные полярные координаты.
Ниже для контроля представлена заполненная таблица координат.
| №
| Абсолют.декарт.коорд.
| Относит.декарт.коорд
| Абсолют.поляр.коорд.
| Относит.поляр.коорд
|
|
| 0,0
|
| 0<0
| 0<0
|
|
| 0,90
| @0,90
| 90<90
| @90<90
|
|
| 90,90
| @90,0
| 127.2792<45
| @90<0
|
|
| 90,0
| @0,-90
| 90<0
| @90<-90
|
|
| 60,0
| @-30,0
| 60<0
| @30<180
|
|
| 60,60
| @0,60
| 84.8528<45
| @60<90
|
|
| 30,60
| @-30,0
| 67.0820<63
| @30<180
|
|
| 30,0
| @0,-60
| 30<0
| @60<-90
|
|
| 0,0
| @-30,0
| 0<0
| @30<180
|
Динамический ввод (ДВ).
Чтобы включить динамический ввод, следует нажать в строке состояния кнопку «Динамический ввод» (ДИН).
Для временного отключения динамического ввода предназначена клавиша F12.
Динамический ввод позволяет вводить координаты точки не в командной строке, а в окне подсказки рядом с курсором мыши, где отображается копия командной строки.
Динамический ввод не может полностью заменить командную строку.
Точный ввод координат
Синтаксис ввода координат прямоугольных и полярных мы рассмотрели выше в разделе «Системы координат».
Объектная привязка.
Наиболее часто используемым средством, которое обеспечивает точность построения объекта, является объектная привязки. Это средство используется, когда уже созданы некоторые объекты и последующие объекты необходимо располагать определённым образом относительно существующих объектов. Вместо ввода значений координат пользователь имеет возможность привязывать курсор к характерным точкам имеющихся объектов (к середине отрезков, центру круга, к кванранту круга и т.д.).
Объектные привязки не могут быть вызваны самостоятельно. Они вызываются при выполнении команд рисования, редактирования и т.д..
При приближении курсора мыши к точке привязки на объекте появляется прицел и появляется подсказка.

Если тип привязки подходит, то необходимо щёлкнуть ЛКМ. При этом происходит выбор самой близкой к курсору точки привязки указанного объекта.
Не следует стараться точно попадать в точку привязки. Все привязки имеют определенный радиус притяжения.
Может оказаться, что в одной точке присутствует одновременно несколько привязок. Каждая из привязок отображается собственной формой прицела. Чтобы последовательно просмотреть все привязки, следует последовательно нажимать клавишу Tab.
Текущий тип привязок
Текущие привязки те, которые в текущий момент могут быть обнаружены.
Условием возникновения текущей привязки является:
· нажатая кнопка в строке состояния;

· присутствие привязки в списке текущих привязок.
Список текущих привязок можно увидеть, если курсор установить на кнопку привязка и щелкнуть ПКМ.

В контекстном меню в синих рамках мы видим привязки, которые уже включены в список текущих привязок.
Здесь же можно добавить или убрать необходимые для работы привязки.
Для более серьезной настройки следует выбрать команду НАСТРОЙКА.
В окне РЕЖИМЫ РИСОВАНИЯ на вкладке ОБЪЕКТНАЯ ПРИВЯЗКА можно сразу добавить или удалить несколько привязок.
Внимание! Список привязок должен быть минимальным. Избыток привязок приведет к замедлению работы AutoCad.
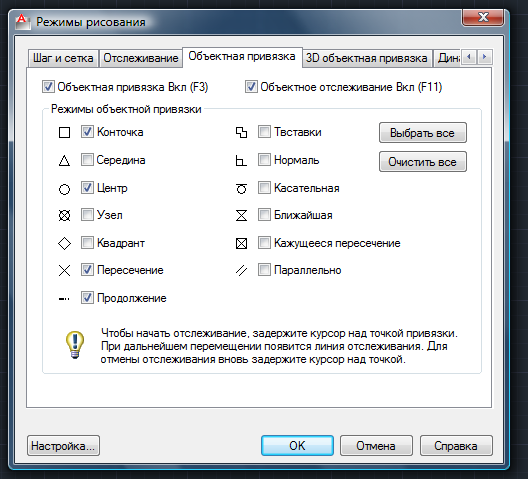
Посмотрим, что находиться в кнопке НАСТРОЙКА.

Одноразовый тип привязок
Одноразовые привязки работают только один раз. Для выбора одноразовой привязки необходимо нажать <Shift + ПКМ>.
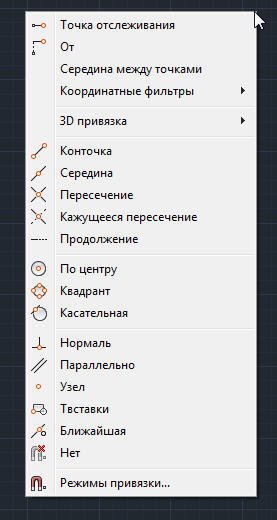
Обратите внимание, что в этом списке имеются одноразовые привязки, которые никогда не могут быть текущими. Это привязки ОТ, СЕРЕДИНА МЕЖДУ ТОЧКАМИ и т.д.
Режимы автоотслеживания.
Создаваемые объекты можно размещать в определённой зависимости относительно других объектов с помощью линий отслеживания.
Это линии временные. Они имеют тип пунктирной линии зеленого цвета.
Автоотслеживание помогает создавать объекты, расположенных на определенном расстоянии вдоль линий слежения.
Если в строке состояния утоплена кнопка ОТ-ОБЪЕКТ (объектное отслеживание), то линии слежения возникают по мере приближения курсора к привязке, включенной в список постоянно действующих объектных привязок.

Возникает вопрос – под каким углом появляется линия слежения. Этим углом управляет кнопка в строке состояния ПОЛЯРНОЕ ОТСЛЕЖИВАНИЕ (отслеживание полярных углов).

Если в строке состояния нажата кнопка ПОЛЯРНОЕ ОТСЛЕЖИВАНИЕ, то начинают работать ее настройки. Например, «только ортогонально» или «по всем полярным углам».
Полярное отслеживание.
Режим полярного отслеживания можно переключать с помощью клавиши «F10», или кнопки ПОЛЯРНОЕ ОТСЛЕЖИВАНИЕ в строке состояния. Настройка на шаг угла выполняется в окне «Режим рисования» на вкладке «Отслеживание».
Это окно можно вызвать следующим образом.
Установить курсор на кнопку ПОЛЯРНОЕ ОТСЛЕЖИВАНИЕ и щелкнуть ПКМ и вызвать команду НАСТРОЙКА.

Затем в окне РЕЖИМ РИСОВАНИЯ во вкладке ОТСЛЕЖИВАНИЕ выполните необходимую настройку.

Отслеживаемый угол система показывает пунктирным лучом. Начало луча определяется предварительно любым способом. В момент появления луча можно ввести число, которое будет принято как расстояние от начала луча. Система построит точку, отстоящую от точки привязки на введённом расстоянии (метод прямого ввода расстояния).
Объектное отслеживание
Режим ОБЪЕКТНОГО ОТСЛЕЖИВАНИЯ предполагает одновременное включение кнопки ПРИВЯЗКА.
Режим ОБЪЕКТНОГО ОТСЛЕЖИВАНИЯ можно переключать с помощью клавиши «F11» или кнопки ОТС- ОБЪЕКТ в строке состояния.
Установить курсор на кнопку ОТС- ОБЪЕКТ и щелкнуть ПКМ и вызвать команду НАСТРОЙКА.

Затем в окне РЕЖИМ РИСОВАНИЯ на вкладке ОБЪЕКТНАЯ ПРИВЯЗКА выполните необходимую настройку постоянно действующих привязок.

Отслеживаемый угол система показывает пунктирным лучом. Начало луча теперь определяется притяжением постоянно действующей привязки в момент прохождения курсора вблизи привязки.
По умолчанию разрешено только ортогональное отслеживание. При этом линии отслеживания проходят через захваченную точку только под углами 0,90,180 и 270 градусов.
Однако, при необходимости, объектное отслеживание можно выполнять вдоль всех текущих полярных углов отслеживания. Для этого необходимо дополнительно утопить кнопку ПОЛЯРНОЕ ОТСЛЕЖИВАНИЕ.
В момент появления луча можно ввести число, которое будет принято как расстояние от начала луча. Система построит точку, отстоящую от точки привязки на введённое расстояние (метод прямого ввода расстояния).
Захваченная точка помечается маркером в виде маленького знака «плюс» (+) в рамке Одновременно может быть захвачено до семи точек чертежа. После захвата точек по мере передвижения курсора появляются вертикальные, горизонтальные или полярные линии отслеживания, проходящие через данную точку.
Можно выбрать точку, лежащую на пересечении нескольких линий слежения.
Появление линий слежения обычно происходит автоматически по мере прохождения курсора вблизи привязок.
Однако можно установить такой режим, при котором захват точек происходит только по нажатию клавиши «SHIFT». Этот режим можно установить:
Пиктограмма  -> Параметры -> «Построения -> Параметры автоотслеживания».
-> Параметры -> «Построения -> Параметры автоотслеживания».
Выполнение надписей.
Текстовые надписи выполняются в соответствии с текущимтекстовым стилем, характеризуемым шрифтом, высотой символов, углом наклона символов, ориентацией надписи. Для создания текста предназначены команды: «однострочный текст» и «многострочныйтекст». Тот и другой текст являются такими же примитивами, как и графические объекты. Поэтому текст можно перемещать, поворачивать, удалять.
Задание №1 Равнобедренный треугольник.

Чтобы приступить к созданию нового проекта, необходимо выполнить команду C ОЗДАТЬ:
Меню приложений ( ) -> Создать -> Чертеж.
) -> Создать -> Чертеж.

В окне "Выбор шаблона " выбрать шаблон " acadiso " (шаблон по умолчанию).

В приложении AutoCad проектирование выполняется в условно реальных размерах. Вместо масштабирования при черчении на бумаге AutoCad использует операции. «Зумирование» (приближение или удаление объекта). Одним из способов выполнения операции зумирования является подкручивание колесика на «мышке».
Объекты по размерам бывают разными. Чтобы будущий проект сразу «вписался» в экран, перед началом создания любого проекта необходимо предварительно настроить экран на максимальный размер будущего проекта.
Создание слоёв.
Слои создаются в «Диспетчере свойств слоев»:
Главная > Слои -> Свойство слоев.

Как создать слои смотрите в п.п. 4.1.
Создать два слоя: «Размер» и «Заголовок».
Образмеривание чертежа.
1. Установить слой «Размер» текущим.
2. Установить текущие привязки, утопив в строке состояния кнопку «Объектная привязка» Смотрите п.п. 7.2.1.
3. Выполните пробный размер основания треугольника. (Вкладка Аннотации- кнопка Размеры)

3.1. На запрос: НАЧАЛО ПЕРВОЙ ВЫНОСНОЙ ЛИНИИ,– привязаться к левому концу основания треугольника.
3.2. На запрос: НАЧАЛО ВТОРОЙ ВЫНОСНОЙ ЛИНИИ,– привязаться к правому концу основания треугольника.
3.3. На запрос: ПОЛОЖЕНИЕ РАЗМЕРНОЙ Л ИНИИ,– либо мышкой отведите размерную линию на необходимое расстояние и зафиксируйте щелчком ЛКМ, либо введите то расстояние от объекта, которое вам необходимо.
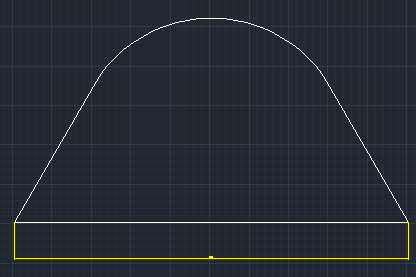
На пробном размере мы увидели, что к нему много замечаний: высота, размер стрелки и отступ от объекта очень малы. Не удаляя пробного размера, приступим к редактираванию текущего размерного стиля.
4. Настроить размерный стиль с помощью диспетчера размерных стилей. Для этого выбрать косую стрелку на вкладке АННОТАЦИЯ -> Размеры ->косая стрелка.

5. В окне ДИСПЕТЧЕР РАЗМЕРНЫХ СТИЛЕЙ обратите внимание, что текущем размерным стилем является стиль ISO-25. Нажать кнопку «Редактировать...»,

чтобы видеть окно «Изменение размерного стиля:...».

5.1. На вкладке «Размещение» установить «Глобальный масштаб:», который рассчитывается, как отношение реального размера объекта к реальной ширине экрана Условно считаем, что ширина экрана составляет 200 мм. Для нашего проекта глобальный размер будет рассчитываться по формуле: Глобальный размер: 500/200=2.5.
5.2. На вкладке «Текст» установить высоту текста как на бумаге (например, 5 мм).
5.3. На вкладке «Символы и стрелки» установить размер стрелки как на бумаге (например,5 мм).
5.4. На вкладыше «Линии» установить размер отступа выносных линий от объекта на бумаге (например 5 мм).
Примечание1: Если отступ от объекта будет слишком маленьким, то это может привести к ошибке при образмеривании.
Примечание 2: Все линейные размеры по 5 мм будут умножены на значение глобального размера. В нашем проекте, например, высота текста составляет 5мм*2.5=12.5мм.
5.5. На вкладке «Основные единицы» установите точность линейных измерений без дробной части.
5.6. Закончить настройку, нажав «ОК»,
5.7. «Закрыть» окно «Диспетчер размерных стилей».
Теперь ваш пробный размер автоматически изменился в соответствии с выполненными настройками в размерном стиле.
6. Приступить к установки следующих размеров объектов чертежа.
6.1. Чтобы установить размер длину ребра треугольника, необходимо на вкладке АННОТАЦИЯ на панели РАЗМЕР найти кнопку ПАРАЛЛЕЛЬНЫЙ РАЗМЕР.
6.2. Далее выберите инструмент для установки размера угла.
Надписи на чертеже
1. Установить слой «Заголовок».
2. Прочтите технологию ВЫПОЛНЕНИЕ НАДПИСЕЙ в разделе 8 настоящего руководства и создайте в верхней части проекта название проекта.
3. При необходимости, выполните редактирование текста: высоту текста, шрифт текста, написание текста. Для редактирования текста следует его предварительно выделить на рабочем столе AutoCad и щелчком ПКМ из контекстного меню выбрать операцию «Редактирование МТекста...» – вы снова находитесь в МНОГОСТРОЧНОМ ТЕКСТЕ.
Выделите редактируемый текст уже на рабочем столе редактора текста. Применяя инструменты панелей ФОРМАТИРОВАНИЕ, СТИЛЬ, и т.д. выполните необходимое редактирование.
Самостоятельная работа.
Повторите построение чертежа с применением режима ДИН. Настройку на этот режим и особенности технологии применения этого режима прочтите в пункте 6 настоящего руководства.
Задание №2. Полилиния
Построить чертеж, применяя инструмент «Полилиния».

Определение полилинии.
Полилиния – это связанная последовательность линейных и дуговых сегментов, представляющая единый объект.
Кольца, прямоугольники и многоугольники являются также полилиниями; В этом легко убедиться.
Полилинии обладают следующими свойствами:
- полилинии могут быть широкими или тонкими;
- полилинии могут быть замкнутыми или разомкнутыми.
По умолчанию первый сегмент строится как прямолинейный сегмент.
Для изменения типа сегмента следует выбрать соответствующую опцию " Дуга " или " Отрезок ".
Настройка экрана.
Определите максимальный размер будущего проекта по рисунку выше. Он составляет 7000 мм.
Выполните настройку экрана для нового проекта. Если вы забыли как это делать, то прочтите эту технологию в пункте 9.1.1. данного руководства.
Создать слои.
Как создать слои смотрите в 4.1.
Создать два слоя: «Размер» и «Заголовок».
Построение чертежа.
Текущим слоем установить нулевой слой.
Чертить будем с применением режима ДИН. Проверьте правильность настройки в соответствии с пунктом 6 данного руководства.
Приступаем к построению.
1. Установить режим «ОРТО».
2. Выбрать инструмент «Полилиния»:
Главная -> «Рисование -> Полилиния»
3. На запрос: НАЧАЛЬНАЯ ТОЧКА,- чертим 1-ый линейный сегмент вниз от точки А. При этом точку А выбираем произвольно
4. На запрос: СЛЕДУЮЩАЯ ТОЧКА,– указываем методом «направленного отрезка»,задав мышью направление отрезка вниз, указав в командной строке длину отрезка 1000. Нажать ENTER. Чертим 2-ой линейный сегмент справа налево методом «направленного отрезка».
5. На запрос: СЛЕДУЮЩАЯ ТОЧКА,– чертим 2-ой линейный сегмент справа налево, указав направление отрезка вправо и указав в командной строке длину отрезка- 7000. Нажать ENTER.
6. На запрос: СЛЕДУЮЩАЯ ТОЧКА,– чертим 3-ий линейный сегмент снизу вверх методом «направленного отрезка», длина которого 4000 мм.
7. На запрос: СЛЕДУЮЩАЯ ТОЧКА,– чертим 4-ий линейный сегмент методом «направленного отрезка», длина которого 3000 мм.
8. На запрос: СЛЕДУЮЩАЯ ТО ЧКА,- для перехода в режим рисования дуги нажать правую кнопку. В контекстном меню выбрать " Дуга ".
8.1. Отключить режим «ОРТО».
8.2. По правой кнопке из контекстного меню выбрать " Радиус "
8.3. Указать значение радиуса дуги равное 3000.
8.4. На запрос: КОНЕЧНАЯ ТОЧКА Д УГИ,– привязаться к первой точке построения.
9. На запрос: СЛЕДУЮЩАЯ ТОЧКА,– нажать ENTER.
Образмеривание чертежа.
- .Установить слой «Размер»










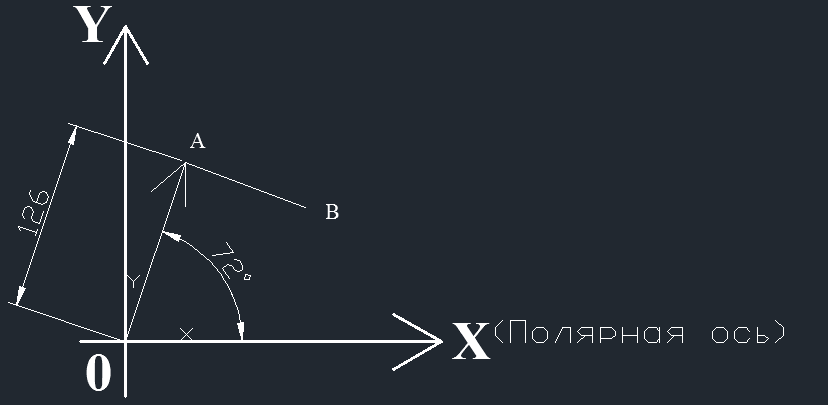
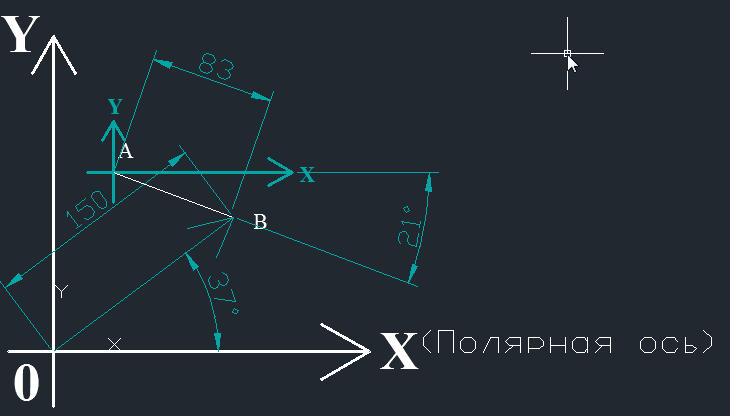




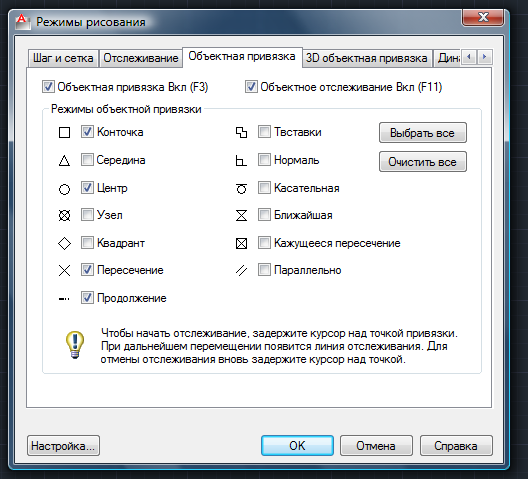

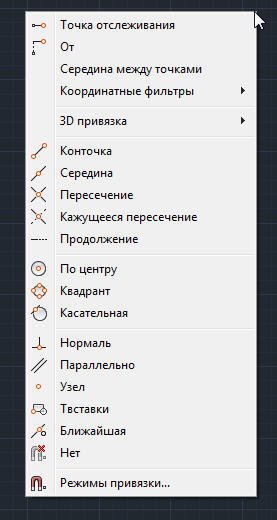






 -> Параметры -> «Построения -> Параметры автоотслеживания».
-> Параметры -> «Построения -> Параметры автоотслеживания».