- Формат ввода первой координаты всегда прямоугольный абсолютный. Чтобы изменить формат, смотрите советы ниже.
- При вводе прямоугольных координат формат имеет следующий вид:

введите значение координаты Х и нажмите клавишу «Tab» для перехода в поле ввода координаты Y Введите значение координаты Y.Нажмите «Enter».
Помните, в прямоугольном формате вводить разделительный знак «,» не требуется и в соответствии с настройкой, начиная со второй точки вводить символ «@» вводить не требуется.
- При вводе полярных координат формат имеет следующий вид:

Доказательством того, что формат соответствует полярным координатам, является присутствие в поле второй координаты значков «<» и «◦»
введите длину радиус вектора и нажмите клавишу «Tab» для перехода в поле задания угла, затем введите значение угла и нажмите «Enter».
- Чтобы ОДНОРАЗОВО переключиться с ввода полярных координат на ввод декартовых координат, необходимо после первой координаты ввести запятую «,».
- Чтобы ОДНОРАЗОВ О переключиться с ввода декартовых координат на ввод полярных координат, необходимо после первой координаты ввести знак меньше «<».
- Для ОДНОРАЗОВОГО переключения ввода координат, заданных в МСК введите символ «*» перед первой координатой.
- Для ОДНОРАЗОВОГО переключения ввода координат из относительных на абсолютные введите символ «#» перед первой координатой.
- Для ОДНОРАЗОВОГО переключения ввода координат из абсолютных на относительные введите символ «@» перед первой координатой.
Пример 9 . Построить 4-е арки, используя ниже представленную таблицу с применением ДИН.
| №
| Абсолют.декарт.коорд.
| Относит.декарт.коорд
| Абсолют.поляр.коорд.
| Относит.поляр.коорд
|
|
| 0,0
|
| 0<0
| 0<0
|
|
| 0,90
| @0,90
| 90<90
| @90<90
|
|
| 90,90
| @90,0
| 127.2792<45
| @90<0
|
|
| 90,0
| @0,-90
| 90<0
| @90<-90
|
|
| 60,0
| @-30,0
| 60<0
| @30<180
|
|
| 60,60
| @0,60
| 84.8528<45
| @60<90
|
|
| 30,60
| @-30,0
| 67.0820<63
| @30<180
|
|
| 30,0
| @0,-60
| 30<0
| @60<-90
|
|
| 0,0
| @-30,0
| 0<0
| @30<180
|
Средства, обеспечивающие точность черчения.
- Точный ввод координат.
- Объектные привязки/
- Автоотслеживание.
Точный ввод координат
Синтаксис ввода координат прямоугольных и полярных мы рассмотрели выше в разделе «Системы координат».
Объектная привязка.
Наиболее часто используемым средством, которое обеспечивает точность построения объекта, является объектная привязки. Это средство используется, когда уже созданы некоторые объекты и последующие объекты необходимо располагать определённым образом относительно существующих объектов. Вместо ввода значений координат пользователь имеет возможность привязывать курсор к характерным точкам имеющихся объектов (к середине отрезков, центру круга, к кванранту круга и т.д.).
Объектные привязки не могут быть вызваны самостоятельно. Они вызываются при выполнении команд рисования, редактирования и т.д..
При приближении курсора мыши к точке привязки на объекте появляется прицел и появляется подсказка.

Если тип привязки подходит, то необходимо щёлкнуть ЛКМ. При этом происходит выбор самой близкой к курсору точки привязки указанного объекта.
Не следует стараться точно попадать в точку привязки. Все привязки имеют определенный радиус притяжения.
Может оказаться, что в одной точке присутствует одновременно несколько привязок. Каждая из привязок отображается собственной формой прицела. Чтобы последовательно просмотреть все привязки, следует последовательно нажимать клавишу Tab.
Текущий тип привязок
Текущие привязки те, которые в текущий момент могут быть обнаружены.
Условием возникновения текущей привязки является:
· нажатая кнопка в строке состояния;

· присутствие привязки в списке текущих привязок.
Список текущих привязок можно увидеть, если курсор установить на кнопку привязка и щелкнуть ПКМ.

В контекстном меню в синих рамках мы видим привязки, которые уже включены в список текущих привязок.
Здесь же можно добавить или убрать необходимые для работы привязки.
Для более серьезной настройки следует выбрать команду НАСТРОЙКА.
В окне РЕЖИМЫ РИСОВАНИЯ на вкладке ОБЪЕКТНАЯ ПРИВЯЗКА можно сразу добавить или удалить несколько привязок.
Внимание! Список привязок должен быть минимальным. Избыток привязок приведет к замедлению работы AutoCad.
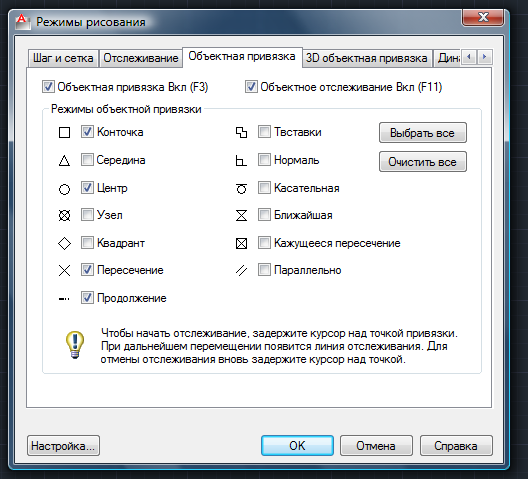
Посмотрим, что находиться в кнопке НАСТРОЙКА.

Одноразовый тип привязок
Одноразовые привязки работают только один раз. Для выбора одноразовой привязки необходимо нажать <Shift + ПКМ>.
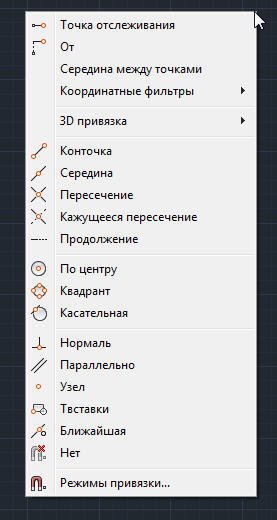
Обратите внимание, что в этом списке имеются одноразовые привязки, которые никогда не могут быть текущими. Это привязки ОТ, СЕРЕДИНА МЕЖДУ ТОЧКАМИ и т.д.
Режимы автоотслеживания.
Создаваемые объекты можно размещать в определённой зависимости относительно других объектов с помощью линий отслеживания.
Это линии временные. Они имеют тип пунктирной линии зеленого цвета.
Автоотслеживание помогает создавать объекты, расположенных на определенном расстоянии вдоль линий слежения.
Если в строке состояния утоплена кнопка ОТ-ОБЪЕКТ (объектное отслеживание), то линии слежения возникают по мере приближения курсора к привязке, включенной в список постоянно действующих объектных привязок.

Возникает вопрос – под каким углом появляется линия слежения. Этим углом управляет кнопка в строке состояния ПОЛЯРНОЕ ОТСЛЕЖИВАНИЕ (отслеживание полярных углов).

Если в строке состояния нажата кнопка ПОЛЯРНОЕ ОТСЛЕЖИВАНИЕ, то начинают работать ее настройки. Например, «только ортогонально» или «по всем полярным углам».
Полярное отслеживание.
Режим полярного отслеживания можно переключать с помощью клавиши «F10», или кнопки ПОЛЯРНОЕ ОТСЛЕЖИВАНИЕ в строке состояния. Настройка на шаг угла выполняется в окне «Режим рисования» на вкладке «Отслеживание».
Это окно можно вызвать следующим образом.
Установить курсор на кнопку ПОЛЯРНОЕ ОТСЛЕЖИВАНИЕ и щелкнуть ПКМ и вызвать команду НАСТРОЙКА.

Затем в окне РЕЖИМ РИСОВАНИЯ во вкладке ОТСЛЕЖИВАНИЕ выполните необходимую настройку.

Отслеживаемый угол система показывает пунктирным лучом. Начало луча определяется предварительно любым способом. В момент появления луча можно ввести число, которое будет принято как расстояние от начала луча. Система построит точку, отстоящую от точки привязки на введённом расстоянии (метод прямого ввода расстояния).
Объектное отслеживание
Режим ОБЪЕКТНОГО ОТСЛЕЖИВАНИЯ предполагает одновременное включение кнопки ПРИВЯЗКА.
Режим ОБЪЕКТНОГО ОТСЛЕЖИВАНИЯ можно переключать с помощью клавиши «F11» или кнопки ОТС- ОБЪЕКТ в строке состояния.
Установить курсор на кнопку ОТС- ОБЪЕКТ и щелкнуть ПКМ и вызвать команду НАСТРОЙКА.

Затем в окне РЕЖИМ РИСОВАНИЯ на вкладке ОБЪЕКТНАЯ ПРИВЯЗКА выполните необходимую настройку постоянно действующих привязок.

Отслеживаемый угол система показывает пунктирным лучом. Начало луча теперь определяется притяжением постоянно действующей привязки в момент прохождения курсора вблизи привязки.
По умолчанию разрешено только ортогональное отслеживание. При этом линии отслеживания проходят через захваченную точку только под углами 0,90,180 и 270 градусов.
Однако, при необходимости, объектное отслеживание можно выполнять вдоль всех текущих полярных углов отслеживания. Для этого необходимо дополнительно утопить кнопку ПОЛЯРНОЕ ОТСЛЕЖИВАНИЕ.
В момент появления луча можно ввести число, которое будет принято как расстояние от начала луча. Система построит точку, отстоящую от точки привязки на введённое расстояние (метод прямого ввода расстояния).
Захваченная точка помечается маркером в виде маленького знака «плюс» (+) в рамке Одновременно может быть захвачено до семи точек чертежа. После захвата точек по мере передвижения курсора появляются вертикальные, горизонтальные или полярные линии отслеживания, проходящие через данную точку.
Можно выбрать точку, лежащую на пересечении нескольких линий слежения.
Появление линий слежения обычно происходит автоматически по мере прохождения курсора вблизи привязок.
Однако можно установить такой режим, при котором захват точек происходит только по нажатию клавиши «SHIFT». Этот режим можно установить:
Пиктограмма  -> Параметры -> «Построения -> Параметры автоотслеживания».
-> Параметры -> «Построения -> Параметры автоотслеживания».
Выполнение надписей.
Текстовые надписи выполняются в соответствии с текущимтекстовым стилем, характеризуемым шрифтом, высотой символов, углом наклона символов, ориентацией надписи. Для создания текста предназначены команды: «однострочный текст» и «многострочныйтекст». Тот и другой текст являются такими же примитивами, как и графические объекты. Поэтому текст можно перемещать, поворачивать, удалять.








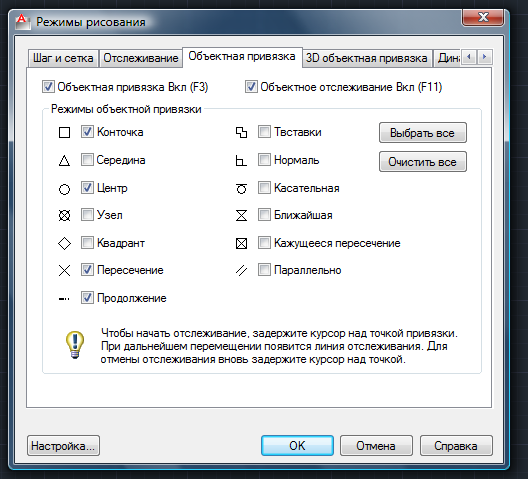

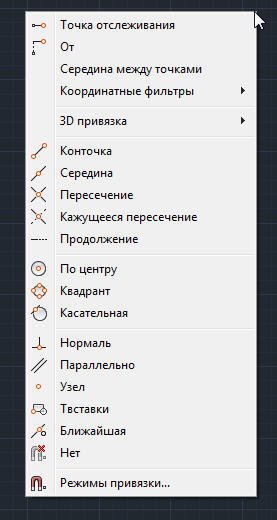






 -> Параметры -> «Построения -> Параметры автоотслеживания».
-> Параметры -> «Построения -> Параметры автоотслеживания».


