

Двойное оплодотворение у цветковых растений: Оплодотворение - это процесс слияния мужской и женской половых клеток с образованием зиготы...

Семя – орган полового размножения и расселения растений: наружи у семян имеется плотный покров – кожура...

Двойное оплодотворение у цветковых растений: Оплодотворение - это процесс слияния мужской и женской половых клеток с образованием зиготы...

Семя – орган полового размножения и расселения растений: наружи у семян имеется плотный покров – кожура...
Топ:
Отражение на счетах бухгалтерского учета процесса приобретения: Процесс заготовления представляет систему экономических событий, включающих приобретение организацией у поставщиков сырья...
Теоретическая значимость работы: Описание теоретической значимости (ценности) результатов исследования должно присутствовать во введении...
Устройство и оснащение процедурного кабинета: Решающая роль в обеспечении правильного лечения пациентов отводится процедурной медсестре...
Интересное:
Что нужно делать при лейкемии: Прежде всего, необходимо выяснить, не страдаете ли вы каким-либо душевным недугом...
Принципы управления денежными потоками: одним из методов контроля за состоянием денежной наличности является...
Средства для ингаляционного наркоза: Наркоз наступает в результате вдыхания (ингаляции) средств, которое осуществляют или с помощью маски...
Дисциплины:
|
из
5.00
|
Заказать работу |
|
|
|
|
Необходимо начертить половину основания треугольника справа налево и ребро треугольника. Выполним построение без применения динамического ввода.
1. Установить текущим слой 0 -й.
2. Отключить кнопку «Динамический ввод» в строке состояния.
3. Выберите инструмент «Отрезок» на панели «Рисование».
3.1. На запрос в командной строке: «_line Первая точка…:»,–
устанавливаем курсор мыши произвольно чуть ниже середины экрана в правой части экрана и щелкаем ЛКМ.
3.2. На запрос: «Следующая точка»,– вторую точку указываем методом «направленного отрезка», т.е. не нажимая на кнопки дать мышью направление налево и в командной строке ввести длину половины основания («250» мм).
3.3. На запрос: «Следующая точка или…:»,– приготовиться к построению ребра треугольника:
2.3.1. Кнопку «ОРТО» отжать.
2.3.2. В командной строке ввести полярную координату второй точки ребра относительно предыдущей точки:
@200<60.
3.4. Нажать «Enter».
3.5. На запрос: «Следующая точка или…»,– нажать «Enter».
4. Правую часть основания и ребро чертим зеркальным отображением. Для этого выбрать на панели «Редактирование» вкладки Главная операцию «Зеркало».
4.1. На запрос: «выбрать объект»,– в ыберите секущей рамкой основание и ребро.
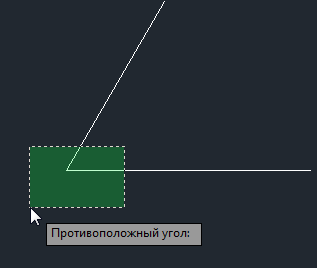
4.2. На запрос: «выбрать объект»,– нажмите Enter.
4.3. На запрос: «первая точка оси отражения»,– (ось отражения в нашем случае – это линия, проходящая через две точки: середину основания треугольника и через любую точку на линии перпендикулярной к основанию треугольника) щелкните ЛКМ в середине основания (в концевой точке справа горизонтального отрезка).
4.4. На запрос: «вторая точка оси отражения»,– чтобы найти вторую точку на оси отражения, постояв 2 секунды в первой точке оси отражения, начать медленное движение мышки вверх не надавливая на кнопки. Если ось слежения появилась, то двигаясь по ней щелкнуть ЛКМ в любом месте.
|
|
Примечание: Чтобы линия слежения появилась, необходимо, чтобы кнопка ОБЪЕКТНОЕ ОТСЛЕЖИВАНИЕ была утоплена.
4.5. На запрос: «Удалить исходные объекты»,–

(по умолчанию в подсказке стоит ответ Нет), поэтому соглашаемся с предложенным вариантом нажатием клавиши Enter. Операция закончила работу.
5. Для построения круглой вершины треугольника выбираем инструмент " Дуга " из панели рисования по алгоритму – Начало, конец, направление»:

5.1. На запрос: «Укажите первую точку дуги»,– щелкните ЛКМ на одном из концов ребер.
5.2. На запрос: «Укажите вторую точку дуги»,– щелкните ЛКМ на конце другого ребра.
5.3. На запрос: «Направление касательной от начальной точки дуги»,– покажите мышкой, не надавливая на кнопки, направление вверх и для точности введите угол 60 градусов.
Нажмите Enter.
Создание чертежа закончено.
Образмеривание чертежа.
1. Установить слой «Размер» текущим.
2. Установить текущие привязки, утопив в строке состояния кнопку «Объектная привязка» Смотрите п.п. 7.2.1.
3. Выполните пробный размер основания треугольника. (Вкладка Аннотации- кнопка Размеры)

3.1. На запрос: НАЧАЛО ПЕРВОЙ ВЫНОСНОЙ ЛИНИИ,– привязаться к левому концу основания треугольника.
3.2. На запрос: НАЧАЛО ВТОРОЙ ВЫНОСНОЙ ЛИНИИ,– привязаться к правому концу основания треугольника.
3.3. На запрос: ПОЛОЖЕНИЕ РАЗМЕРНОЙ Л ИНИИ,– либо мышкой отведите размерную линию на необходимое расстояние и зафиксируйте щелчком ЛКМ, либо введите то расстояние от объекта, которое вам необходимо.
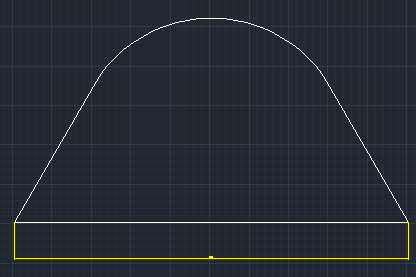
На пробном размере мы увидели, что к нему много замечаний: высота, размер стрелки и отступ от объекта очень малы. Не удаляя пробного размера, приступим к редактираванию текущего размерного стиля.
4. Настроить размерный стиль с помощью диспетчера размерных стилей. Для этого выбрать косую стрелку на вкладке АННОТАЦИЯ -> Размеры ->косая стрелка.
|
|

5. В окне ДИСПЕТЧЕР РАЗМЕРНЫХ СТИЛЕЙ обратите внимание, что текущем размерным стилем является стиль ISO-25. Нажать кнопку «Редактировать...»,

чтобы видеть окно «Изменение размерного стиля:...».

5.1. На вкладке «Размещение» установить «Глобальный масштаб:», который рассчитывается, как отношение реального размера объекта к реальной ширине экрана Условно считаем, что ширина экрана составляет 200 мм. Для нашего проекта глобальный размер будет рассчитываться по формуле: Глобальный размер: 500/200=2.5.
5.2. На вкладке «Текст» установить высоту текста как на бумаге (например, 5 мм).
5.3. На вкладке «Символы и стрелки» установить размер стрелки как на бумаге (например,5 мм).
5.4. На вкладыше «Линии» установить размер отступа выносных линий от объекта на бумаге (например 5 мм).
Примечание1: Если отступ от объекта будет слишком маленьким, то это может привести к ошибке при образмеривании.
Примечание 2: Все линейные размеры по 5 мм будут умножены на значение глобального размера. В нашем проекте, например, высота текста составляет 5мм*2.5=12.5мм.
5.5. На вкладке «Основные единицы» установите точность линейных измерений без дробной части.
5.6. Закончить настройку, нажав «ОК»,
5.7. «Закрыть» окно «Диспетчер размерных стилей».
Теперь ваш пробный размер автоматически изменился в соответствии с выполненными настройками в размерном стиле.
6. Приступить к установки следующих размеров объектов чертежа.
6.1. Чтобы установить размер длину ребра треугольника, необходимо на вкладке АННОТАЦИЯ на панели РАЗМЕР найти кнопку ПАРАЛЛЕЛЬНЫЙ РАЗМЕР.
6.2. Далее выберите инструмент для установки размера угла.
Надписи на чертеже
1. Установить слой «Заголовок».
2. Прочтите технологию ВЫПОЛНЕНИЕ НАДПИСЕЙ в разделе 8 настоящего руководства и создайте в верхней части проекта название проекта.
3. При необходимости, выполните редактирование текста: высоту текста, шрифт текста, написание текста. Для редактирования текста следует его предварительно выделить на рабочем столе AutoCad и щелчком ПКМ из контекстного меню выбрать операцию «Редактирование МТекста...» – вы снова находитесь в МНОГОСТРОЧНОМ ТЕКСТЕ.
|
|
Выделите редактируемый текст уже на рабочем столе редактора текста. Применяя инструменты панелей ФОРМАТИРОВАНИЕ, СТИЛЬ, и т.д. выполните необходимое редактирование.
Самостоятельная работа.
Повторите построение чертежа с применением режима ДИН. Настройку на этот режим и особенности технологии применения этого режима прочтите в пункте 6 настоящего руководства.
Задание №2. Полилиния
Построить чертеж, применяя инструмент «Полилиния».

Определение полилинии.
Полилиния – это связанная последовательность линейных и дуговых сегментов, представляющая единый объект.
Кольца, прямоугольники и многоугольники являются также полилиниями; В этом легко убедиться.
Полилинии обладают следующими свойствами:
По умолчанию первый сегмент строится как прямолинейный сегмент.
Для изменения типа сегмента следует выбрать соответствующую опцию " Дуга " или " Отрезок ".
Настройка экрана.
Определите максимальный размер будущего проекта по рисунку выше. Он составляет 7000 мм.
Выполните настройку экрана для нового проекта. Если вы забыли как это делать, то прочтите эту технологию в пункте 9.1.1. данного руководства.
Создать слои.
Как создать слои смотрите в 4.1.
Создать два слоя: «Размер» и «Заголовок».
Построение чертежа.
Текущим слоем установить нулевой слой.
Чертить будем с применением режима ДИН. Проверьте правильность настройки в соответствии с пунктом 6 данного руководства.
Приступаем к построению.
1. Установить режим «ОРТО».
2. Выбрать инструмент «Полилиния»:
Главная -> «Рисование -> Полилиния»
3. На запрос: НАЧАЛЬНАЯ ТОЧКА,- чертим 1-ый линейный сегмент вниз от точки А. При этом точку А выбираем произвольно
4. На запрос: СЛЕДУЮЩАЯ ТОЧКА,– указываем методом «направленного отрезка»,задав мышью направление отрезка вниз, указав в командной строке длину отрезка 1000. Нажать ENTER. Чертим 2-ой линейный сегмент справа налево методом «направленного отрезка».
5. На запрос: СЛЕДУЮЩАЯ ТОЧКА,– чертим 2-ой линейный сегмент справа налево, указав направление отрезка вправо и указав в командной строке длину отрезка- 7000. Нажать ENTER.
|
|
6. На запрос: СЛЕДУЮЩАЯ ТОЧКА,– чертим 3-ий линейный сегмент снизу вверх методом «направленного отрезка», длина которого 4000 мм.
7. На запрос: СЛЕДУЮЩАЯ ТОЧКА,– чертим 4-ий линейный сегмент методом «направленного отрезка», длина которого 3000 мм.
8. На запрос: СЛЕДУЮЩАЯ ТО ЧКА,- для перехода в режим рисования дуги нажать правую кнопку. В контекстном меню выбрать " Дуга ".
8.1. Отключить режим «ОРТО».
8.2. По правой кнопке из контекстного меню выбрать " Радиус "
8.3. Указать значение радиуса дуги равное 3000.
8.4. На запрос: КОНЕЧНАЯ ТОЧКА Д УГИ,– привязаться к первой точке построения.
9. На запрос: СЛЕДУЮЩАЯ ТОЧКА,– нажать ENTER.
|
|
|

Эмиссия газов от очистных сооружений канализации: В последние годы внимание мирового сообщества сосредоточено на экологических проблемах...

Кормораздатчик мобильный электрифицированный: схема и процесс работы устройства...

Индивидуальные и групповые автопоилки: для животных. Схемы и конструкции...

Папиллярные узоры пальцев рук - маркер спортивных способностей: дерматоглифические признаки формируются на 3-5 месяце беременности, не изменяются в течение жизни...
© cyberpedia.su 2017-2024 - Не является автором материалов. Исключительное право сохранено за автором текста.
Если вы не хотите, чтобы данный материал был у нас на сайте, перейдите по ссылке: Нарушение авторских прав. Мы поможем в написании вашей работы!