

Индивидуальные и групповые автопоилки: для животных. Схемы и конструкции...

Историки об Елизавете Петровне: Елизавета попала между двумя встречными культурными течениями, воспитывалась среди новых европейских веяний и преданий...

Индивидуальные и групповые автопоилки: для животных. Схемы и конструкции...

Историки об Елизавете Петровне: Елизавета попала между двумя встречными культурными течениями, воспитывалась среди новых европейских веяний и преданий...
Топ:
Оснащения врачебно-сестринской бригады.
Особенности труда и отдыха в условиях низких температур: К работам при низких температурах на открытом воздухе и в не отапливаемых помещениях допускаются лица не моложе 18 лет, прошедшие...
Основы обеспечения единства измерений: Обеспечение единства измерений - деятельность метрологических служб, направленная на достижение...
Интересное:
Влияние предпринимательской среды на эффективное функционирование предприятия: Предпринимательская среда – это совокупность внешних и внутренних факторов, оказывающих влияние на функционирование фирмы...
Искусственное повышение поверхности территории: Варианты искусственного повышения поверхности территории необходимо выбирать на основе анализа следующих характеристик защищаемой территории...
Лечение прогрессирующих форм рака: Одним из наиболее важных достижений экспериментальной химиотерапии опухолей, начатой в 60-х и реализованной в 70-х годах, является...
Дисциплины:
|
из
5.00
|
Заказать работу |
|
|
|
|
Для работы с анимацией потребуется отобразить на экране хронометрическую линейку (Timeline). Для этого в меню «View» необходимо выбрать команду «Timeline», или нажать комбинацию Ctrl Alt T. Мышь на границе между линейкой и сценой становится двойной стрелкой. Перемещая границу, Вы можете регулировать размер, отводимый под хронометрическую линейку. (Вид кадров на линейке показан на рисунках ниже при активизированном режиме Flash 4 frame drawing, который можно установить в диалоге «Edit» «Preferences».)

В правой части линейки находятся значки кадров.
Кадры бывают обычными или ключевыми. В ключевом кадре автор имеет право изменять содержимое сцены. Обычный кадр всегда повторяет изображение созданное в ближайшем слева ключевом кадре. Ключевые кадры отображаются на линейке значками  , если они пустые или
, если они пустые или  , если они содержат изображение. Обычные кадры обозначаются сплошным белым фоном, если они пустые и серым фоном, если они содержат изображение.
, если они содержат изображение. Обычные кадры обозначаются сплошным белым фоном, если они пустые и серым фоном, если они содержат изображение.
Новый ролик содержит лишь один пустой ключевой кадр, правее которого на линейке показаны лишь места для новых кадров. Конечно, можно щёлкнув, например, по пятому кадру подсветить его, однако пока туда не вставлен ключевой кадр, всё что рисуется на сцене, попадёт в ближайший слева ключевой кадр.
Для вставки или удаления кадров можно щелкнуть правой кнопкой мыши на значке кадра и в динамическом меню выбрать соответствующие команды или использовать горячие комбинации клавиш.
При вставке кадра клавиатурой необходимо подсветить кадр левее места вставки. Перемещаться по кадрам можно, щёлкая по их значкам на линейке, или используя клавиши < или >.
| Горячая клавиша | Команда динамического меню | Назначение |
| F5 | Insert Frame | Вставка обычного кадра |
| F6 | Insert Keyframe | Вставка ключевого кадра Содержимое кадра повторяет содержимое ближайшего слева ключевого кадра |
| F7 | Insert Blank Keyframe | Вставка пустого ключевого кадра |
| Shift-F5 | Delete Frame | Удаление кадра |
| Shift-F6 | Clear Keyframe | Преобразование ключевого кадра в обычный |
|
|
Рекомендуется выучить эту таблицу.
Упражнение
Создайте новый ролик. Нарисуйте любое изображение. Обратите внимание, что значок кадра изменился. Вставьте 3 новых ключевых кадра.

Убедитесь, что хранимое ими изображение не отличается от изображения в первом кадре. Добавьте в конец ролика 2 пустых ключевых кадра.

Убедитесь, что если подсвечен ключевой кадр, то команда вставки ключевого кадра игнорируется а подсветка кадра смещается правее. Удалите третий и четвёртый кадры. Подсветите второй кадр и вставьте 3 обычных кадра.

Обычные кадры будут раздвигать кадры на линейке. Подсветите второй кадр и преобразуйте его в обычный. Подсветите второй кадр и вставьте ключевой кадр. Ключевой кадр заменит собой обычный. Подсветите третий (обычный) кадр и вставьте Пустой ключевой кадр. Все обычные кадры правее вставленного станут также пустыми.

Подсветите последний кадр и нарисуйте на сцене любое изображение. Подсветите четвёртый (обычный) кадр и нарисуйте на сцене любое изображение. Редактор не предупреждает о том, что нельзя менять содержимое обычного кадра, и нарисованное изображение автоматически попадёт в ближайший слева ключевой кадр и заполнит все обычные кадры правее.

Для выделения нескольких кадров достаточно вжать левую кнопку мыши на первом кадре выделяемой группы и протянуть мышь по выделяемым кадрам. Важно, что первый кадр в выделяемой группе не должен быть подсвечен перед выделением. Поэтому перед началом выделения группы кадров рекомендуется щёлкнуть мышкой по любому кадру вне группы
Выделенные кадры можно скопировать в буфер обмена, щёлкнув на них правой кнопкой мыши, и выбрав команду «Copy Frames», передвинуть по линейке, действуя левой кнопкой мыши. Часто, при вставке нескольких обычных кадров сначала выделяют столько кадров, сколько должно быть вставлено, а потом нажимают F5.
|
|
Для выделения всех кадров линейки достаточно щёлкнуть правой кнопкой мыши на любом кадре и выбрать команду «Select All».
Выделите кадры со второго по седьмой. Для этого убедитесь в том, что не подсвечен второй кадр. Вожмите левую кнопку мыши на втором кадре, протяните мышь направо и отпустите кнопку на седьмом кадре. Поместив мышь на выделенные кадры, отбуксируйте их на два кадра правее. После первого ключевого кадра автоматически появятся два обычных кадра.

Сдвиньте выделенные кадры обратно на два кадра влево. В конце ролика добавились два обычных кадра.

Теперь выделите все кадры и сдвиньте их на три кадра правее. В начале ролика возник пустой ключевой кадр, а после него – два обычных. Подсветите четвёртый (ключевой) кадр и переместите его на вторую позицию. На третьей и четвёртой позиции оказались обычные кадры.

Выделите кадры с третьего по девятый и удалите их

Выделите первые три кадра и скопируйте, поместив их копии на пятую позицию.

Скопируйте последний кадр ролика на двенадцатую позицию.

В первом кадре ролика нарисуйте изображение и преобразуйте его в экземпляр. Убедитесь, что соответствующий эталон появился в библиотеке
Скопируйте в буфер первый кадр, используя правую кнопку мыши. Создайте новый ролик. Щёлкнув по значку кадра правой кнопкой мыши, вставьте содержимое буфера командой «Paste Frames». Появился ли эталон в библиотеке нового ролика?
Для того, чтобы не запутаться в следующем эксперименте, рекомендуется во всех ключевых кадрах ролика нарисовать (можно кисточкой) их порядковые номера. В данном случае ключевых кадров семь. Все кадры теперь хранят изображения, причём, третьем, четвёртом и пятом кадрах изображена тройка, а в кадрах с восьмого по одиннадцатый – шестёрка.

Выделите все кадры. Щёлкнув правой кнопкой мыши на выделении, выберите команду «Reverse Frames».

Кадры на линейке расположены теперь в обратном порядке. Убедитесь в том, что обычные кадры не изменили своего содержания. Ключевые кадры, хранящие тройку и шестёрку оказались слева от обычных.
Теперь, когда мы освоили основные операции с кадрами настал момент создать анимационный ролик.
|
|
Начнём с покадровой анимации.
Покадровая анимация
Предположим, в нашем ролике круг будет превращаться в полумесяц.
Нарисуйте круг в единственном кадре нового ролика. Вставьте ключевой кадр. Так как ключевой кадр скопирует своё содержимое из предыдущего ключевого кадра, в нём также будет нарисован круг. Используя инструмент стрелка, подкорректируйте форму рисунка. Вставляя новые ключевые кадры, добейтесь, что бы к двенадцатой позиции на сцене оказался полумесяц. Для просмотра результата в данном случае достаточно нажать клавишу Enter.
 Так как в настройках ролика по умолчанию установлена частота 12 кадров в секунду, анимация проиграется за одну секунду. Для изменения частоты кадров в меню «Modify» выберите команду «Movie». И в появившемся диалоге в поле «Frame Rate» установите значение 6 fps. Теперь анимация будет идти в два раза медленнее.
Так как в настройках ролика по умолчанию установлена частота 12 кадров в секунду, анимация проиграется за одну секунду. Для изменения частоты кадров в меню «Modify» выберите команду «Movie». И в появившемся диалоге в поле «Frame Rate» установите значение 6 fps. Теперь анимация будет идти в два раза медленнее.
Пусть после превращения в полумесяц картинка будет оставаться статичной в течение одной секунды. Для этого добавьте в конец ролика шесть обычных кадров. Разумеется, можно было бы добавить и шесть ключевых кадров, однако следует помнить, что изображения, хранящиеся в ключевых кадрах, будут загружаться из Internet на компьютер пользователя независимо от того, несут они новую информацию, или нет. Обычный кадр лишь несёт в себе инструкцию проигрывателю подождать, оставив на экране предыдущее изображение. Таким образом, вставляя обычные кадры там, где это возможно, мы сокращаем размер ролика.
Пусть после секундной паузы полумесяц опять превратится в круг. Скопируйте все ключевые кадры в конец ролика и разверните их командой «Reverse Frames».

Для облегчения работы с роликами в правой верней части хронометрической линейки имеется кнопка настройки,  щечек по которой, отобразит меню. Выбрав одну из первых пяти команд, Вы сможете изменить ширину значков кадров от «Tiny» – самой узкой
щечек по которой, отобразит меню. Выбрав одну из первых пяти команд, Вы сможете изменить ширину значков кадров от «Tiny» – самой узкой  до «Large» – самой широкой.
до «Large» – самой широкой. 
Команда «Short» сократит высоту кадров, а «Tinted Frames» удалит серую заливку значков кадров. Но наиболее интересными, представляются последние две команды. Обе они позволяют отобразить на значках кадров хранящееся в них изображение. Команда «Preview» увеличивает изображение сцены так, что бы оно полностью заполнило значок кадра,
|
|

а команда «Preview In Content» отображает на значках изображение всей сцены без увеличения.

Другие полезные возможности таят в себе кнопки, расположенные в нижней части хронометрической линейки. Первая кнопка  (Center Frame) служит для центрирования текущего кадра. В режиме «Preview» подсветите крайний справа кадр, несущий изображение, и нажмите кнопку центрирования. Линейка прокрутится так, что текущий кадр окажется в центре. Если подсветить первый кадр ролика, то центрирования не произойдёт, так как левее первого кадра кадров быть не может.
(Center Frame) служит для центрирования текущего кадра. В режиме «Preview» подсветите крайний справа кадр, несущий изображение, и нажмите кнопку центрирования. Линейка прокрутится так, что текущий кадр окажется в центре. Если подсветить первый кадр ролика, то центрирования не произойдёт, так как левее первого кадра кадров быть не может.
Следующие кнопки позволят видеть на сцене изображения нескольких кадров одновременно. Подсветите пятый кадр и нажмите кнопку  (Onion Skin). На линейке по обе стороны от текущего кадра возникнут маркеры, показывающие, какие именно кадры сейчас отображены на сцене. В данном случае, дополнительно отображаются по два кадра, слева и справа от текущего.
(Onion Skin). На линейке по обе стороны от текущего кадра возникнут маркеры, показывающие, какие именно кадры сейчас отображены на сцене. В данном случае, дополнительно отображаются по два кадра, слева и справа от текущего.

При этом изображение соседних кадров показано полупрозрачным.
Следующая кнопка  (Onion Skin Outlines) отображает содержание соседних кадров в виде контуров.
(Onion Skin Outlines) отображает содержание соседних кадров в виде контуров.
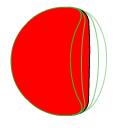
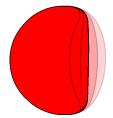 На рисунке показано изображение сцены в режимах «Onion Skin» и «Onion Skin Outlines», когда отображаются два кадра до и после текущего.
На рисунке показано изображение сцены в режимах «Onion Skin» и «Onion Skin Outlines», когда отображаются два кадра до и после текущего.
Кнопка  (Edit Multiple Frames) позволяет редактировать содержимое различных кадров на одной сцене. При этом редактирование можно вести как в режиме «Onion Skin», так и в режиме «Onion Skin Outlines».
(Edit Multiple Frames) позволяет редактировать содержимое различных кадров на одной сцене. При этом редактирование можно вести как в режиме «Onion Skin», так и в режиме «Onion Skin Outlines».
Количество отображаемых одновременно кадров можно изменить, переместив мышкой маркеры с кружками  или нажав на кнопку «Modify Onion Markers», и выбрав одну из последних трёх команд.
или нажав на кнопку «Modify Onion Markers», и выбрав одну из последних трёх команд.
|
|
|

Папиллярные узоры пальцев рук - маркер спортивных способностей: дерматоглифические признаки формируются на 3-5 месяце беременности, не изменяются в течение жизни...

Особенности сооружения опор в сложных условиях: Сооружение ВЛ в районах с суровыми климатическими и тяжелыми геологическими условиями...

Своеобразие русской архитектуры: Основной материал – дерево – быстрота постройки, но недолговечность и необходимость деления...

Наброски и зарисовки растений, плодов, цветов: Освоить конструктивное построение структуры дерева через зарисовки отдельных деревьев, группы деревьев...
© cyberpedia.su 2017-2024 - Не является автором материалов. Исключительное право сохранено за автором текста.
Если вы не хотите, чтобы данный материал был у нас на сайте, перейдите по ссылке: Нарушение авторских прав. Мы поможем в написании вашей работы!