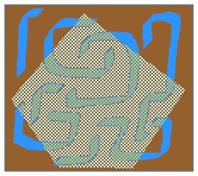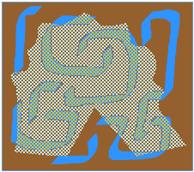В качестве закраски областей заливки можно использовать не только сплошные или градиентные цвета, но и растровые изображения. Процедура достаточно проста.
- В меню «File» выберите команду «Import» и укажите в диалоге файл с растровым изображением.
- Подсветите появившееся на сцене изображение, и в меню «Modify» выберите «Break Apart» (Ctrl B)
- Выберите инструмент «пипетка» (dropper)
 и щёлкните им по изображению.
и щёлкните им по изображению.
 «Текущим цветом» заливки теперь стало импортированное изображение. Теперь изображение можно удалить со сцены. Пока Вы не измените цвет заливки на другой, данное изображение будет заполнять заливки всех новых объектов.
«Текущим цветом» заливки теперь стало импортированное изображение. Теперь изображение можно удалить со сцены. Пока Вы не измените цвет заливки на другой, данное изображение будет заполнять заливки всех новых объектов.
Если не выполнить команду «Break Apart», то пипетка (dropper)  скопирует цвет того пикселя, по которому Вы щёлкните.
скопирует цвет того пикселя, по которому Вы щёлкните.
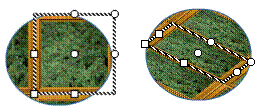 Параметры растровой заливки можно изменить тем же способом, что и параметры градиентной заливки. Выберите инструмент Ведёрко»
Параметры растровой заливки можно изменить тем же способом, что и параметры градиентной заливки. Выберите инструмент Ведёрко»  , нажмите кнопку «Transform Fill»
, нажмите кнопку «Transform Fill»  и щёлкните мышкой по области заливки.
и щёлкните мышкой по области заливки.
Центральный маркер определяет положение центра изображения. Квадратные маркеры – масштаб. Круглый маркер в углу – поворот, а остальные круглые маркеры – перекос. Обратите внимание, что в отличие от градиентных заливок, растровое изображение размножается, заполняя всю предоставленную площадь.
Упражнение
Нарисуйте самолёт с круглыми иллюминаторами. В каждом должно быть видно лицо, взятое из растрового изображения
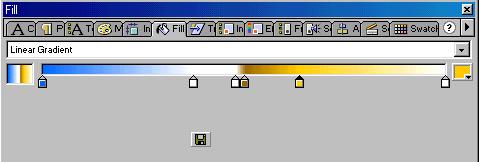
Для создания нового градиентного цвета потребуется активизировать панель «Fill». Если её не видно на экране, используйте меню «Window» «Panels». В раскрывающемся списке в верхней части панели выберите тип градиента – линейный, или радиальный. Ниже списка находится полоска предварительного просмотра и линейка с бегунками. Щёлкнув ниже полоски можно создать новый бегунок. Для удаления бегунка, достаточно вытащить его за пределы диалога. Подсветив мышкой один из бегунков, меняйте его цвет, используя правую часть диалога. Для того, что бы использовать полученный градиентный цвет и в дальнейшем, его необходимо сохранить, нажав кнопку с изображением дискетки, или нажав кнопку с треугольником в верхней правой части панели, и выбрав единственную команду «Add Swatch».
Упражнение
Создайте градиентный цвет радиального типа с переходом оттенков Красный – Синий – Зелёный - Жёлтый полупрозрачный.
Нарисуйте на сцене круг этим цветом.
Измените тип градиентного цвета, на линейный.
Нарисуйте на сцене прямоугольник этим цветом.
Обратите внимание, что список всех импортированных растровых изображений можно получить, выбрав в раскрывающемся списке панели пункт «Bitmap». Подсветив нужное изображение, Вы делаете текущей растровую заливку.
Сохранённые цвета отображаются на панели Swatch.
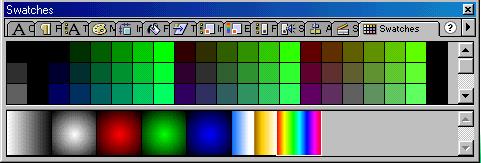
В верхней части панели находится список сплошных цветов, а в нижней – градиентных.
Данная панель служит для выполнения общих операций со списком цветов. Для доступа к списку команд необходимо щёлкнуть по кнопке с треугольником в верхней правой части панели. Станут доступны следующие команды
Duplicate Swatch – копирование выделенного цвета. Иногда возникает необходимость создать градиентный цвет немного отличающийся от уже существующего в списке. Разумеется, легче скопировать существующий цвет, а потом скорректировать его с помощью панели Fill.
Упражнение
Создать линейный градиент на основе существующего градиентного цвета «радуга», удалив из него жёлтый цвет.
«Delete Swatch» - удалит выделенный цвет.
«Add Colors» - добавит в список цвета из другого источника. Для хранения библиотеки цветов Flash использует файлы собственного формата с расширением clr.
Кроме clr – файлов можно открывать файлы формата act, использующиеся для хранения цветов в Adobe Fhotoshop и некоторых других программах, а также изображения формата gif. Цвета из открытого файла добавляются к уже существующим.
Градиентные цвета могут храниться лишь в clr – файлах. В файлах других типов Flash загружает только сплошные цвета.
«Replace Colors» заменит существующие цвета, цветами из открытого файла.
«Load Default Colors» - загрузит цвета, используемые по умолчанию.
«Save Colors» - сохранит текущий набор цветов в виде файла форматов clr или act
«Save as Default» - сохранит набор цветов, как используемый по умолчанию
«Clear Colors» - очистит цвета, оставив лишь чёрный и белый.
«Web 216» - загрузит набор из 216 безопасных web – цветов. Данный набор изначально используется по умолчанию.
«Sort by Color» - отсортирует набор по цветам.
Настройка параметров линий.
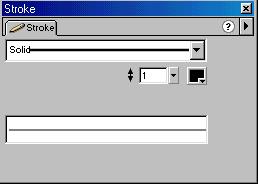 Для настройки параметров линий потребуется панель «Stroke». Стиль линии определяется верхним раскрывающимся списком
Для настройки параметров линий потребуется панель «Stroke». Стиль линии определяется верхним раскрывающимся списком  . По умолчанию линия сплошная («Solid»). Но можно выбрать другие стили: пунктирная, точечная, состоящая из перпендикулярных штрихов, и т. д. Значение «Hairline» означает что линия будет сплошной и тонкой при любом увеличении. Обратите внимание, что при этом стиле становится пустым поле для ввода толщины линии. При попытке ввести туда какое либо значение, тип стиль линии автоматически меняется на «Solid». Толщина линии может принимать значение до 10.
. По умолчанию линия сплошная («Solid»). Но можно выбрать другие стили: пунктирная, точечная, состоящая из перпендикулярных штрихов, и т. д. Значение «Hairline» означает что линия будет сплошной и тонкой при любом увеличении. Обратите внимание, что при этом стиле становится пустым поле для ввода толщины линии. При попытке ввести туда какое либо значение, тип стиль линии автоматически меняется на «Solid». Толщина линии может принимать значение до 10.
Максимальное значение можно ввести с клавиатуры, выбрав предварительно custom в раскрывающемся списке «Line Thickness»  . Цвет линии можно выбрать, щёлкнув по кнопке
. Цвет линии можно выбрать, щёлкнув по кнопке  .
.
Для более детальной настройки параметров линий необходимо щёлкнуть по кнопке с треугольником в верхней правой части панели и выбрать команду «Custom».
В появившемся диалоге выберите нужный стиль линии в верхнем раскрывающемся списке и установите требуемые параметры. Для каждого стиля линн будет предложен свой набор параметров. Флажок «Sharp Corners» обеспечит обязательное рисование линии на изломах.
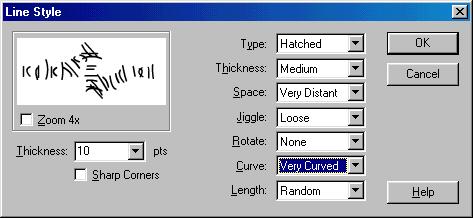
Упражнение
Выберите инструмент карандаш. Рисуйте на листе горизонтальные линии.
Нарисуйте линии разных цветов: красного, зелёного и синего.
Нарисуйте самую тонкую и толстую (10 точек) линии.
Оставив толщину линии равной 10, нарисуйте линии всех доступных стилей.
Откройте диалог «Custom» для стиля линии и произвольно поменяйте параметры. Например, выберите самые последние значения во всех раскрывающихся списках. Нарисуйте получившуюся линию.
Перед тем как приступать к практике обратите внимание, что можно отменить последние действия кнопкой  или комбинацией клавиш Ctrl-Z. Удалить нарисованный объект можно, выбрав инструмент «ластик» (Eraser)
или комбинацией клавиш Ctrl-Z. Удалить нарисованный объект можно, выбрав инструмент «ластик» (Eraser)  , или клавишей Del предварительно выделив его инструментом «стрелка» (Arrow)
, или клавишей Del предварительно выделив его инструментом «стрелка» (Arrow)  . Очистить всю сцену можно либо двойным щелчком по ластику, либо нажав Ctrl-A, а потом Del.
. Очистить всю сцену можно либо двойным щелчком по ластику, либо нажав Ctrl-A, а потом Del.
Выделение объектов
Выбрав инструмент «стрелка»  , вы можете выделять отдельные объекты щелчками или взяв их в прямоугольник. Добавить к выделенным, другие объекты можно, выделяя их с нажатой Shift. Если объект выделен, то мышка на нём становится четырёхсторонней стрелкой, намекая, что объект можно перетаскивать. Кстати, если потащить, с нажатым Ctrl, то объект скопируется, а если с Shift - то будет перемещаться строго горизонтально, вертикально или под 45°. Перемещать выделенный объект можно и стрелками клавиатуры (с Shift перемещается быстрее). Важно, что один щелчок по овалу выделяет лишь заливку или линию. Перемещая выделение, вы можете «разобрать» фигуру на составляющие. Двойной щелчок по фигуре выделит её целиком.
, вы можете выделять отдельные объекты щелчками или взяв их в прямоугольник. Добавить к выделенным, другие объекты можно, выделяя их с нажатой Shift. Если объект выделен, то мышка на нём становится четырёхсторонней стрелкой, намекая, что объект можно перетаскивать. Кстати, если потащить, с нажатым Ctrl, то объект скопируется, а если с Shift - то будет перемещаться строго горизонтально, вертикально или под 45°. Перемещать выделенный объект можно и стрелками клавиатуры (с Shift перемещается быстрее). Важно, что один щелчок по овалу выделяет лишь заливку или линию. Перемещая выделение, вы можете «разобрать» фигуру на составляющие. Двойной щелчок по фигуре выделит её целиком.
Двойной щелчок по линии выделяет её и все линии того же цвета, с которыми она пересекается. Если в момент, когда необходимо выделить объект, текущим является какой то иной инструмент, например кисть, то при удерживании Ctrl динамически активизируется инструмент стрелка. Также, при удерживании пробела динамически активизируется инструмент рука(Hand), который позволяет прокручивать сцену не используя полос прокрутки.
Как правило, этих методов хватает для комфортной работы, однако, иногда возникает необходимость выделения областей, ограниченных сложными контурами. Для этой цели предназначена кнопка «лассо»  . Нажмите её и прочертите вокруг выделяемой фигуры контур. При отпускании кнопки мыши контур замкнётся. Все объекты, попавшие в контур, окажутся выделенными. Нажав кнопку «Polygon mode»
. Нажмите её и прочертите вокруг выделяемой фигуры контур. При отпускании кнопки мыши контур замкнётся. Все объекты, попавшие в контур, окажутся выделенными. Нажав кнопку «Polygon mode»  , можно создавать контур в виде многоугольника, щёлкая мышкой в его вершинах. Двойной щелчок в последней вершине замыкает контур.
, можно создавать контур в виде многоугольника, щёлкая мышкой в его вершинах. Двойной щелчок в последней вершине замыкает контур.
Можно динамически совмещать выделение произвольного и многоугольного контуров. Выделяя фигуру, ограниченную произвольным контуром, нажмите и удерживайте клавишу Alt. Выделение перейдёт в многоугольный режим.

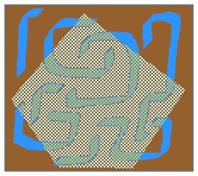
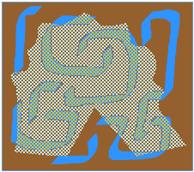
На рисунках показано выделение произвольного, многоугольного и комбинированного контуров. При выделении произвольного контура начинали выделять в точке 1 и отпускали мышь в точке 2. При выделении многоугольного контура первый щелчок был сделан в точке 1, далее в вершинах многоугольника, по часовой стрелке. В точке 2 был сделан двойной щелчок, замкнувший контур. При выделении комбинированного контура начинали выделять в точке 1 в режиме произвольного контура выделения (кнопка «Polygon mode»  была не вжата). В точке 2 была вжата клавиша Alt, и производились щелчки в вершинах многоугольника. В точке 3 был сделан последний щелчок и отпущена клавиша Alt. Контур замкнулся. Кстати, если перестать двигать мышкой, контур замыкаться не будет. (Однажды, автор ждал минуту, когда он замкнётся, пока не догадался сдвинуть мышь.J)
была не вжата). В точке 2 была вжата клавиша Alt, и производились щелчки в вершинах многоугольника. В точке 3 был сделан последний щелчок и отпущена клавиша Alt. Контур замкнулся. Кстати, если перестать двигать мышкой, контур замыкаться не будет. (Однажды, автор ждал минуту, когда он замкнётся, пока не догадался сдвинуть мышь.J)
Изменение формы линий
Держу пари, вы уже столкнулись с ситуацией, когда, забыв предварительно выделить фигуру, перетаскивали её мышкой. При этом форма фигуры менялась. Если нет, то попробуйте. Нарисуйте прямую линию выберите инструмент стрелка и не выделяя линию подведите к ней мышку. Под указателем мыши появится дуга или уголок (если мышь на конце линии). Потащив мышь, исказите форму линии. Если при перемещении удерживать Ctrl, то на линии создаётся узел. Линия стала состоять из двух частей. Щелчок по линии теперь выделяет только одну её часть. Что бы избавиться от узла, потащите его так, что бы линии его образующие стыковались без излома. Кнопка магнит на верхней панели инструментов при этом должна быть вжата. При приближении к нужному положению мышь сама «примагнитится» к нему и известит вас об этом более крупным кружком.
Упражнение
Нарисуйте квадрат и превратите его в круг.
Нарисуйте круг и превратите его в квадрат.
(Кстати, опытный «флэшер» решает подобные задачи в 4 движения. Попробуйте и вы)



 и щёлкните им по изображению.
и щёлкните им по изображению.  «Текущим цветом» заливки теперь стало импортированное изображение. Теперь изображение можно удалить со сцены. Пока Вы не измените цвет заливки на другой, данное изображение будет заполнять заливки всех новых объектов.
«Текущим цветом» заливки теперь стало импортированное изображение. Теперь изображение можно удалить со сцены. Пока Вы не измените цвет заливки на другой, данное изображение будет заполнять заливки всех новых объектов.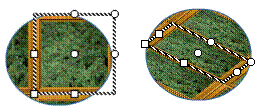 Параметры растровой заливки можно изменить тем же способом, что и параметры градиентной заливки. Выберите инструмент Ведёрко»
Параметры растровой заливки можно изменить тем же способом, что и параметры градиентной заливки. Выберите инструмент Ведёрко»  , нажмите кнопку «Transform Fill»
, нажмите кнопку «Transform Fill»  и щёлкните мышкой по области заливки.
и щёлкните мышкой по области заливки.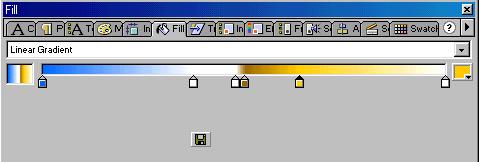
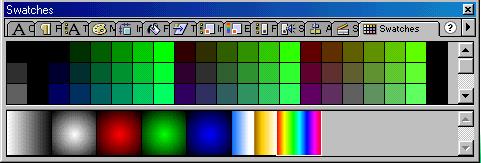
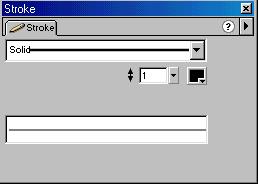 Для настройки параметров линий потребуется панель «Stroke». Стиль линии определяется верхним раскрывающимся списком
Для настройки параметров линий потребуется панель «Stroke». Стиль линии определяется верхним раскрывающимся списком  . По умолчанию линия сплошная («Solid»). Но можно выбрать другие стили: пунктирная, точечная, состоящая из перпендикулярных штрихов, и т. д. Значение «Hairline» означает что линия будет сплошной и тонкой при любом увеличении. Обратите внимание, что при этом стиле становится пустым поле для ввода толщины линии. При попытке ввести туда какое либо значение, тип стиль линии автоматически меняется на «Solid». Толщина линии может принимать значение до 10.
. По умолчанию линия сплошная («Solid»). Но можно выбрать другие стили: пунктирная, точечная, состоящая из перпендикулярных штрихов, и т. д. Значение «Hairline» означает что линия будет сплошной и тонкой при любом увеличении. Обратите внимание, что при этом стиле становится пустым поле для ввода толщины линии. При попытке ввести туда какое либо значение, тип стиль линии автоматически меняется на «Solid». Толщина линии может принимать значение до 10. . Цвет линии можно выбрать, щёлкнув по кнопке
. Цвет линии можно выбрать, щёлкнув по кнопке  .
.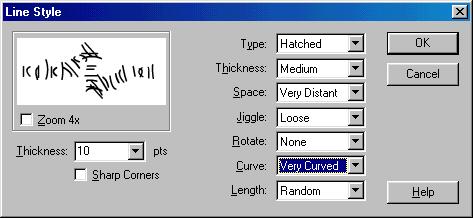
 или комбинацией клавиш Ctrl-Z. Удалить нарисованный объект можно, выбрав инструмент «ластик» (Eraser)
или комбинацией клавиш Ctrl-Z. Удалить нарисованный объект можно, выбрав инструмент «ластик» (Eraser)  , или клавишей Del предварительно выделив его инструментом «стрелка» (Arrow)
, или клавишей Del предварительно выделив его инструментом «стрелка» (Arrow)  . Очистить всю сцену можно либо двойным щелчком по ластику, либо нажав Ctrl-A, а потом Del.
. Очистить всю сцену можно либо двойным щелчком по ластику, либо нажав Ctrl-A, а потом Del. , вы можете выделять отдельные объекты щелчками или взяв их в прямоугольник. Добавить к выделенным, другие объекты можно, выделяя их с нажатой Shift. Если объект выделен, то мышка на нём становится четырёхсторонней стрелкой, намекая, что объект можно перетаскивать. Кстати, если потащить, с нажатым Ctrl, то объект скопируется, а если с Shift - то будет перемещаться строго горизонтально, вертикально или под 45°. Перемещать выделенный объект можно и стрелками клавиатуры (с Shift перемещается быстрее). Важно, что один щелчок по овалу выделяет лишь заливку или линию. Перемещая выделение, вы можете «разобрать» фигуру на составляющие. Двойной щелчок по фигуре выделит её целиком.
, вы можете выделять отдельные объекты щелчками или взяв их в прямоугольник. Добавить к выделенным, другие объекты можно, выделяя их с нажатой Shift. Если объект выделен, то мышка на нём становится четырёхсторонней стрелкой, намекая, что объект можно перетаскивать. Кстати, если потащить, с нажатым Ctrl, то объект скопируется, а если с Shift - то будет перемещаться строго горизонтально, вертикально или под 45°. Перемещать выделенный объект можно и стрелками клавиатуры (с Shift перемещается быстрее). Важно, что один щелчок по овалу выделяет лишь заливку или линию. Перемещая выделение, вы можете «разобрать» фигуру на составляющие. Двойной щелчок по фигуре выделит её целиком. . Нажмите её и прочертите вокруг выделяемой фигуры контур. При отпускании кнопки мыши контур замкнётся. Все объекты, попавшие в контур, окажутся выделенными. Нажав кнопку «Polygon mode»
. Нажмите её и прочертите вокруг выделяемой фигуры контур. При отпускании кнопки мыши контур замкнётся. Все объекты, попавшие в контур, окажутся выделенными. Нажав кнопку «Polygon mode»  , можно создавать контур в виде многоугольника, щёлкая мышкой в его вершинах. Двойной щелчок в последней вершине замыкает контур.
, можно создавать контур в виде многоугольника, щёлкая мышкой в его вершинах. Двойной щелчок в последней вершине замыкает контур.