

Типы сооружений для обработки осадков: Септиками называются сооружения, в которых одновременно происходят осветление сточной жидкости...

Индивидуальные и групповые автопоилки: для животных. Схемы и конструкции...

Типы сооружений для обработки осадков: Септиками называются сооружения, в которых одновременно происходят осветление сточной жидкости...

Индивидуальные и групповые автопоилки: для животных. Схемы и конструкции...
Топ:
Особенности труда и отдыха в условиях низких температур: К работам при низких температурах на открытом воздухе и в не отапливаемых помещениях допускаются лица не моложе 18 лет, прошедшие...
Процедура выполнения команд. Рабочий цикл процессора: Функционирование процессора в основном состоит из повторяющихся рабочих циклов, каждый из которых соответствует...
Методика измерений сопротивления растеканию тока анодного заземления: Анодный заземлитель (анод) – проводник, погруженный в электролитическую среду (грунт, раствор электролита) и подключенный к положительному...
Интересное:
Уполаживание и террасирование склонов: Если глубина оврага более 5 м необходимо устройство берм. Варианты использования оврагов для градостроительных целей...
Лечение прогрессирующих форм рака: Одним из наиболее важных достижений экспериментальной химиотерапии опухолей, начатой в 60-х и реализованной в 70-х годах, является...
Искусственное повышение поверхности территории: Варианты искусственного повышения поверхности территории необходимо выбирать на основе анализа следующих характеристик защищаемой территории...
Дисциплины:
|
из
5.00
|
Заказать работу |
Данные инструменты позволяют легче управлять формой кривых Безье, определяющих форму линий. Рисуя инструментом «ручка», стало возможным контролировать число узлов на кривой, а также точно определять форму кривой между узлами. Инструмент «Subselect Tool» позволяет корректировать кривую, после того как она уже нарисована.
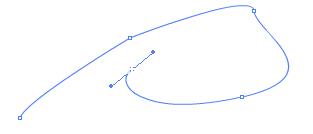 При рисовании ручкой необходимо щёлкнуть в точке создания узла, а затем, потащить мышь по касательной к кривой, которая будет проходить через данный узел. Расстояние, на которое протащили мышь характеризует радиус кривизны кривой в точке узла. Для предварительного просмотра кривой полезно включить «Show Pen Preview» в диалоге «Edit» – «Preferences». Для рисования ручкой прямых отрезков, достаточно лишь щёлкать в точках узлов. Двойной щелчок завершает рисование. Для замыкания фигуры достаточно перенести мышь на линию или узел. При этом рядом с курсором возникнет кружок. Щелчок мышкой замкнёт фигуру. Для создания нового узла достаточно щёлкнуть инструментом ручка по линии. Для перемещения узла необходимо выделить его инструментом «Subselect Tool», а затем потащить мышкой, или использовать стрелки клавиатуры.
При рисовании ручкой необходимо щёлкнуть в точке создания узла, а затем, потащить мышь по касательной к кривой, которая будет проходить через данный узел. Расстояние, на которое протащили мышь характеризует радиус кривизны кривой в точке узла. Для предварительного просмотра кривой полезно включить «Show Pen Preview» в диалоге «Edit» – «Preferences». Для рисования ручкой прямых отрезков, достаточно лишь щёлкать в точках узлов. Двойной щелчок завершает рисование. Для замыкания фигуры достаточно перенести мышь на линию или узел. При этом рядом с курсором возникнет кружок. Щелчок мышкой замкнёт фигуру. Для создания нового узла достаточно щёлкнуть инструментом ручка по линии. Для перемещения узла необходимо выделить его инструментом «Subselect Tool», а затем потащить мышкой, или использовать стрелки клавиатуры.
Взаимодействие рисунков
Рассмотрим теперь взаимодействие линий и заливок.
Начнём с линий. Нарисуйте две пересекающиеся линии одного цвета. Они склеились в точке пересечения намертво. Теперь это уже 4 линии, сходящиеся в одной точке. Один щелчок выделит лишь одну из них, а двойной – все сразу. Расклеить их теперь можно, лишь оттащив половинки одной линии в сторону и там их состыковав. Если пересекаются линии разных цветов, то они также склеятся, но двойной щелчок их не выделяет. Оттащите в сторону две разноцветные половинки. Попробуйте их состыковать.
Немного повозившись можно удалить узел в точке их сопряжения.
Теперь о заливках. Используя кисточку, нарисуйте две пересекающиеся области одного сплошного цвета. Области стали единым целом. Щелчок выделяет их вместе. То же произойдёт, если рисовать области с градиентной заливкой, причём вторую – с нажатой кнопкой «Lock Fill»  . Однако если цвет областей различен, то область, которая рисуется последней, уничтожает все предыдущие области на своём пути. В этом легко убедиться, выделив её щелчком и оттащив в сторону. Перетащите последнюю область обратно так, что бы она опять заслонила собой часть первой области. Пока вы не сняли выделение, области ещё не взаимодействуют, и можно продолжать перемещать последнюю область без ущерба для первой. Но если снять выделение, то последняя область опять всё под собой уничтожит.
. Однако если цвет областей различен, то область, которая рисуется последней, уничтожает все предыдущие области на своём пути. В этом легко убедиться, выделив её щелчком и оттащив в сторону. Перетащите последнюю область обратно так, что бы она опять заслонила собой часть первой области. Пока вы не сняли выделение, области ещё не взаимодействуют, и можно продолжать перемещать последнюю область без ущерба для первой. Но если снять выделение, то последняя область опять всё под собой уничтожит.
Продолжим эксперименты. Создайте область заливки красного цвета и перечеркните её линией того же цвета. Хотя линия и заливка сливаются, они существуют независимо. В этом можно убедиться, выделяя различные части рисунка щелчком или двойными щелчками. Заливка разделилась на 2 части, а линия на три. Выделив линию целиком, немного сместите её. На месте линии заливка осталась прежней.
Как известно, кисть создаёт область заливки, ничем не обрамлённую. Однако, если выбрать инструмент пипетка, щёлкнуть по линии а потом по заливке, то вокруг последней возникнет обрамляющая линия.
Режимы рисования кистью и стирания.
При использовании инструмента кисть в нижней части панели Tools становится доступна кнопка режима рисования  . Кнопка позволяет выбрать один из следующих режимов
. Кнопка позволяет выбрать один из следующих режимов
Paint Normal – обычный режим рисования (по умолчанию).
Paint Fills – Рисование по заливке. Если на пути кисти встретится линия, то она остаётся неизменной.
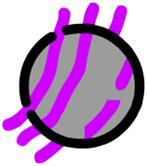 Paint Behind – Рисование снаружи. Вообще то Flash иногда не может точно определить, что есть внутри, а что снаружи. Главное правило – начинать надо рисовать вне объекта.
Paint Behind – Рисование снаружи. Вообще то Flash иногда не может точно определить, что есть внутри, а что снаружи. Главное правило – начинать надо рисовать вне объекта.
Paint Selection – Кисть рисует только в пределах выделенной области.
Paint Inside – Рисование внутри.
Упражнение
Нарисуйте на сцене круг, обрамлённый линией толщиной 8. Используйте кисть во всех режимах рисования поочерёдно.
Группировка объектов
Один или несколько объектов можно объединить в группу. Это позволит работать с группой как с одним целым, исключит возможность случайного изменения сгруппированных объектов. Для группировки необходимо выделить объекты, а затем, в меню «Modify» выбрать команду «Group» (Ctrl G). После этого все объекты в группе будут перемещаться вместе, и не будут взаимодействовать с другими объектами. Для изменения одного из сгруппированных объектов необходимо сделать двойной щелчок по любому объекту в группе. Вы попадёте в режим редактирования группы. Все объекты, не входящие в данную группу станут тусклыми. Для выхода из режима редактирования группы необходимо сделать двойной щелчок вне неё. Группы объектов так же можно группировать. Для разделения группы на составляющие достаточно в меню «Modify» выбрать команду «Ungroup» (Ctrl Shift G). Подойдёт для этой цели и универсальная комбинация разделения Ctrl B.
Упражнение
Нарисуйте пару кругов и пару прямоугольников. Сгруппируйте круги и сгруппируйте прямоугольники. Сгруппируйте группы. Изменить цвет одного из кругов. Разделите группы на составляющие фигуры. Можно ли сгруппировать одну фигуру? Зачем это может понадобиться?
Автокоррекция формы
Перейдём к более тонким материям – режимам рисования. Начнём с карандаша.
Вы наверняка обратили внимание, что после того как фигура нарисована, она корректируется, иногда изменяясь до неузнаваемости, или вообще может исчезнуть. Оказывается процессом коррекции можно управлять кнопкой «Pencil Mode»  (она доступна, если выбран инструмент карандаш). Вы можете выбирать один из трёх режимов
(она доступна, если выбран инструмент карандаш). Вы можете выбирать один из трёх режимов
«Straighten» – спрямление и распознавание фигур. «Smooth» – сглаживание углов и «Inc» – максимальное сходство с тем что вы нарисовали.
Упражнение
В каждом из трёх режимов попытайтесь нарисовать круг и квадрат. Ровнее получится в режиме «Straighten». В режиме «Smooth» круг хотя и будет иметь гладкие очертания, но вероятно, не получится ровным. Режим «Inc» наверняка заставит вас задуматься о покупке графического планшета.
В каждом из трёх режимов попробуйте нарисовать следующие картинки:
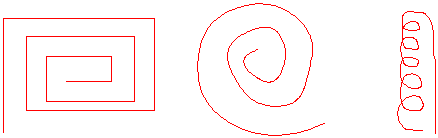 |
Надеюсь, вы почувствовали разницу между режимами. После того как линия нарисована, можно дополнительно провести её коррекцию кнопками «Smooth» и «Straighten»  . Не забудьте выделить корректируемую линию инструментом стрелка. На кнопки можно нажимать многократно. Интересно, что если многократно сглаживать не очень то ровную окружность, она будет уменьшаться и примет форму веретена. Спрямление окружности практически мгновенно позволит получить правильную фигуру. Более мощную процедуру коррекции можно вызвать, выбирая в меню команды «Modify» – «Optimize». Команда доступна, если кривая выделена. Оптимизация позволит сократить число узлов, составляющих кривую практически не изменив её форму. Данная процедура очень полезна, так как существенно сокращает размер ролика.
. Не забудьте выделить корректируемую линию инструментом стрелка. На кнопки можно нажимать многократно. Интересно, что если многократно сглаживать не очень то ровную окружность, она будет уменьшаться и примет форму веретена. Спрямление окружности практически мгновенно позволит получить правильную фигуру. Более мощную процедуру коррекции можно вызвать, выбирая в меню команды «Modify» – «Optimize». Команда доступна, если кривая выделена. Оптимизация позволит сократить число узлов, составляющих кривую практически не изменив её форму. Данная процедура очень полезна, так как существенно сокращает размер ролика.
Поворот и масштабирование
Очень полезная функция. Выделите «подопытный» рисунок и нажмите одну из кнопок  Вокруг рисунка возникнут маркеры круглые – при выборе поворота и квадратные при масштабировании. Поворот осуществляется перемещением одного из угловых круглых маркеров. Остальные дают возможность перекосить объект. Если при повороте удерживать Shift, то объект будет поворачиваться на фиксированные углы (через каждые 45 градусов). Масштабирование за угловые прямоугольные маркеры идёт с сохранением пропорций. Используя масштабирование можно получить зеркальное отражение фигуры. Перемещая за любой прямоугольный маркер, уменьшайте фигуру. Когда мышка «перейдёт ноль» фигура опять будет увеличиваться, но будет представлять собой уже собственное отражение. Другим способом отражение можно получить, выбрав в меню «Modify» – «Transform» команды «Flip…».
Вокруг рисунка возникнут маркеры круглые – при выборе поворота и квадратные при масштабировании. Поворот осуществляется перемещением одного из угловых круглых маркеров. Остальные дают возможность перекосить объект. Если при повороте удерживать Shift, то объект будет поворачиваться на фиксированные углы (через каждые 45 градусов). Масштабирование за угловые прямоугольные маркеры идёт с сохранением пропорций. Используя масштабирование можно получить зеркальное отражение фигуры. Перемещая за любой прямоугольный маркер, уменьшайте фигуру. Когда мышка «перейдёт ноль» фигура опять будет увеличиваться, но будет представлять собой уже собственное отражение. Другим способом отражение можно получить, выбрав в меню «Modify» – «Transform» команды «Flip…».
Ассистент рисования
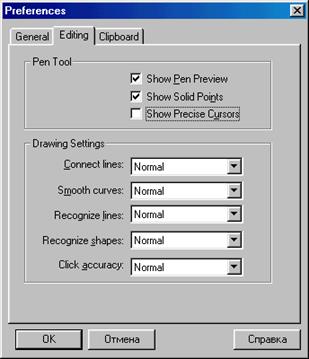 Ещё один диалог, имеющий отношение к коррекции можно вызвать, выбрав в меню «Edit» команду «Preferences». Ничего при этом выделять не надо. Диалог меняет глобальные настройки программы.
Ещё один диалог, имеющий отношение к коррекции можно вызвать, выбрав в меню «Edit» команду «Preferences». Ничего при этом выделять не надо. Диалог меняет глобальные настройки программы.
«Connect lines» – автоматическим соединением рисуемых прямых
«Smooth curves» – сглаживанием линий, рисуемых карандашом
«Recognize lines» – степень спрямления линий рисуемых карандашом
«Recognize shapes» – распознавание формы овалов, прямоугольников, треугольников итд
«Click accuracy» – точность наведения указателя мыши на объект
Для точного изменения параметров объектов можно использовать панели «Info» «Transform». Если панели не доступны, включите их через меню «Window» «Panels»
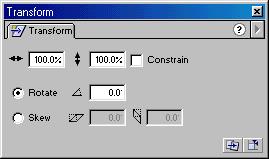
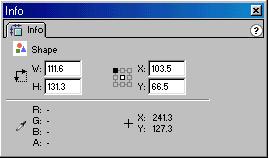
Панели позволяют изменять свойства объектов, вводя значения в соответствующие текстовые поля. «Info», например, позволит изменить координаты и линейные размеры выделенного объекта. Если объект является обычным рисунком, используются координаты верхнего левого угла прямоугольника, в который вписан рисунок. Начало координат лежит в верхнем, левом углу сцены. По умолчанию размеры сцены - 550 по горизонтали и 400 по вертикали.
Панель преобразований (Transform) позволит изменить масштаб и повернуть выделенный объект. Сняв флажок «Constrain», можно изменять масштаб по горизонтали и вертикали независимо. Включив «Skew», Вы получаете возможность перекосить фигуру. В нижней правой части панели находятся две кнопки. Кнопка  вернёт параметры объекта к первоначальным, а кнопка
вернёт параметры объекта к первоначальным, а кнопка  - создаст новую копию объекта с указанными параметрами.
- создаст новую копию объекта с указанными параметрами.
Упражнение.
Нарисуйте прямоугольник произвольного размера. Используя панели, разместите прямоугольник точно в середине сцены, установив его линейные размеры 120 на 50. Поверните прямоугольник на 30 градусов против часовой стрелки. Получите в два раза уменьшенную копию прямоугольника.
Выравнивание
 Данная панель, позволяющая корректировать размеры и положение выделенных объектов, вызывается нажатием кнопки
Данная панель, позволяющая корректировать размеры и положение выделенных объектов, вызывается нажатием кнопки  или комбинацией Ctrl K
или комбинацией Ctrl K
Выравниваемые объекты при этом должны быть выделены.
Группы кнопок «Vertical» и «Horizontal» настраивают смещение объектов по горизонтали и вертикали. Можно установить либо требование выровнять по одному из краёв или центру, либо настроить интервалы между объектами.
Группа «Match Size» даёт возможность корректировать размеры объектов. Размеры всех объектов устанавливаются равными наибольшему размеру.
Кнопка «To Stage» включает режим выравнивания относительно сцены. Если, например, выделить единственный прямоугольник, и при включенном режиме потребовать горизонтальное и вертикальное выравнивание по центру с полной коррекцией размеров, то прямоугольник займет всю сцену.
Упражнение
Нарисуйте на сцене три разных овала. Выравниванием добейтесь того, что бы по горизонтали их центры лежали на одной линии, а расстояния между их правыми краями было одинаковым. Вертикальные размеры овалов, также должны быть одинаковыми.
Другой интересной особенностью стала возможность создавать направляющие линии для примагничивания (Guides). Данные линии не отображаются при публикации и не принадлежат ни одному из слоёв. Для создания линии необходимо включить режим отображения линейки (View - Rules) и потащить мышку с одной из линеек на сцену. На сцене возникнет прямая горизонтальная, или вертикальная линия зелёного цвета.
Направляющие линии можно перетаскивать по сцене и удалять, перетащив за пределы сцены.
Команды управления линиями находятся в меню «View» – «Guides»
«Show Guides» - режим отображения направляющих линий
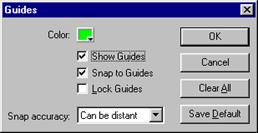 «Lock Guides» - режим защиты линий от редактирования
«Lock Guides» - режим защиты линий от редактирования
«Snap to Guides» - режим примагничивания объектов к линиям
«Edit Guides…» - вызов диалога редактирования направляющих линий.
Диалог позволяет изменить цвет линий, установить точность щелчка при работе при перемещении линий, а также удалить сразу все линии.
Использование буфера обмена
Надеюсь, нет необходимости пояснять назначение команд «Вырезать» «Копировать» «Вставить» («Cut» «Copy» «Paste»). Как и во многих программах, данные команды доступны и в меню «Edit» и в динамическом меню и в виде кнопок на стандартной панели инструментов. Однако, есть две особенности.
16. Преобразование фигур
Как Вам, надеюсь, известно, линии и области заливки – разные объекты, отличающиеся наборами свойств и поведением. Иногда возникает необходимость преобразования одного из этих объектов в другой. Если необходимо создать линию, ограничивающую область заливки, то для этого достаточно выбрать инструмент «Ink Bottle» и щёлкнуть им по заливке.
Для преобразования линии в область заливки необходимо её выделить, а затем, в меню
«Modify» «Shape» выбрать «Convert Lines to Fills».
 | 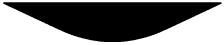 | ||
Внешне ничего не изменится, однако, при попытке изменить форму линии будет просто увеличиваться площадь области заливки. Изменить цвет полученного объекта можно теперь уже инструментом «Paint Bucket».
Упражнение
Получите линию с градиентным цветом.
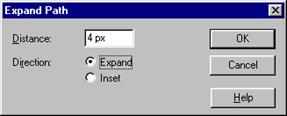 Другим интересным эффектом является расширение или сужение области заливки. Выделите фигуру, полученную выше, и в меню «Modify» «Shape» выберите «Expand Fill».
Другим интересным эффектом является расширение или сужение области заливки. Выделите фигуру, полученную выше, и в меню «Modify» «Shape» выберите «Expand Fill».
Эффект состоит в том, что область заливки «распространяется» во все стороны на расстояние, указанное в поле «Distance». «Insert» приведёт, наоборот, к сужению области. И в том и в другом случае форма области изменяется. (исключение составляют лишь круги и сжимающиеся многоугольники)
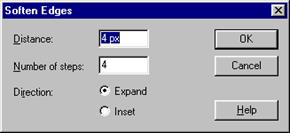 Последним эффектом в данном меню является «Soften fill Edges». Заключается он в том, что область заливки окантовывается вокруг несколькими областями заливки того же цвета, но с постепенно увеличивающейся прозрачностью. Таким, образом достигается эффект плавного перехода заливки в фон.
Последним эффектом в данном меню является «Soften fill Edges». Заключается он в том, что область заливки окантовывается вокруг несколькими областями заливки того же цвета, но с постепенно увеличивающейся прозрачностью. Таким, образом достигается эффект плавного перехода заливки в фон.
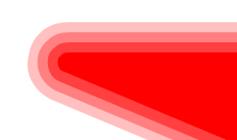 В поле «Distance» устанавливается ширина всей области перехода. «Number of steps» – число переходов цвета, то есть, величина, большая на единицу количества возникающих ограничивающих заливок. Следует понимать, что хотя ограничивающие заливки очень тонкие, они являются самостоятельными объектами, и не выделяются при двойном щелчке по фигуре, которую они ограничивают. Поэтому, рекомендуется, во избежание недоразумений, сразу сгруппировать фигуру и ограничивающие заливки.
В поле «Distance» устанавливается ширина всей области перехода. «Number of steps» – число переходов цвета, то есть, величина, большая на единицу количества возникающих ограничивающих заливок. Следует понимать, что хотя ограничивающие заливки очень тонкие, они являются самостоятельными объектами, и не выделяются при двойном щелчке по фигуре, которую они ограничивают. Поэтому, рекомендуется, во избежание недоразумений, сразу сгруппировать фигуру и ограничивающие заливки.
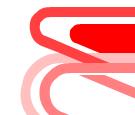 Упражнение.
Упражнение.
Создайте вокруг треугольной области заливки 5 ограничивающих областей с постепенным увеличением прозрачности. Толщина каждой области должна быть равна 10. «Разберите» полученную фигуру на составляющие.

Адаптации растений и животных к жизни в горах: Большое значение для жизни организмов в горах имеют степень расчленения, крутизна и экспозиционные различия склонов...

Археология об основании Рима: Новые раскопки проясняют и такой острый дискуссионный вопрос, как дата самого возникновения Рима...

Семя – орган полового размножения и расселения растений: наружи у семян имеется плотный покров – кожура...

Своеобразие русской архитектуры: Основной материал – дерево – быстрота постройки, но недолговечность и необходимость деления...
© cyberpedia.su 2017-2024 - Не является автором материалов. Исключительное право сохранено за автором текста.
Если вы не хотите, чтобы данный материал был у нас на сайте, перейдите по ссылке: Нарушение авторских прав. Мы поможем в написании вашей работы!