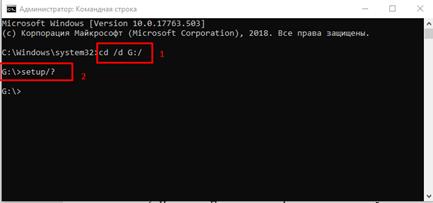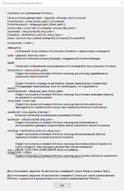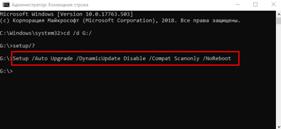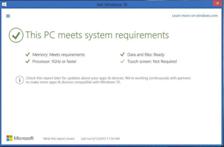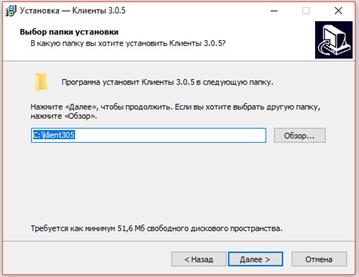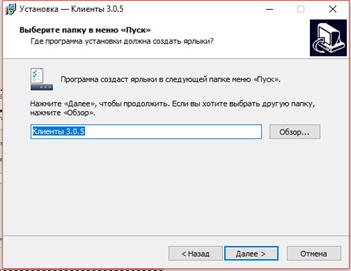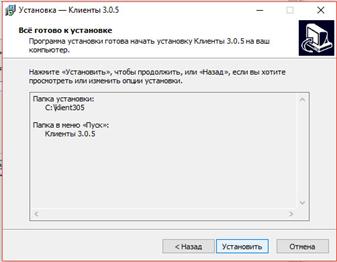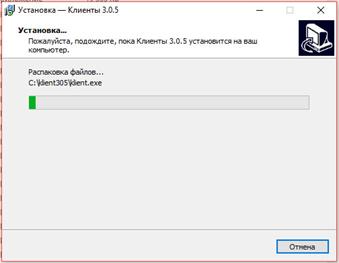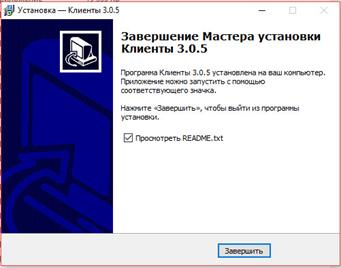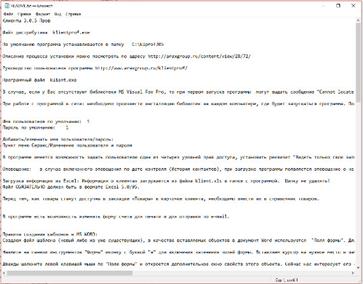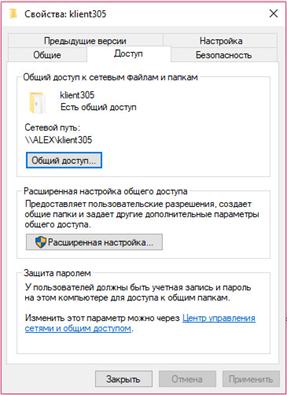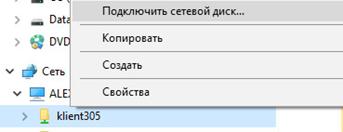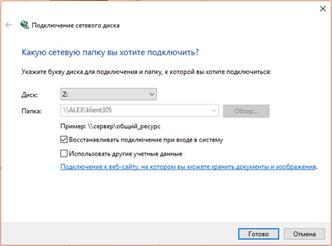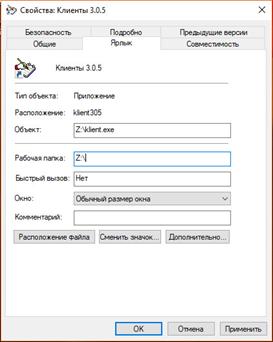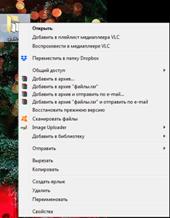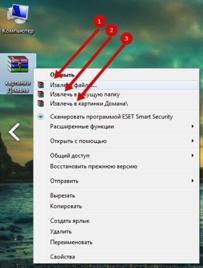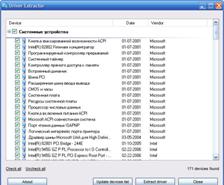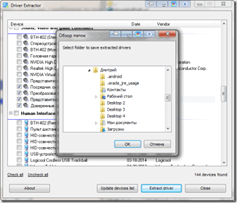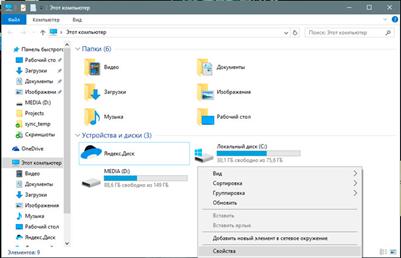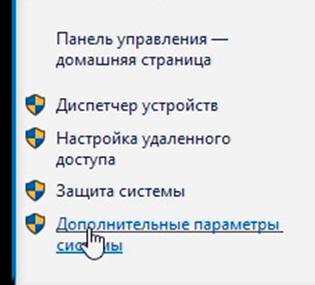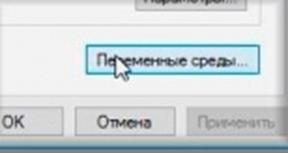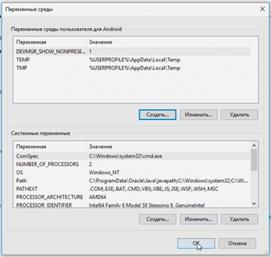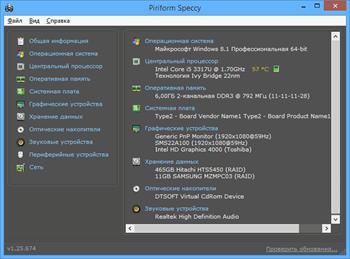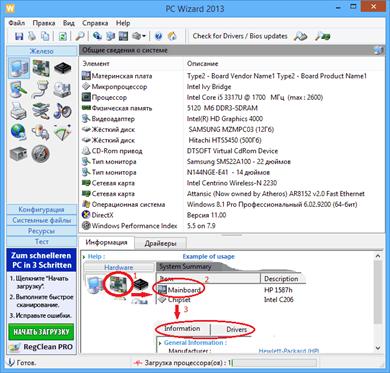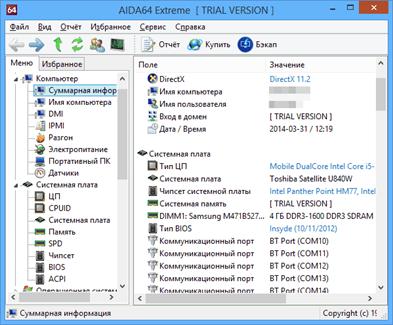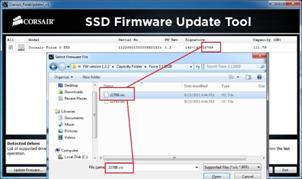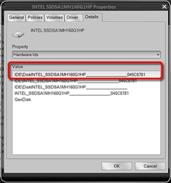ОТЧЕТ
ПМ.04. МОДЕРНИЗАЦИЯ ПРОГРАММНОГО ОБЕСПЕЧЕНИЯ ПЕРСОНАЛЬНЫХ КОМПЬЮТЕРОВ И СЕРВЕРОВ
| Руководитель от колледжа:
Агибалова К.Е.
| студента группы НП 3-17
профессии 09.01.01 Наладчик аппаратного и программного обеспечения
Абдуллина
Марселя
Раисовича
Сроки прохождения практики:
начало 6 апреля 2020 г.
окончание _____________
|
Стерлитамак 2020
C ОДЕРЖАНИЕ
АНАЛИЗ НЕОБХОДИМОГО ПРОГРАММНОГО ОБЕСПЕЧЕНИЯ И ВОЗМОЖНОСТИ ЕГО УСТАНОВКИ НА ПЕРСОНАЛЬНЫХ КОМПЬЮТЕРАХ. 4
АНАЛИЗ НЕОБХОДИМОГО ПРОГРАММНОГО ОБЕСПЕЧЕНИЯ И ВОЗМОЖНОСТИ ЕГО УСТАНОВКИ НА СЕРВЕРАХ. 7
УСТАНОВКА ВСЕХ ОБНОВЛЕНИЙ WINDOWS, ДОСТУПНЫХ НА ВЕБ-УЗЛЕ UPDATE.MICROSOFT.COM КОРПОРАЦИИ MICROSOFT. 13
НАСТРОЙКА ДЛЯ СЕРВЕРА РЕЖИМА АВТОМАТИЧЕСКОЙ ЗАГРУЗКИ НОВЫХ ОБНОВЛЕНИЙ. 14
УСТАНОВКА ПАРАМЕТРОВ АВТОЗАГРУЗКИ ОПЕРАЦИОННОЙ СИСТЕМЫ. 20
НАСТРОЙКА РОЛИ СЕРВЕРА ПРИЛОЖЕНИЙ. 21
ДОБАВЛЕНИЕ РОЛИ СЕРВЕРА ТЕРМИНАЛОВ. 23
РАСПРЕДЕЛЕНИЕ ПРАВ ПОЛЬЗОВАТЕЛЕЙ. 27
НАСТРОЙКА ЛИЦЕНЗИРОВАНИЯ СЕРВЕРА ТЕРМИНАЛОВ. 32
НАСТРОЙКА БРАНДМАУЭРА ПОДКЛЮЧЕНИЯ К ИНТЕРНЕТУ. 36
НАСТРОЙКА ДОПОЛНИТЕЛЬНЫХ ПАРАМЕТРОВ СЕРВЕРА. 39
ОБНОВЛЕНИЕ И УДАЛЕНИЕ ВЕРСИЙ ПРИКЛАДНОГО ПРОГРАММНОГО ОБЕСПЕЧЕНИЯ ПЕРСОНАЛЬНЫХ КОМПЬЮТЕРОВ И СЕРВЕРОВ.. 46
ОБНОВЛЕНИЕ И ДЕИНСТАЛЛЯЦИЯ MS OFFICCE. 48
УСТАНОВКА MICROSOFTOFFICE. 50
ОБНОВЛЕНИЕ И ДЕИНСТАЛЛЯЦИЯ WIN RAR. 54
УСТАНОВКА И НАСТРОЙКА WIN RAR. 57
ОБНОВЛЕНИЕ И ДЕИНСТАЛЛЯЦИЯ БРАУЗЕРА GOOGLE CHROME. 60
УСТАНОВКА И НАСТРОЙКА БРАУЗЕРА GOOGLE CHROME. 63
ДЕИНСТАЛЛЯЦИЯ SKYPE.. 66
УСТАНОВКА SKYPE.. 67
ОБНОВЛЕНИЕ И УДАЛЕНИЕ ДРАЙВЕРОВ С ПОМОЩЬЮ DRIVERGENIUSES. 69
ПОИСК ОБНОВЛЕНИЙ ДРАЙВЕРОВ. 72
СОЗДАНИЕ РЕЗЕРВНОЙ КОПИИ ДРАЙВЕРОВ, УСТАНОВЛЕННЫХ В ОС. ВОССТАНОВЛЕНИЕ ИЗ РЕЗЕРВНОЙ КОПИИ. 72
КОМПОНОВКА ВСЕХ ДРАЙВЕРОВ В АВТОИНСТАЛЛЯТОР. DRIVER EXTRACTOR.. 75
УДАЛЕНИЕ ДРАЙВЕРОВ, КОНФЛИКТУЮЩИХ С СИСТЕМОЙ ДЛЯ ПОВЫШЕНИЯ ПРОИЗВОДИТЕЛЬНОСТИ.. 76
ОТОБРАЖЕНИЕ СИСТЕМНОЙ ИНФОРМАЦИИ О КОМПЬЮТЕРЕ. 77
ОБНОВЛЕНИЕ МИКРОПРОГРАММНОГО ОБЕСПЕЧЕНИЯ ДЛЯ ТВЕРДОТЕЛЬНОГО ПЕРИФЕРИЙНЫХ УСТРОЙСТВ И НАКОПИТЕЛЯ CRUCIAL M4 SSD ПРИ ПОМОЩИ ЗАГРУЗОЧНОГО ДИСКА И ISO- ОБРАЗА. 81
ОПРЕДЕЛЕНИЕ ИЗГОТОВИТЕЛЯ И ВЕРСИИ МИКРОПРОГРАММНОГО ОБЕСПЕЧЕНИЯ НАКОПИТЕЛЯ SSD. 83
ОПРЕДЕЛЕНИЕ ДРАЙВЕРА НАКОПИТЕЛЯ INTEL SSD.. 84
30. ОПРЕДЕЛЕНИЕ ИСПОЛЬЗОВАНИЯ НАБОРА ИНСТРУМЕНТОВ INTEL® SOLID STATE DRIVE TOOLBOX. 85
ИСПОЛЬЗОВАНИЕ РЕЖИМОВ ГИБЕРНАЦИИ И СНА С НАКОПИТЕЛЯМИ SSD.. 86
1. Анализ необходимого программного обеспечения и возможности его установки на персональных компьютерах.
Требования к системе
Стоит отметить, что десятая версия операционной системы создавалась не только для устройств нового поколения, но и для тех, кто уже технически устарел. И вот уже несколько лет подтверждается, что связка Windows 10-SSD+HDD может «вернуть к жизни» даже самый безнадёжный компьютер. Принимая данное обстоятельство во внимание, выдвигаемые разработчиками минимальные технические требования к «железу» достаточно лояльны, а именно:
| Процессор
| Частота не менее 1ГГц
|
| ОЗУ
| 1 гигабайт (ГБ) для 32-бит или 2 ГБ для 64-бит
|
| Место на жестком диске
| 16 ГБ для 32-бит или 32 ГБ для 64-бит
|
| Видеоадаптер
| DirectX 9 или более поздней версии с драйвером WDDM 1.0
|
| Дисплей
| 800 x 600
|
Как видно из представленного списка, ничего сверхъестественного «уже не новая» операционная система для своих пользователей не предлагает, за исключением, пожалуй, достаточно значительного объёма свободного пространства на жёстком диске, что особенно ощутимо при использовании SSD-дисков малого объёма. Но в любом случае всем, кто переходит с «семёрки» или с другой версии на Windows 10, следует учитывать данные требования, а при наличии такой возможности дополнительно приобрести твердотельный накопитель.
Как проверить
Итак, существует множество вариантов, которые могут помочь узнать то, готов ли ваш ПК к установке желаемой версии операционной системы. Одним из наиболее оптимальных вариантов является анализ с применением загрузочного диска Windows 10, а именно:
· Вставьте загрузочный носитель в компьютер, на который планируется инсталляция новой версии OS.
· Используя «Проводник» или функционал поиска, найдите и откройте «cmd.exe» с правами администратора.
· В консоль командной строки введите и выполните «cd /d G:/», где вместо «G» укажите присвоенную установочному носителю букву.
· Откроется выбранный носитель и в появившейся строке введите команду «setup /?».
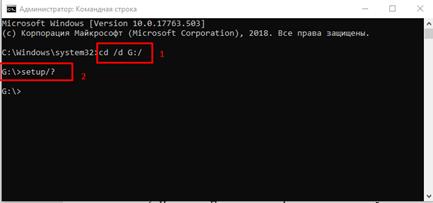
Откроется обширный список параметров, которые доступны для применения, в том числе для решения, обозначенного в настоящей статье вопроса.
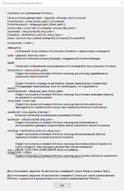
· Ознакомитесь с представленным списком и выполните новую команду – «Setup /AutoUpgrade /DynamicUpdateDisable /CompatScanonly /NoReboot».
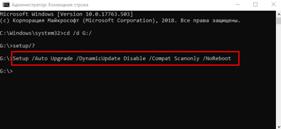
· Начнётся стандартный процесс подготовки к инсталляции, выберите «Сохранить только мои личные файлы», но установка при этом осуществляться не будет (если в дальнейшем вы этого не пожелаете сами).
· Если установщик обнаружил какие-либо проблемы, которые не позволяют корректно осуществить переход на Windows 10, то появится соответствующее оповещение спредложением вариантов по исправлению обозначенных нюансов.
· 
· Если проблем обнаружено не будет, то начнётся процедура установки, которую при желании вы можете или завершить, или продолжить.
Альтернативный вариант
Для тех, кто обладает лицензионной версией операционной системы Windows 7, 8, существовал и альтернативный вариант, который в настоящий момент уже потерял свою актуальность, так как акция по бесплатному переходу уже завершилась несколько лет назад. Заключался он в том, что пользователям постоянно «докучало» уведомление с предложением обновиться, что можно было использовать и для решения рассматриваемого вопроса. Для этого требовалось открыть данное уведомление и открыть раздел «Проверить ваш компьютер», после чего ознакомиться с результатами, которые преподносит программа установки
. 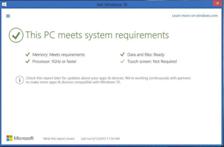
2. Анализ необходимого программного обеспечения и возможности его установки на серверах.
1. При работе регулярно делать резервную копию.Например, раз в неделю. Для ежедневного автоматического архивирования программ по времени можно использовать бесплатную утилиту Автоматическое архивирование файлов.
2. Не ставить программы в ProgramFiles. Имя папки должно быть английскими буквами, без пробелов.
3. Программы должны инсталлироваться с правами Администратора.
4. Если компьютер подключен к интернету, то при работе используйте обновляемый антивирус. Наличие антивируса не гарантирует от вирусов. Существуют вирусы, портящие информацию в базах (см. п. 1). При подозрении на вирусы проверьте компьютер разными антивирусами.
Возможные проблемы при установке и работе программ и библиотек:
В папке с программой есть файл Readme.txt
При запуске установочного дистрибутива на установку (DblClk на скачанный архив) запустится окно инсталлятора и появится лицензионное соглашение.

Установите параметр "Я принимаю условия лицензионного соглашения" и нажмите кнопку "Далее".
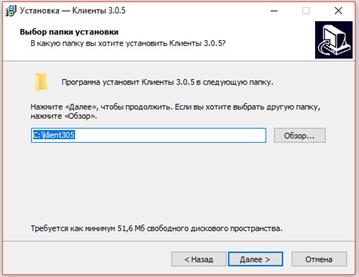
Укажите в текстовой строке папку для инсталляции программы (например C:\klient305) либо выберите ранее созданную через дерево каталогов. По умолчанию для каждой новой версии программы папка своя.
Не рекомендуется устанавливать программы в ProgramFiles в связи с особыми правами доступа к данной папке в некоторых ОС (например, Windows Vista или Windows7)
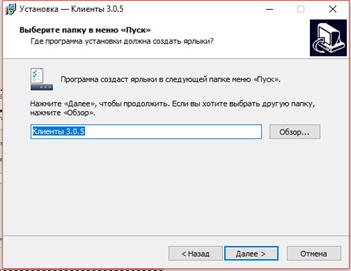
Выберите программную группу, куда программа инсталляции скопирует ярлык для программы. По умолчанию для каждой программы группа своя. Затем нажмите кнопку "Далее"
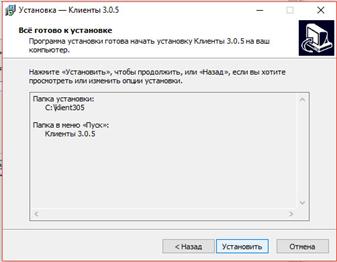
Для продолжения установки нажмите кнопку "Установить"
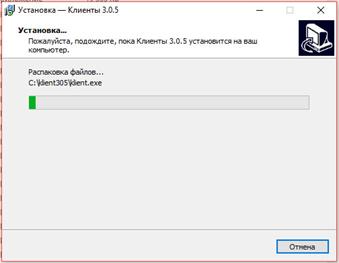
Программа установки скопирует файлы базы данных на жесткий диск в папку, указанную ранее пользователем.
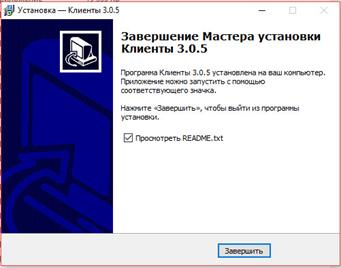
После завершения копирования файлов появится сообщение, что установка завершена.
Для окончания установки нажмите кнопку "Готово"
Для просмотра файла Readme.txt в папке с программой галочка должна быть установлена.
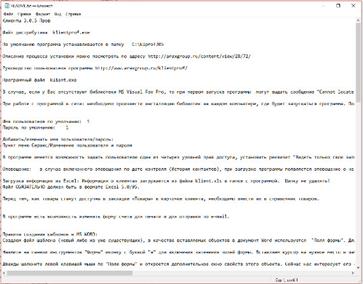
Для запуска установленной программы на сервере необходимо запустить программный файл klient.exe в папке с программой (папка была выбрана пользователем в процессе установки).

Программу можно запустить через ярлык в соответствующей программной группе.
Ярлык на программу будет помещен также на Рабочий стол сервера, запуск программы осуществляется с помощью двойного щелчка на ярлык.
Программа на сервер установлена.
Теперь необходимо предоставить права доступа для пользователей, которые будут работать с программой по сети.
Для этого нажмите правой кнопкой мыши на значек папки, выберите пункт меню Свойства.

Откроется окно свойств папки.
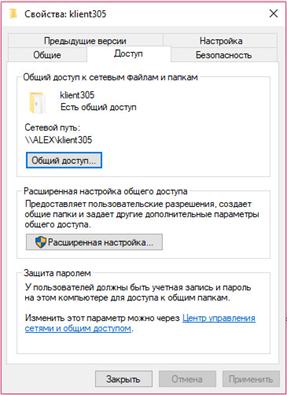
В свойствах папки надо разрешить чтение и запись в закладках Permissions (Доступ) и Security (Безопасность), либо убрать галочку Только чтение (Readonly).

Разрешить доступ необходимо обязательно в двух закладках, в противном случае программа не сможет работать
Подключение рабочих станций:
На каждом рабочем месте, где будет запускаться программа, надо установить дистрибутив программы.
Программа на каждом рабочем месте устанавливается для автоматической регистрации в системе компонентов для работы со сканером, после установки папку с программой можно удалить.
Также нужно удалить ярлыки в программной группе и на рабочем столе, созданные инсталлятором.
Через сетевое окружение надо найти папку на сервере (\\server\klient305, где "server" - имя Вашего сервера), нажать на нее правой кнопкой мыши и выбрать пункт меню "Подключить как сетевой диск".
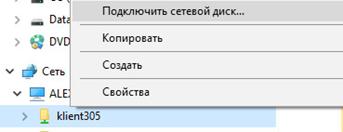
Имя диска выбирается любое из доступных, например Z, затем нажмите кнопку "Готово".
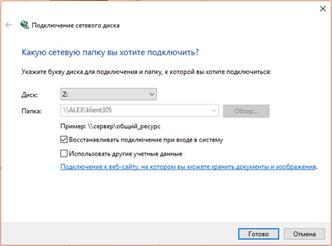
Затем надо открыть этот сетевой диск и вывести на рабочий стол ярлык с файла klient.exe
Обратите внимание, чтобы в свойствах ярлыка правильно приписалась рабочая папка.

Должен стоять сетевой диск Z:\
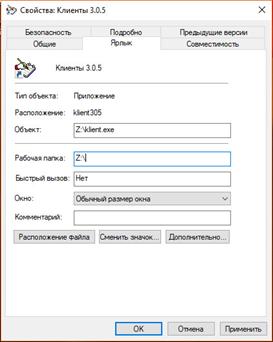
Программу на рабочих станциях запускать через созданный ярлык.
Программу можно установить на терминальный сервер и запускать через VPN, таким образом можно организовать совместную работу в программе, например, из разных городов.
Работа в терминальном режиме рекомендуется, если требуется повышенная защищенность данных, а также для ускорения работы программы по сети при большом количестве записей (от 1000 клиентов) или не большой пропускной способности локальной сети.
3. Установка всех обновлений Windows, доступных на веб-узле update.microsoft.com корпорации Microsoft.
Первое что нужно сделать, это узнать установлен ли у Вас пакет обновлений.
Для этого щелкаем правой кнопкой мышки по значку «Компьютер» (на рабочем столе или в меню Пуск) и нажимаем «Свойства». Откроется окно, в котором будут представлены сведения о Вашем компьютере.
Нас интересует самый первый пункт «Издание Windows», в котором указана версия операционной системы и пакет обновлений.

Если у Вас имеется надпись «ServicePack 1″, все хорошо, можете пропустить следующий пункт.
Установка архиватора
Для начала вам надо перейти на сайт разработчиков. Далее перейдите во вкладку «Загрузить». На данной странице вы можете скачать как английскую версию, нажав на нужную версию приложения слева вверху, либо же можно скачать русскую версию, пролистав страницу вниз. Откройте установленную программу. В новом окне вы можете выбрать место, куда будет загружен ВинРАР. Лучше оставить всё как есть, чтобы в любой момент можно было с лёгкостью найти программу. Далее кликаем «Установить».

Затем укажите нужные для вашей работы форматы документов, а желательно оставьте всё, как есть. В меню «Интерфейс» выберите места, где будет отображаться ярлык приложения. После завершения всех действий нажимаем «Готово».

Создание
Нажимаем на файл, который хотим заархивировать, правой кнопкой мыши. Выберите пункт «Добавить в архив».
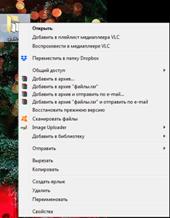
В новом окне сверху есть различные меню, но самым главным является раздел «Общее».

В строке «Имя» можно написать как придуманное вами имя, так и оставить имя, созданное автоматически. Какого формата будет являться архив, вы выбираете сами. Этот шаг является важным параметром архивации в WinRAR. Ниже мы видим Метод сжатия. Если вы выберите «Максимальный», то процесс создания будет проходить дольше всего. Выберите тот метод, который подходит для вашего случая. В меню «Метод обновления» выберите нужный пункт, если вы добавляете файлы к существующему архиву. Разберёмся подробнее с параметрами архивации.
''
1. Удалить после упаковки. Если вы поставите галочку рядом с этим пунктом, то после создания архива все файлы, которые вы поместили в него, будут удалены с вашего компьютера.
2. Заблокировать. При создании такого типа архива вы не сможете его редактировать. Вы сможете его только распаковать.
3. Протестировать после упаковки. После архивации вам будет дана возможность проверить целостность заархивированных документов.
После того как вы всё настроили, нажимаем ОК. Процесс начался. Теперь надо дождаться его завершения.
Распаковка
Для извлечения файлов существует несколько методов.
Метод 1
Первым делом, нажмите 2 раза ЛКМ по архиву. Если ВинРАР – это один архиватор на вашем устройстве, то после предыдущего действия он должен открыться. Можете выделить все файлы мышкой и перетащить их в другую папку.
ВНИМАНИЕ. Если архив имеет пароль, то вам будет необходимо его ввести.
Также можно воспользоваться кнопкой «Извлечь». Вновь выделите файлы и нажмите на эту кнопку.
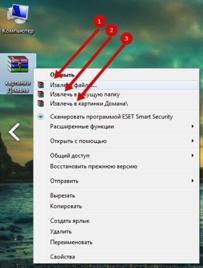
В новом окне выберите папку, в которую будет отправлено выделенное содержимое. Подтвердите ваши действия нажатием на кнопку «ОК».
17. Обновление и деинсталляция Браузера Google Chrome.
Как обновить браузер
Вручную
Надо будет нажать на 3 точки справа сверху (1), Справка (2), О браузере GoogleChrome (3), Перезагрузить (4) Рисунок 1.1.1

Рисунок 1.1.1
Автоматическое обновление
Автоматическое обновление происходит при запуске браузера, и так же после выхода, сама же установится.
DISM
Сохранение установленных драйверов с помощью DISM.exe
Инструмент командной строки DISM.exe (DeploymentImageServicingandManagement) предоставляет пользователю самые обширные возможности — от проверки и восстановления системных файлов Windows 10 (и не только) до установки системы на компьютер.
В этом руководстве будем использовать DISM.exe для того, чтобы сохранить все установленные драйверы.
Шаги для сохранения установленных драйверов будут выглядеть следующим образом
- Запустите командную строку от имени Администратора (сделать это можно через меню правого клика по кнопке «Пуск», если у вас не отображается такой пункт, то введите «командная строка» в поиске на панели задач, после чего нажмите правой кнопкой по найденному пункту и выберите «Запустить от имени администратора»)
- Введите команду dism /online /export-driver /destination:C:\MyDrivers (где C:\MyDrivers папка для сохранения резервной копии драйверов, папка должна быть создана заранее вручную, например, командой md C:\MyDrivers) и нажмите Enter. Примечание: вы можете использовать любой другой диск или даже флешку для сохранения, не обязательно диск C.
- Дождитесь завершения процесса сохранения (примечание: не придавайте значения тому, что у меня на скриншоте сохранилось всего два драйвера — на реальном компьютере, а не в виртуальной машине, их будет больше). Драйверы сохраняются в отдельные папки с именами oem.inf под разными номерами и сопутствующими файлами.
Теперь все установленные сторонние драйверы, а также те, что были загружены из Центра обновлений Windows 10, сохранены в указанную папку и могут быть использованы для ручной установки через диспетчер устройств или, например, для интеграции в образ Windows 10 с помощью того же DISM.exe
PowerShell
Использование PowerShell для сохранения копии драйверов
И еще один способ выполнить то же самое — Windows PowerShell.
- Запустите PowerShell от имени администратора (например, используя поиск в панели задач, затем — правый клик по PowerShell и пункт контекстного меню «Запустить от имени администратора»).
- Введите команду Export-WindowsDriver —Online —Destination C:\DriversBackup (где C:\DriversBackup — папка для сохранения резервной копии, её следует создать еще до использования команды).
При использовании всех трех способов резервная копия будет одинаковой, тем не менее, знание о том, что таких способов более чем один может пригодиться в случае неработоспособности используемого по умолчанию.
С помощью командной строки.
Правой кнопкой мышки откройте меню «Пуск», затем запустите командную строку от имени администратора. Примерно так...
Откроется окно интерпретатора командной строки, введите следующие данные pnputil /export-driver * F:\Backup данные F:\Backup замените на свои, где F - это название вашего логического диска, a Backup - название папки для сохранения драйверов. Затем нажмите в кнопку «Enter».
Начнётся копирование драйверов, которое займёт некоторое время. После завершения процесса будет показан результат...

Закройте окно интерпретатора командной строки. Для просмотра сохранённой копии драйверов перейдите в свой логический диск (который вы указали при копировании), затем в папку «Backup». Вот так просто делается резервная копия драйверов...
Резервная копия драйверов с помощью DISM
Утилита DISM.exe. также создаёт резервную копию драйверов. Здесь нам тоже понадобиться командная строка, которую запускаем аналогичным способом что и выше, затем вводим такую команду dism /online /export-driver /destination:F:\Backup обращаю ваше внимание на букву логического диска и название папки.
Жмём в «Enter». После чего начнётся процесс копирования драйверов в указанную папку.

Закройте командную строку и перейдите в раздел жёсткого диска для просмотра сохранённой копии драйверов.
24. Компоновка всех драйверов в автоинсталлятор. Driver Extractor
Видим главное окно программы, которая при запуске начала сканировать наш компьютер на наличие установленных драйверов:

Драйвера найдены, и теперь просматриваем список и выбираем галочками нужные, или нажимаем на кнопочку, и выбираем весь список.
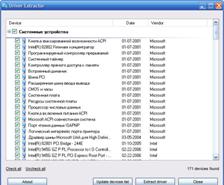
После того как выбраны нужные драйвера, жмём на кнопку «Сохранить драйвера». Нам будет предложено выбрать папку для сохранения, выбираем и подтверждаем кнопкой «ОК»
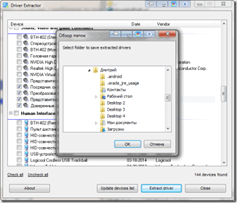
Ждем некоторое время, процесс будет не долгим, и по завершению операции, в ранее выбранной папке будут лежать наши драйвера. Скидываем их на внешний носитель, и можем приступать к переустановке системы, если есть в этом необходимость.
Для восстановления драйверов, сохранённые драйвера нужно будет закинуть в папку вот по этому пути: C:\Windows\System32\drivers\
25. Удаление драйверов, конфликтующих с системой для повышения производительности
Инструкция как очистить Windows от драйверов
Отключите абсолютно все подключенные USB-устройства и перезагрузить компьютер.
После этого перейдите в «Мой Компьютер» (Компьютер, Этот Компьютер) и в пустой области нажмите правой кнопкой мыши и в появившемся контекстном меню выбрать «Свойства»
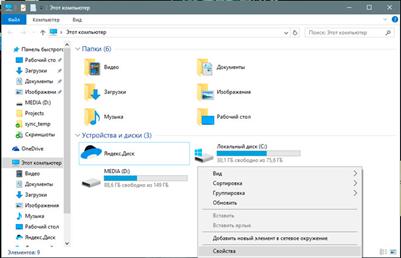
Выберите «Дополнительные параметры»
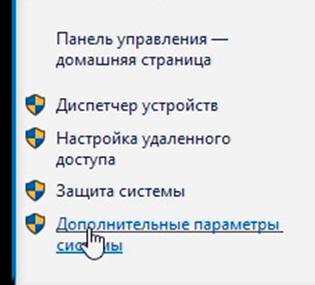
В появившемся диалогов окне «Свойства системы» выбрать вкладу «Дополнительно» в которой есть кнопка «Переменные среды» (переходим в «переменные среды»)
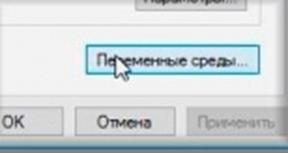
В поле «Переменные среды» создайте новый параметр и присвойте ему имя DEVMGR_SHOW_NONPRESENT_DEVICES, в поле «Значение переменной» впишите 1.
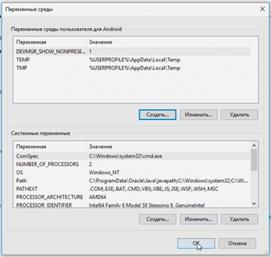
26. Отображение системной информации о компьютере.
Жмем «ОК», чтобы сохранить внесенные изменения.
Только что вы разрешили Windows показывать в «Диспетчере устройств» отображать абсолютно все установленные и подключаемые, в том числе и скрытые, когда-либо устройства.
Теперь перейдите в «Мой Компьютер» (Компьютер, Этот Компьютер) и в пустой области нажмите правой кнопкой мыши и в появившемся контекстном меню выбрать «Свойства» и выбрать, и выбрать «Диспетчер устройств»
В меню диспетчера выберите «Вид» и выбрать «Показать скрытые устройства»
Теперь вы можете начать удалять устройства, которые по вашему мнению мешают корректной работе Windows, они будут отображаться полупрозрачными.
Информация о характеристиках компьютера в бесплатной программе PiriformSpeccy
Разработчик Piriform известен своими удобными и эффективными бесплатными утилитами: Recuva — для восстановления данных, CCleaner — для очистки реестра и кэша, и, наконец, Speccy предназначена для просмотра информации о характеристиках ПК.
Скачать бесплатно программу вы можете с официального сайта http://www.piriform.com/speccy (версия для домашнего использования — бесплатная, для других целей программу нужно приобретать). Программа доступна на русском языке.
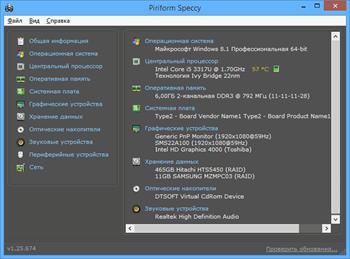
После установки и запуска программы, в главном окне Speccy вы увидите основные характеристики компьютера или ноутбука:
- Версия установленной операционной системы
- Модель процессора, его частота, тип и температура
- Информация об оперативной памяти — объем, режим работ, частота, тайминги
- Какая материнская плата стоит на компьютере
- Информация о мониторе (разрешение и частота), какая видеокарта установлена
- Характеристики жесткого диска и других накопителей
- Модель звуковой карты.
При выборе пунктов меню слева вы можете посмотреть детальные характеристики комплектующих — видеокарты, процессора и других: поддерживаемые технологии, текущее состояние и другое, в зависимости от того, что именно вас интересует. Здесь же можно посмотреть список периферии, информацию о сети (включая параметры Wi-Fi, можно узнать внешний IP адрес, список активных соединений системы).
При необходимости, в меню «Файл» программы вы можете распечатать характеристики компьютера или сохранить их в файл.
Подробная информация о характеристиках ПК в программе HWMonitor (ранее PC Wizard)
Текущая версия HWMonitor (раньше — PC Wizard 2013) — программы для просмотра подробной информации обо всех комплектующих компьютера, пожалуй, позволяет узнать больше о характеристиках, чем любое другое ПО для этих целей (разве что платная AIDA64 может тут соревноваться). При этом, насколько я могу судить, информация более точная, чем в Speccy.
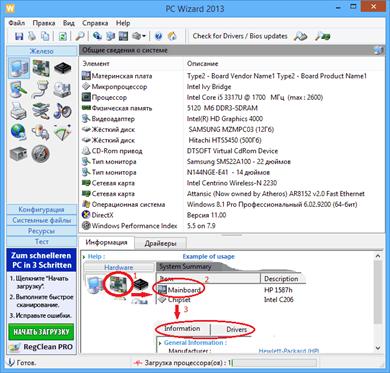
С использованием этой программы вам доступна следующая информация:
- Какой процессор установлен на компьютере
- Модель видеокарты, поддерживаемые технологии графики
- Информация о звуковой карте, устройствах и кодеках
- Подробную информацию об установленных жестких дисках
- Информацию об аккумуляторе ноутбука: емкость, состав, заряд, напряжение
- Подробная информация о BIOS и материнской плате компьютера
Перечисленные выше характеристики — далеко не полный список: в программе можно подробно ознакомиться почти со всеми системными параметрами.
Кроме этого, в программе имеются возможности для теста системы — можно проверить оперативную память, жесткий диск и выполнить диагностику других аппаратных компонентов.
Скачать программу HWMonitor на русском языке можно на сайте разработчика http://www.cpuid.com/softwares/hwmonitor.html
Просмотр основных характеристик компьютера в CPU-Z
Еще одна популярная программа, показывающая характеристики компьютера от разработчика предыдущего ПО — CPU-Z. В ней вы можете подробно узнать о параметрах процессора, включая информацию о кэше, какой сокет используется, количество ядер, множитель и частоту, посмотреть, сколько слотов и какой памятью RAM занято, узнать модель материнской платы и используемый чипсет, а также посмотреть базовую информацию об используемом видеоадаптере.

Скачать бесплатно программу CPU-Z можно с официального сайта http://www.cpuid.com/softwares/cpu-z.html (обратите внимание, ссылка на загрузку на сайте находится в правой колонке, не нажимайте другие, имеется portable версия программы, не требующая установки). Вы можете экспортировать полученную с помощью программы информацию о характеристиках комплектующих в текстовый или html файл и затем распечатать его.
AIDA64 Extreme
Программа AIDA64 не является бесплатной, однако для разового просмотра характеристик компьютера хватит и пробной бесплатной версии на 30 дней, которую можно взять с официального сайта www.aida64.com. На сайте имеется также portable версия программы.
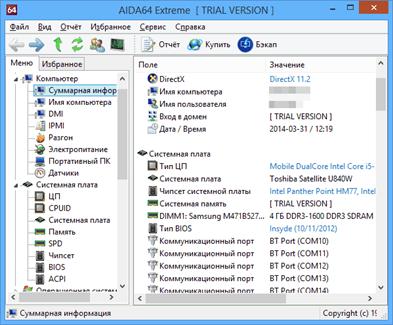
Программа поддерживает русский язык и позволяет просмотреть практически все характеристики вашего компьютера, а это, в добавок к тем, что были перечислены выше для другого ПО:
- Точные сведения о температуре процессора и видеокарты, скорости вращения вентиляторов и другая информация с датчиков.
- Степень изношенности аккумулятора, производитель батареи ноутбука, количество циклов перезарядки
- Информация об обновлении драйверов
- И многое другое
Кроме этого, также, как и в PC Wizard, с помощью программы AIDA64 вы можете протестировать память RAM и CPU. Имеется также возможность просмотреть информацию о настройках Windows, драйверах, сетевых настройках. При необходимости, отчет о системных характеристиках компьютера можно вывести на печать или сохранить в файл.
27. Обновление микропрограммного обеспечения для твердотельного периферийных устройств и накопителя Crucial m4 SSD при помощи загрузочного диска и ISO- образа.
Каждый производитель предлагает собственные варианты прошивки – от простейших (загрузить, записать, запустить, перезагрузиться) до более трудоемких, требующих выполнения определенной последовательности действий (вплоть до использования командной строки). Но есть ряд обязательных предварительных операций, которые непременно следует выполнить перед обновлением. Главное – обеспечить сохранность данных, если вы собираетесь перепрошить SSD только ради улучшения его работы. Если он отказал, система его не видит или данные не важны, этот пункт можно пропускать.
Первый шаг – установить программу AcronisTrueImageHome 2012 с бесплатной 30-дневной лицензией. С ее помощью нужно сделать образ диска (системного), который лучше всего разместить на внешнем носителе. Подойдет для этой цели внешний жесткий диск, но можно и установить SSD в другой компьютер. Однако если речь идет о стационарном ПК, образ лучше разместить на втором HDD.
После создания бэкапа надо сделать загрузочный диск (оптический), что позволит после обновления восстановить данные посредством процедуры Recovery. Конечно, если диск не загрузочный, можно обойтись стандартным копированием. Совершенно не обязательно, что после прошивки все данные пропадут (об этом предупреждают) и/или загрузка с SSD станет невозможной, но лучше застраховать себя от подобных неприятностей. Заранее надо подготовить загрузочную флешку. Именно флешку, потому что в ряде случаев на нее понадобится скопировать все необходимое для прошивки, так что оптический диск не подойдет. Стоит так поступать или нет – решать вам, поскольку это одно из необязательных действий (если таковое не оговорено в инструкции по перепрошивке вашей модели SSD); в любом случае иметь подобную флешку желательно.
Наконец, нужно загрузить с сайта разработчика новую версию микропрограммы и – если это требуется – специальное ПО (программатор). Разумеется, когда есть инструкция, обязательно скачайте и ее; если же она приведена на сайте – распечатайте. Перед загрузкой микропрограммы следует узнать точную версию имеющейся прошивки. Делается это многими способами, например:
просмотром при запуске компьютера, в BIOS, а также в перечне устройств и оборудования Windows. Иногда такую возможность предоставляют фирменные утилиты, но проще всего воспользоваться бесплатным ПО сторонних разработчиков.
Будьте внимательны: файлы прошивок не только различаются для моделей, но и зависят от объема одной и той же модели и/или серии SSD. Дать рекомендации по перепрошивке всех имеющихся на рынке моделей и типов SSD нереально, поэтому в качестве примера я приведу самые типичные, на мой взгляд.
Обновление прошивок для твердотельных дисков Corsair на платформе SandForce 2000 (CorsairAccelerator, CorsairForce 3, CorsairForce GT и CorsairNova 2) выполняется посредством фирменной утилиты Corsair SSD FieldUpdateTool.
С ее помощью надо определить номер серии диска (последние пять цифр в поле Signature вверху, справа), после чего загрузить файл обновления с аналогичным цифровым кодом.
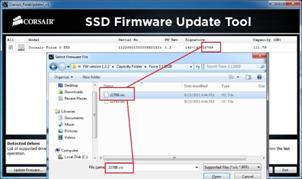
В архиве с этой утилитой поставляется и руководство по обновлению в PDF-формате, которое стоит изучить: в частности, перед выполнением обновления требуется перевести дисковый контроллер в режим AHCI (в BIOS), а если это вызовет проблемы с работой операционной системы – заменить драйвер на стандартный Microsoft AHCI или наоборот, на нативный драйвер Intel/AMD.
После выполнения этих шагов достаточно запустить утилиту, выбрать нужный диск из списка, нажать кнопку UpdateFirmware, указать файл с образом-обновлением и дождаться конца процедуры перепрошивки.
После ее завершения надо нажать кнопку RescanForDrives и убедиться в том, что версия прошивки диска изменилась на требуемую. В Corsair уверяют, что операция смены версии не носит деструктивный характер, но лучше не рисковать. Кроме того, утилита гарантированно работает в среде Windows 7; под другими ОС она, видимо, не тестировалась.
Второй пример – утилита для твердотельных дисков OCZ и новые прошивки для накопителей на контроллере IndilinxEverest 2 (Agility 4 и Vertex 4). В отличие от предыдущей, здесь обновление носит деструктивный характер, разрушая все данные, так что резервную копию придется сделать непременно. Следовательно, запуск с системного диска невозможен: загружать систему придется с другого диска (на втором компьютере, например).
Владельцы ноутбуков, оснащенных портом eSATA, могут попробовать задействовать для этой цели внешний накопитель с соответствующим интерфейсом – на него придется установить ОС заранее, обязательно настроив доступ в Интернет (он понадобится утилите-программатору).

Как и в предыдущем случае, обязательна процедура перевода контроллера жестких дисков в режим AHCI. Здесь есть одна тонкость: если вы обновляете микропрограмму на системном диске, выполнить это нужно перед созданием образа, добившись устойчивой работы системы с необходимыми драйверами (так же, как и для предыдущей ситуации). Это предоставит возможность сразу же после восстановления информации из образа-бэкапа приступить к работе. После загрузки операционной системы с альтернативного носителя и запуска утилиты, если есть доступ к сайту разработчика, последняя сама загрузит требуемую версию обновлений. Процедура проходит в два этапа: на первом микрокод будет обновлен до версии 1.4.1.2, после чего потребуется выключить компьютер и подождать 30 секунд. На втором – OCZ Toolbox выполнит окончательное обновление до версии 1.4.1.3. После завершения операции останется убедиться в том, что прошивка успешно изменилась на новую, вернуть диск на место и восстановить систему из резервной копии.
28. Определение изготовителя и версии микропрограммного обеспечения накопителя SSD.
Для определения изготовителя и версии микропрограммного обеспечения накопителя SSD, а также чтобы узнать, требуется ли выполнение оптимизации накопителя SSD, выполните следующие действия.
В Windows 7 и Vista: Нажмите Пуск, правой кнопкой щелкните элемент Компьютер, выберите пункт Свойства и нажмите кнопку Диспетчер устройств.
В Windows XP: Нажмите Пуск, правой кнопкой щелкните элемент Мой компьютер, щелкните вкладку Оборудование и затем нажмите кнопку Диспетчер устройств.
В окне Диспетчер устройств дважды щелкните узел Дисководы, чтобы развернуть его. Появится название модели накопителя SSD и имя его изготовителя.
Щелкните накопитель SSD правой кнопкой мыши и выберите пункт Свойства.
В окне Свойства откройте вкладку Сведения. Версия микропрограммного т обеспечения указана в разделе Значение.
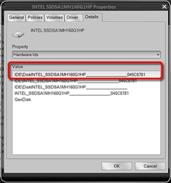
Для накопителей SSD Samsung: Загрузите программу SamsungMagician. Этот инструмент позволяет выполнить сканирование накопителя SSD, чтобы определить, является ли версия микропрограммного обеспечения текущей, и установить новую версию при ее наличии.
Автоматическая оптимизация накопителей SSD Samsung выполняется только под управлением операционной системы Windows 7; выполнение оптимизации в автоматическом режиме невозможно в других версиях Windows. Выполнение дальнейших действий не требуется, этот документ можно закрыть.
ПРИМЕЧАНИЕ.
SamsungMagician будет работать только с приобретенными по открытым рыночным каналам твердотельными накопителями Samsung. Приложение SamsungMagician несовместимо с твердотельными накопителями Samsung, которые включены в коммерческие системы HP или приобретены через каналы HP для коммерческих систем, так как на этих дисках установлено собственное микропрограммное обеспечение HP.
Для накопителей SSD Intel: Откройте страницу центра загрузки IntelDownloadCenter и введите текст "Intel SATA Solid-StateDriveFirmwareUpdateTool" в поле поиска, чтобы узнать о наличии более новой версии микропрограммного обеспечения для накопителя SSD.
В зависимости от драйвера, который используется для управления накопителем Intel SSD, автоматическая оптимизация накопителя может быть недоступна.
29. Определение драйвера накопителя Intel SSD
При использовании накопителя Intel SSD режим выполнения оптимизации зависит от ряда факторов. Ваши действия будут зависеть от драйвера накопителя SSD и операционной системы компьютера. Чтобы определить драйвер Intel SSD, выполните следующие действия.
В окне Свойства накопите<