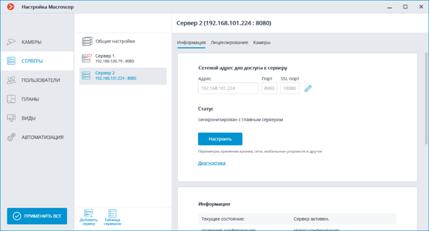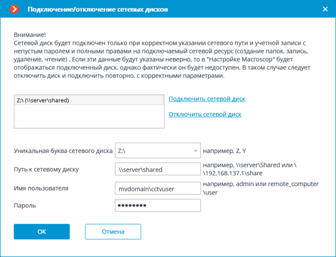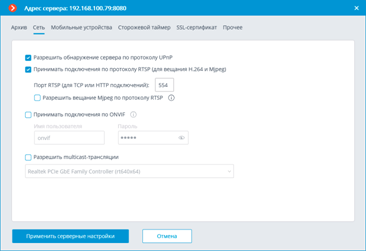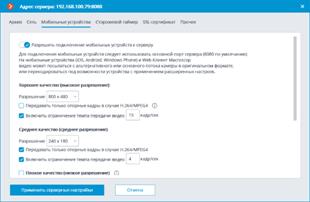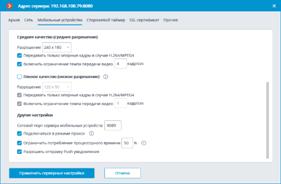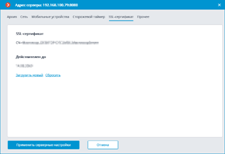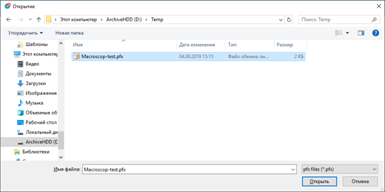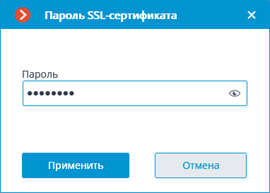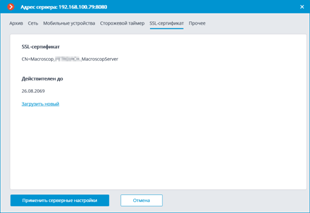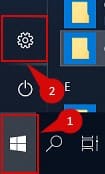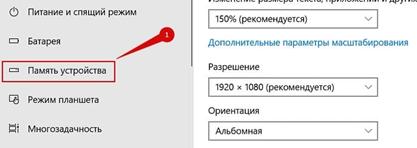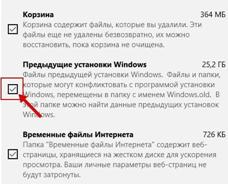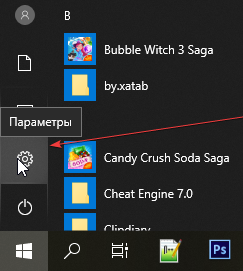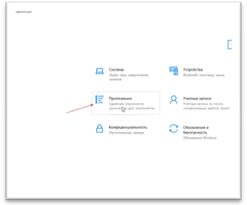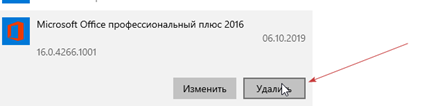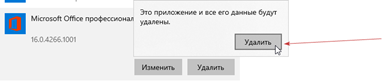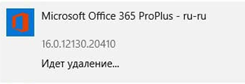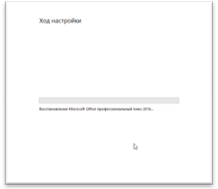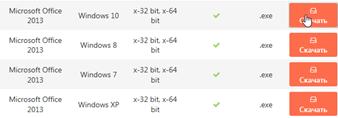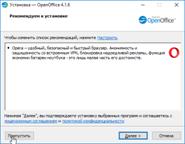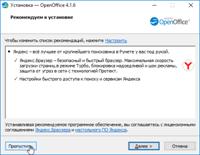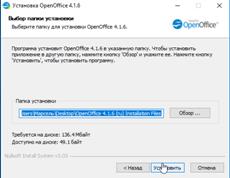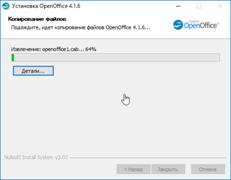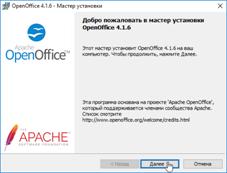Заходим в меню Пуск, в строке поиска набираем «Центр обновления Windows» и нажимаем на него.
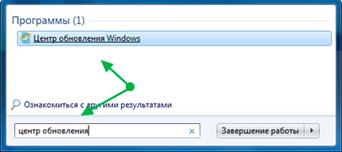
В левом меню открывшегося окна выбираем пункт «Поиск обновлений»

К сожалению, дальше я не могу предоставлять скриншоты, т.к. мой компьютер полностью обновлён.
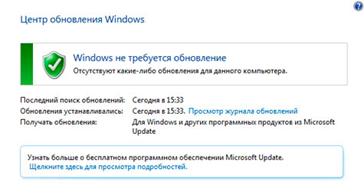
4. Настройка для сервера режима автоматической загрузки новых обновлений.
Предварительная настройка
Сначала нам необходимо произвести некоторые настройки на сервере WSUS. Открываем консоль управления WSUS и в разделе «Computers» создаем новую группу, в которую будут входить наши компьютеры. Назовем ее Workgroup.
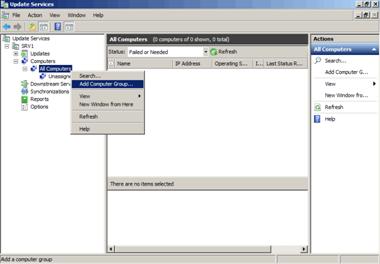
Создав группу идем на вкладку «Options» и там, в разделе «Computers» указываем серверу WSUS размещать компьютеры в группах согласно групповым политикам или настройкам реестра. В противном случае все новые компьютеры автоматически попадают в группу UnassignedComputers.
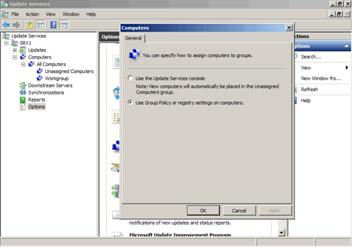
Групповая политика
Теперь можно приступать к настройке клиента. Заходим на клиентский компьютер, нажимаем Win+R и набираем команду gpedit.msc. Открывается редактор локальной политики компьютера. За настройку обновлений отвечает раздел Конфигурация компьютера — Административные шаблоны — Компоненты Windows — Центр обновления Windows.
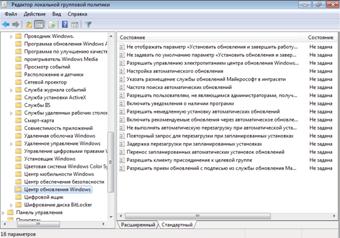
Нам надо настроить следующие политики:
Указать размещение службы обновлений Microsoft в интрасети — задаем адрес или имя сервера обновлений, к которому будет выполняться подключение клиента, а также адрес сервера статистики. Можно указать один и тот же адрес для обеих задач.
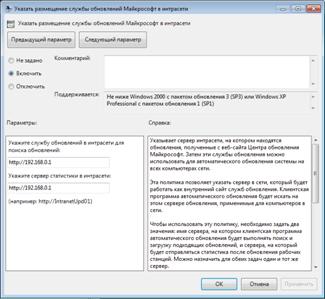
Разрешить клиенту присоединение к целевой группе — указываем имя группы на сервере WSUS, к которой должен быть присоединен данный компьютер. В нашем случае это Workgroup.

Настройка автоматического обновления — здесь мы задаем режим загрузки и установки обновлений и расписание, по которому обновления будут устанавливаться. Если расписание не задано, то по умолчанию обновления будут устанавливаться ежедневно в 3 часа ночи.
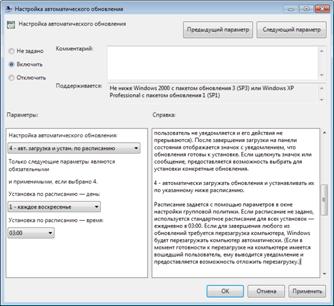
Частота поиска автоматических обновлений — указываем частоту обращений к серверу для проверки на наличие обновлений. Теперь обращения к серверу WSUS будут происходить через заданный промежуток времени со случайным отклонением для проверки наличия разрешенных для установки обновлений.
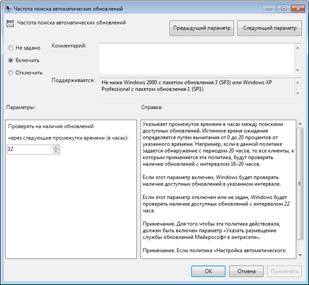
Перенос запланированных автоматических установок обновлений — задаем время ожидания перед установкой обновлений в том случае, если плановая установка была пропущена по каким-либо причинам.

Не выполнять автоматическую перезагрузку, если в системе работают пользователи — даем пользователю возможность выбора времени перезагрузки после установки обновлений. Если этот параметр не задан или отключен, то пользователю выдается уведомление и компьютер автоматически перезагружается через 5 минут.

Реестр
Теперь те же настройки произведем с помощью правки реестра.
Идемвразделреестра HKEY_LOCAL_MACHINE\SOFTWARE\Policies\Microsoft\Windows\WindowsUpdate. Если раздела нет — создаем его. В разделе создаем следующие ключи:
″WUServer″=http://192.168.0.1 — адрес сервера обновлений;
″WUStatusServer″=http://192.168.0.1 — адрес сервера статистики;
″TargetGroupEnabled″=dword:00000001 — размещать компьютер в целевой группе;
″TargetGroup″=″Workgroup″ — имя целевой группы для компьютера.
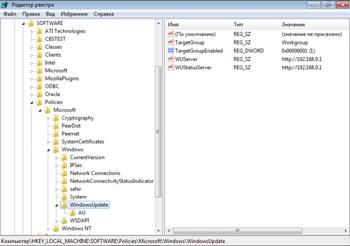
Далеевразделе HKEY_LOCAL_MACHINE\SOFTWARE\Policies\Microsoft\Windows\WindowsUpdate\AU создаемключи:
″NoAutoUpdate″=dword:00000000 — автоматическое обновление включено;
″AUOptions″=dword:00000004 — загружать и устанавливать обновления по расписанию;
″ScheduledInstallDay″=dword:00000001 — устанавливать обновления в 1-й день недели (воскресенье). Для ежедневного обновления нужно задать нулевое значение;
″ScheduledInstallTime″=dword:00000003 — устанавливать обновления в 03:00 часа;
″UseWUServer″=dword:00000001 — использовать для обновлений сервер WSUS. Если задано нулевое значение, то обновление производится с MicrosoftUpdate;
″DetectionFrequencyEnabled″=dword:00000001 — частота проверки обновлений включена;
″DetectionFrequency″=dword:00000012 — проверять наличие обновлений на сервере каждые 12 часов;
″RescheduleWaitTimeEnabled″=dword:00000001 — переносить пропущенную установку обновлений;
″RescheduleWaitTime″=dword:00000010 — запускать пропущенную установку обновлений через 10 минут после включения компьютера;
″NoAutoRebootWithLoggedOnUsers″=dword:00000001 — не перезагружать компьютер автоматически, если на нем работают пользователи.

Автоматизация настройки
Если настраивать предстоит не один компьютер, то процесс можно автоматизировать. Для этого открываем Блокнот, создаем reg-файл и добавляем в необходимые ключи реестра. В нашем случае получился вот такой файл:
Windows RegistryEditorVersion 5.00
[HKEY_LOCAL_MACHINE\SOFTWARE\Policies\Microsoft\Windows\WindowsUpdate]
″WUServer″=″http://192.168.0.1″
″WUStatusServer″=″http://192.168.0.1″
″TargetGroupEnabled″=dword:00000001
″TargetGroup″=″Workgroup″
[HKEY_LOCAL_MACHINE\SOFTWARE\Policies\Microsoft\Windows\WindowsUpdate\AU]
″NoAutoUpdate″=dword:00000000
″AUOptions″=dword:00000004
″ScheduledInstallDay″=dword:00000001
″ScheduledInstallTime″=dword:00000003
″UseWUServer″=dword:00000001
″DetectionFrequencyEnabled″=dword:00000001
″DetectionFrequency″=dword:00000012
″RescheduleWaitTimeEnabled″=dword:00000001
″RescheduleWaitTime″=dword:00000010
″NoAutoRebootWithLoggedOnUsers″=dword:00000001
Теперь для настройки автоматического обновления будет достаточно перенести этот файл на целевой компьютер и выполнить его.
5. Установка параметров автозагрузки операционной системы.
1. Запускаю диспетчер задач. Ctrl+Alt+Del, после чего выбираю Диспетчер задач.
2. Захожу в Автозагрузки. Рисунок 5.1
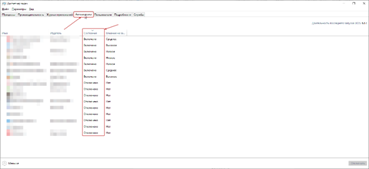
Рисунок 5.1
2. Для отключения выбираю включенную в автозагрузке программу, и отключаю, а для того чтобы включить, выбираю отключенную программу. Рисунок 5.2
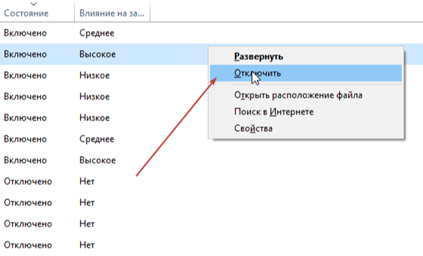
Рисунок 5.2
6. Настройка роли сервера приложений.
Для начала работы нажал на (1) Средства, (2) Пользователи и компьютеры AD, (3) развернул вкладку smpc.local, (4) нажал на Создание нового подразделения в текущем контейнере.

Далее задал Имя – Администрация (1). И нажал Ок.

Далее создание пользователя. (1) Выбираю «Контейнер» Администрация, нажимаю «Создание нового пользователя в текущем контейнере»
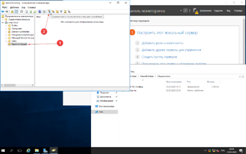
Создаю нового пользователя, и нажимаю далее.
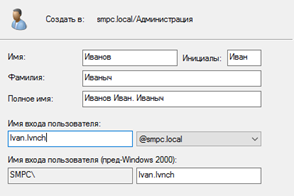
Задаю профиль.
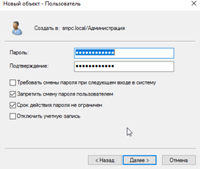
Создался, нажимаю готово.
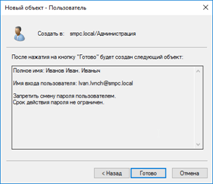
Готово, еще раз.
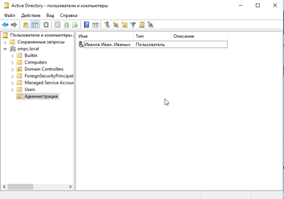
7. Добавление роли сервера терминалов.
Настраиваем роль терминального сервера на WinServer 2012 без поднятия домена
Принципиальных отличий в установке Windows Server 2012 от Windows Server 2008 R2 нет, потому этот этап пропустим. Замечу, что операционная система прекрасно ставится с флешки, на которую был записан образ (давно уже не использую CD/DVD - медленно и нудно). Перейдем непосредственно к установке роли RDS на сервере.
Для этого запустим Диспетчер серверов (ServerManager), и перейдем в поле Локальный сервер (LocalServer)
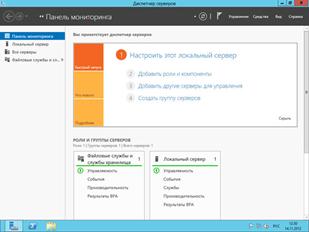
Далее запускаем мастер добавления ролей и компонентов, где выбираем тип установки Установка ролей или компонентов (Role-basedorfeature-basedinstallation)
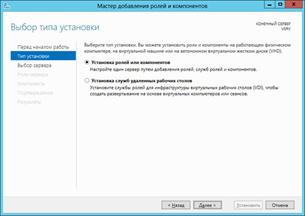
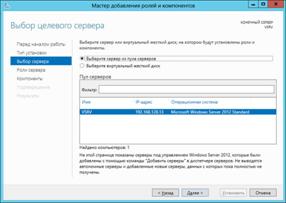
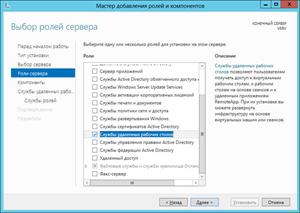
Производить установку всех компонент роли RDS можно сразу, но на Technet, для лучшего понимания процесса, советуют разделить этот процесс на два этапа. Последуем этому совету и мы.
Первой установим компоненту Лицензирование удаленных рабочих столов (RemoteDesktopLicensing)
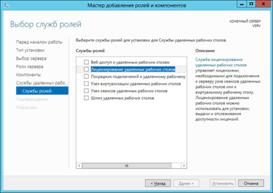
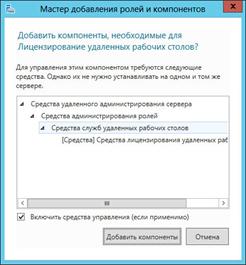

После завершения процесса, запускаем Диспетчер лицензирования удаленных рабочих столов (RD LicensingManager), в котором активируем наш сервер лицензий и устанавливаем пакет терминальных лицензий (например: Windows Server 2012 - RDS PerUser CAL, 5 шт.).
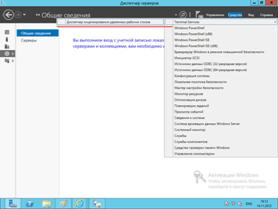
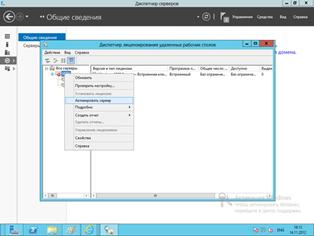
Никаких новшеств здесь нет, а потому описывать подробно данный процесс не стану (возможно раскрою тему в одной из будущих статей - жду ваших предложений и комментариев).
Весь процесс активации и установки пакета лицензий на себя берет мастер, наша задача правильно выбрать программу лицензирования, тип лицензий, количество и т.д.
Вторым этапом устанавливаем компоненту Узел сеансов удаленных рабочих столов (RemoteDesktopSessionHost).
После установки этой компоненты у нас появится Средство диагностики лицензирования удаленных рабочих столов (RD LicensingDiagnoser), которое сообщит нам ошибку об отсутствии сервера, раздающего терминальные лицензии (скриншота с ошибкой к сожалению не сделал, приведен уже работающий вариант сервера).
Стоит заметить, что в оснастке отсутствуют инструменты управления, которые были в Windows Server 2008 R2, т.е. возможности добавления сервера лицензий нет.

Настраиваем локальные политики для серверов находящихся в рабочей группе
Осталось самое интересное. Исправить данную ситуация не сложно - достаточно настроить всего две локальные политики. В строке терминала пишем gpedit.msc и изменяем соответствующие ключи.

Конфигурация компьютера\Административные шаблоны\Компоненты Windows\Службы удаленных рабочих столов\Узел сеансов удаленных рабочих столов\Лицензирование - Использовать указанные серверы лицензирования удаленных рабочих столов (добавляем имя нашего сервера)
Конфигурация компьютера\Административные шаблоны\Компоненты Windows\Службы удаленных рабочих столов\Узел сеансов удаленных рабочих столов\Лицензирование - Задать режим лицензирования удаленных рабочих столов (выбираем тип лицензий)
Англоязычныйвариант:
Computer Configuration\Administrative Templates\Windows Components\Remote Desktop Services\Remote Desktop Session Host\Licensing - Use the specified Remote Desktop license servers (добавляемимянашегосервера)
Computer Configuration\Administrative Templates\Windows Components\Remote Desktop Services\Remote Desktop Session Host\Licensing - Set the Remote licensing mode (выбираемтиплицензий)
Установка компоненты - RemoteDesktopWebAccess
Если, в качестве клиента требуется использовать браузер, устанавливаем дополнительную компоненту RemoteDesktopWebAccess. Тутвообще все просто, нужно лишь разрешить мастеру добавить то, что он хочет, в частности IIS. После окончания установки, на клиентской машине в браузере сервер должен ответить и показать страницу RemoteWebAccess.
Обратиться к серверу терминалов через браузер можно по адресу https://ip/rdweb
8. Распределение прав пользователей.
Способ 1: «Панель управления»
Стандартным методом изменения привилегий юзера является использование «Панели управления». Этот способ прост и понятен для всех пользователей.
1. Осуществите переход в «Панель управления».
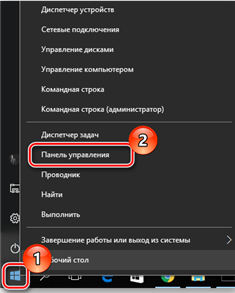
2. Включите режим просмотра «Крупные значки», а после выберите раздел, указанный ниже на изображение.

3. Кликните по элементу «Управление другой учетной записью».
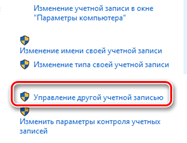
4. Нажмите на аккаунт, нуждающийся в смене прав.

5. После чего выберите «Изменение типа учетной записи».
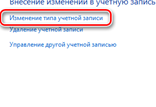
6. Переключите аккаунт юзера в режим «Администратор».
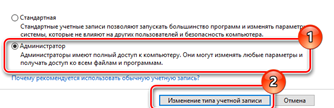
Способ 2: «Параметры системы»
«Параметры системы» — еще один удобный и простой способ изменить привилегии пользователя.
1. Нажмите комбинацию «Win+I» на клавиатуре.
2. В окне «Параметры» отыщите элемент, указанный на изображении, и щелкните на нем.
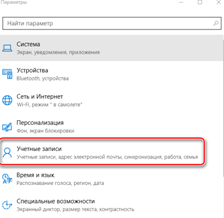
3. Перейдите в раздел «Семья и другие люди».
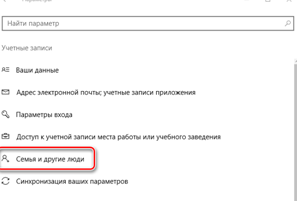
4. Выберите аккаунт, для которого нужно изменить права, и кликните по нему.
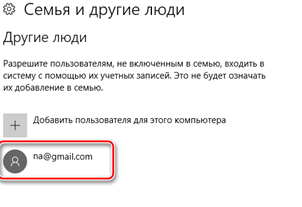
5. Нажмите пункт «Изменить тип учетной записи».
6. Установите тип учетной записи «Администратор» и нажмите «Ок».
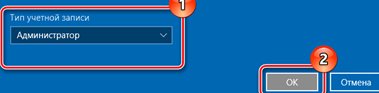
Способ 3: «Командная строка»
Наиболее короткий способ заполучить права администратора — это использование «Командной строки». Достаточно просто ввести одну единственную команду.
1. Запустите cmd с правами администратора через правый клик по меню «Пуск».
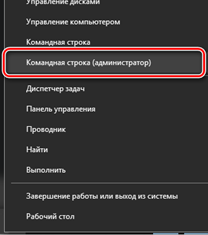
2. Наберите команду:
netuseradministrator /active:yes
Ее выполнение активирует скрытую запись администратора системы. В русскоязычной версии ОС используется ключевое слово администратор, вместо англоязычного варианта administrator.
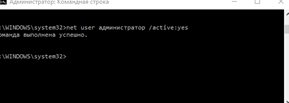
В дальнейшем уже можно использовать этот аккаунт.
Способ 4: Оснастка «Локальная политика безопасности»
1. Нажмите комбинацию «Win+R» и введите в строку secpol.msc.

2. Разверните раздел «Локальные политики» и выберите подраздел «Параметры безопасности».
3. Установите значение «Включен» для параметра, указанного на изображении.
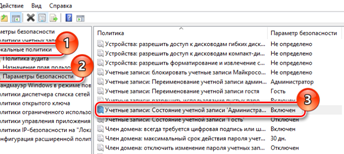
Этот способ повторяет функционал предыдущего, то есть, активирует ранее скрытую учетную запись администратора.
Способ 5: Оснастка «Локальные пользователи и группы»
Этот способ используется только для отключения учетной записи администратора.
1. Нажмите комбинацию клавиш «Win+R» и введите в строку команду lusrmgr.msc.
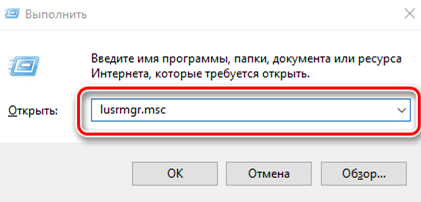
2. В правой части окна щелкните по директории «Пользователи».
3. Щелкните по учетной записи администратора правой кнопкой мыши и выберите пункт «Свойства».
4. Установите отметку напротив пункта «Отключить учетную запись».
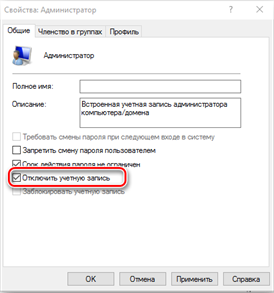
Такими способами можно легко включить или отключить учетную запись администратора, а также добавить или снять с пользователя привилегии.
9. Настройка лицензирования сервера терминалов.
Для начала заходим в ServerManager, затем в AllServers. Сбираем "пул" серверов на которых мы будем работать.
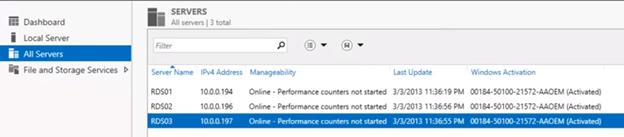
Открываем роли и делаем нужные нам выборы:

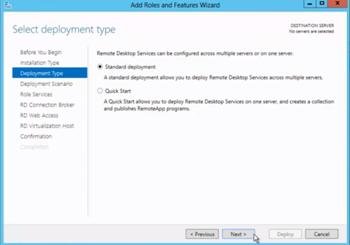
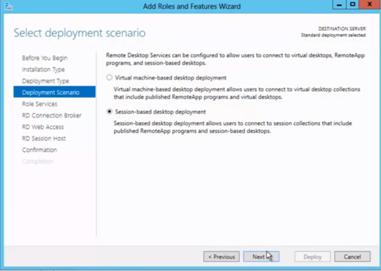
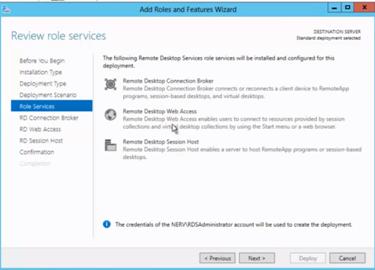
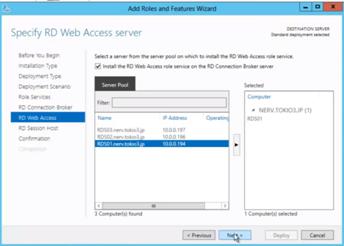
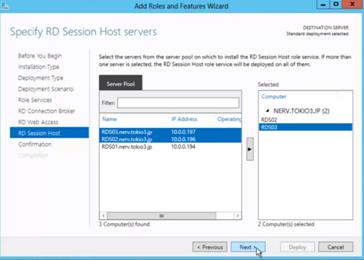
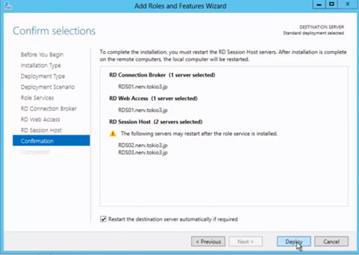
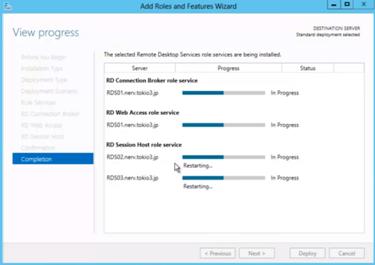
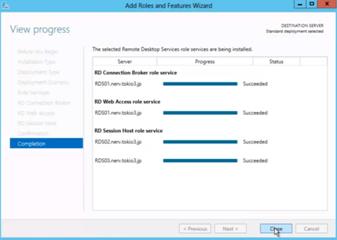
Добавление доверенного сертификата
Открываем сертификаты сервера

открываем CreateCertificate и заполняем поля


Происходит генерация сертификатов

Как видно он нам выдан.
Сайту по умолчанию необходимо изменить привязку.
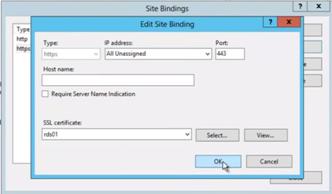
Перезапускаем сайт, теперь должен быть доверенный сертификат, и подключаться без ошибок.
10. Настройка брандмауэра подключения к Интернету.
Заходим на наш сервер, переходим в менеджер IIS, в нем на главной странице сервера заходим в пункт поддержка Брандмауэра FTP.
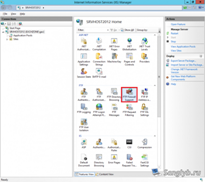
И в нем указываем диапазон портов канала данных.

После этого заходим в inboundrules, в расширенной настройке Брандмауэра Windows.
Здесь нужно создать правила. Для FTP, HTTP, HTTPS, DNS – открываем порты TCP 20, 21, 53, 80, 443 и диапазон портов указанный на прошлом шаге. Для DNS так же нужно открыть UDP порт 53. Так же по желанию можно открыть ICMP протокол, что бы до нашего сервера проходили пинги.
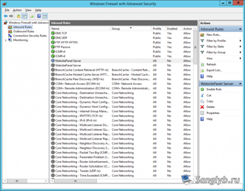
Для того что бы отрыть TCP порты добавляем новое правило, выбираем port, жмем далее.
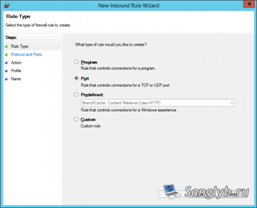
Выбираем TCP в вводим через запятую порты которые должны быть открыты, возможно, использование диапазонов через тире. Жмем далее.

Выбираем AllowConnection.

На следующем шаге выбираем к каким профилям будет применяться правило, я выбрал Public, т.к. эти правила настраиваю для внешней сети.

На последнем шаге даем название правилу.
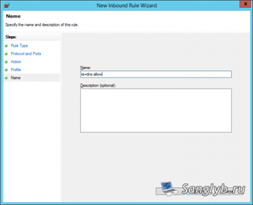
Для того что бы открыть UDP порты, нужно делать все то же самое, только на втором шаге выбираем за место TCP – UDP.
Что бы открыть ICMP, нужно создать новое правило и на первом шаге выбрать Custom.
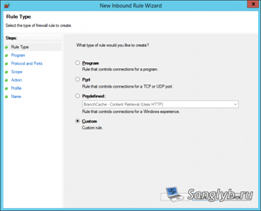
Далее выбираем, что бы правило применялось ко всем программам.
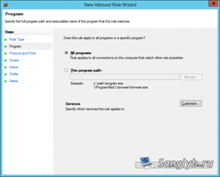
В протоколах выбираем ICMPv4, по желанию можно выбрать какие запросы разрешены (кнопка Customize…).

На следующем шаге можно выбрать с каких сетей разрешены запросы, и последние шаги такие же как при настройке портов. Так же, если у вас на сервере включен IPv6 можно разрешить ICMPv6 запросы, для этого повторяем шаги, но за место протокола ICMPv4 выбираем ICMPv6.
11. Настройка дополнительных параметров сервера.
К дополнительным настройкам сервера относятся:
· настройки размещения архива;
· настройки для мобильных и веб подключений;
· настройки обновления клиентских приложений;
· настройки сторожевого таймера;
· часть сетевых настроек;
· часть настроек репликации архива, — только для серверов репликации.
Для открытия окна дополнительных настроек сервера нужно в приложении Настройка Macroscop во вкладке  Серверы выделить сервер в списке, после чего либо выбрать в контекстном меню пункт Настроить, либо на странице настроек сервера на вкладке Информация нажать кнопку Настроить.
Серверы выделить сервер в списке, после чего либо выбрать в контекстном меню пункт Настроить, либо на странице настроек сервера на вкладке Информация нажать кнопку Настроить.
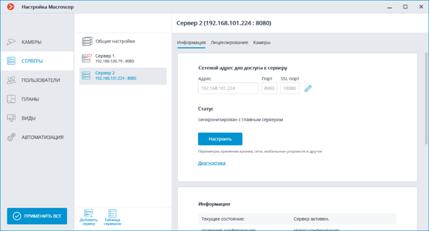
Окно дополнительных настроек содержит следующие вкладки:
· Архив
· Сеть
· Мобильные устройства
· Сторожевой таймер
· SSL-сертификат
· Прочее
· Репликация (только для серверов репликации)
Для сохранения внесенных изменений нужно нажать кнопку Применить серверные настройки.
Архив

Диск — буква логического диска.
Назначение диска — указывается, каким образом будет использоваться диск. Доступны следующие варианты:
| Вариант
| Видеоархив
| База данных событий
|
| Не используется
| —
| —
|
| Архив + БД
| основной
| да
|
| Только архив
| основной
| —
|
| Только БД
| —
| да
|
| Резервный архив
| резервный
| —
|
| Резервный архив + БД
| резервный
| да
|
Размер — общий размер диска, МБ.
Свободно — оставшееся на текущий момент свободное место на диске, МБ.
Мин. своб. место — минимальное свободное место на диске, которое необходимо оставлять при записи архива, МБ. Чтобы задать значение этого параметра, нужно дважды кликнуть по текущему значению, ввести новое значение и нажать Enter.
Макс. размер архива — максимальный размер архива, МБ. Чтобы задать значение этого параметра, нужно дважды кликнуть по текущему значению, ввести новое значение и нажать Enter.
Тип диска — информация о типе диска: Локальный (HDD) или Сетевой.
Подключение сетевых дисков — по данной ссылке открывается окно подключения сетевых дисков.
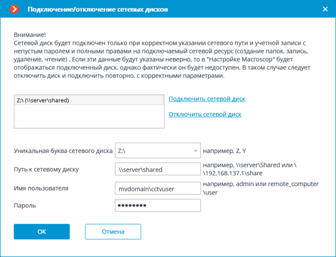
Для подключения сетевого диска нужно в окне Подключение/отключение сетевых дисков выбрать букву, которой будет обозначаться добавляемый сетевой диск, указать в соответствующих полях путь к сетевому диску, а также имя и пароль пользователя, имеющего доступ на чтение, запись и создание папок и файлов по этому пути; после чего нажать ссылку Подключить сетевой диск, а затем — кнопку OK.
После нажатия кнопки OK произойдет перезапуск сервера и все указанные в списке сетевые диски будут добавлены в список дисков, отображаемых на вкладке Архив. После этого сетевые диски можно настраивать точно так же, как локальные.
Для отключения сетевого диска нужно в окне Подключение/отключение сетевых дисков выбрать в списке диск, который следует отключить; после чего нажать ссылку Отключить сетевой диск, а затем — кнопку OK.
После нажатия кнопки OK произойдет перезапуск сервера и все не указанные в списке сетевые диски будут исключены из списка дисков, отображаемых на вкладке Архив.
При первом запуске сервера автоматически создаются настройки сервера по умолчанию. При этом к архиву подключается диск С:\. При первоначальной настройке рекомендуется назначить для размещения архива другие диски, поскольку размещение архив на том же физическом диске, на котором установлена операционная система Windows, может привести к снижению производительности или сбоям в системе.
Не рекомендуется размещать базу данных на сетевых дисках.
На сервере архив хранится с указанием Всемирного координированного времени (UTC). При этом в клиентских приложениях отображается локальное время (с учетом часового пояса) устройства, с которого ведётся просмотр архива.
Пример:
На сервере с настройками часового пояса (UTC+03:00) Москва записан фрагмент архива с 12:00 до 12:05 по московскому времени.
Если просматривать этот фрагмент в приложении Macroscop Клиент, запущенном непосредственно на сервере, то он будет отображаться с 12:00 до 12:05.
Если просматривать фрагмент с компьютера с настройками часового пояса (UTC+05:00) Екатеринбург — время фрагмента будет с 14:00 до 14:05.
Если просматривать фрагмент с компьютера с настройками часового пояса (UTC+01:00) Париж — время фрагмента будет с 10:00 до 10:05.
Сведения об архиве:
Архив каждого сервера хранит записи видео только тех каналов, которые прикреплены к данному серверу.
Архив имеет кольцевую структуру. При полном использовании пространства, выделенного под архив, новые архивные файлы начинают замещать наиболее старые, с учетом параметров глубины архива, заданных для каждого канала.
При использовании нескольких дисков, запись видеоархива ведётся одновременно на все доступные диски. В случае, если один из дисков в какой-то момент времени становится недоступным, запись новых данных на него прерывается и перераспределяется на доступные диски. Аналогично, если ранее недоступный диск становится доступным, на него возобновляется запись новых данных.
Один или несколько дисков могут быть назначены резервными. На резервные диски запись новых данных начинает вестись только в тот момент, когда все основные диски недоступны; при этом, как только один из основных дисков становится вновь доступным, запись на резервные диски прекращается.
Архив размещается в папке MacroscopArchive, находящейся в корневом каталоге каждого диска, используемого для хранения архива.
Сеть
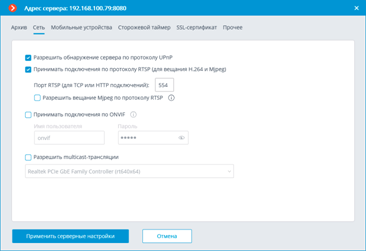
Разрешить обнаружение сервера по протоколу UPnP — включает для сервера видеонаблюдения протокол UPnP, позволяющий обнаружить данный сервер в сети по указанному протоколу.
Принимать подключения по протоколам RTSP (для вещания H.264 и Mjpeg) — позволяет получать видеопоток и служебную информацию путем прямых запросов к серверу по протоколу RTSP.
Порт RTSP (для TCP или HTTP подключений — порт, по которому будут осуществляться клиентские подключения к серверу по протоколу RTSP.
Разрешить вещание Mjpeg по протоколам RTSP — включает вещание MJPEG по протоколам RTSP.
Поскольку протокол RTSP поддерживает только MJPEG-кадры, закодированные в базовом (Baseline) режиме кодирования, для передачи видеопотоков, закодированных в других режимах, потребуется их перекодирование; что, в свою очередь, увеличит нагрузку на сервер. Кроме того, при перекодировании MJPEG может быть понижена частота кадров (по сравнению с частотой кадров, передаваемой непосредственно камерой).
Принимать подключения по ONVIF — включает возможность клиентских подключений к серверу видеонаблюдения по протоколу ONVIF. По умолчанию, имя пользователя — onvif, пароль — onvif. При включении данной опции рекомендуется изменить пароль. При этом имя пользователя изменить нельзя.
Разрешить multicast-трансляции — включает multicast-трансляцию с сервера для тех каналов, у которых включена соответствующая опция. Если на компьютере установлено более одного сетевого адаптера, то при включении данной опции можно выбрать в расположенном ниже выпадающем списке адаптер, по которому будет осуществляться multicast-трансляция.
Мобильные устройства
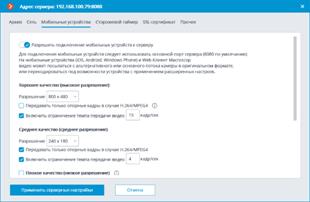
Разрешить подключение мобильных устройств к серверу — включает встроенную в серверное приложение Macroscop службу трансляции видеопотоков для мобильных устройств и веб-клиентов.
Данная служба также используется для организации вещания на сайт и интеграции с рядом сторонних приложений.
В зависимости от разрешения подключаемого мобильного устройства или веб-браузера служба может транслировать перекодированные видеопотоки в двух или трех режимах:
Хорошее качество (высокое разрешение) — используется для полноэкранного режима.
Среднее качество (среднее разрешение) — используется для мультиэкранного режима.
Плохое качество (низкое разрешение) — используется для мультиэкранного режима низкого разрешения. Данный режим по умолчанию выключен.
Для каждого из режимов можно задать:
Разрешение, которое будет транслироваться по умолчанию для каждого канала.
Передавать только опорные кадры в случае H.264/MPEG-4 — для указанных кодеков будут передаваться только опорные кадры; данная настройка позволяет снизить объем передаваемой информации в сетях с ограниченной полосой пропускания.
Включить ограничение темпа передачи видео — частота передаваемых кадров будет ограничена указанной величиной; данная настройка позволяет снизить объем передаваемой информации в сетях с ограниченной полосой пропускания.
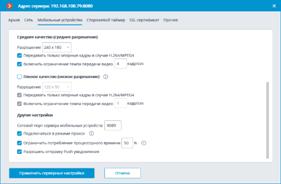
Транслируемый поток не перекодируется в MJPEG в случаях, когда мобильное устройство или веб-приложение поддерживает декодирование исходного видеопотока, а также когда исходный видеопоток закодирован в MJPEG.
Другие настройки:
Сетевой порт сервера мобильных устройств — позволяет задать порт, через который будет доступно подключение к службе трансляции видеопотоков для мобильных устройств.
Подключаться в режиме прокси — включает трансляцию в режиме прокси. При включенном режиме прокси в многосерверных конфигурациях трансляция видеопотоков со всех серверов на мобильные устройства, подключенные к данному серверу, будет осуществляться через этот сервер. При отключенном режиме прокси в многосерверных конфигурациях мобильное устройство будет автоматически подключаться к серверам, к которым прикреплены запрошенные камеры.
При включении опции Подключаться в режиме прокси для подключения к службе трансляции видеопотоков для мобильных устройств не будет использоваться Сетевой порт сервера мобильных устройств; вместо этого подключение будет производиться по сетевому порту, указанному в основных настройках сервера (по умолчанию — 8080).
Ограничить потребление процессорного времени — позволяет ограничить потребление службой мобильных подключений ресурсов центрального процессора.
Разрешить отправку Push уведомления — включает возможность отправки с сервера на мобильные устройства Push-уведомлений (см. Отправить Push уведомление на мобильные устройства).
Сторожевой таймер

Включить сторожевой таймер — включает взаимодействие со сторожевым таймером.
COM-порт — задает COM-порт, к которому подключен сторожевой таймер.
Автопоиск — осуществляет автоматический поиск подключенного сторожевого таймера.
Таймаут в минутах — задает период, по истечении которого будет срабатывать сторожевой таймер.
Перезагрузить компьютер — перезагружает настраиваемый компьютер.
Статус — отображает текущий статус сторожевого таймера.
Версия прошивки — отображает текущую версию прошивки сторожевого таймера.
SSL-сертификат
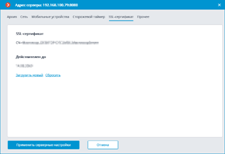
На данной вкладке отображаются параметры установленного на сервере сертификата. Также, с помощью ссылки Загрузить новый, можно установить новый сертификат взамен текущего.
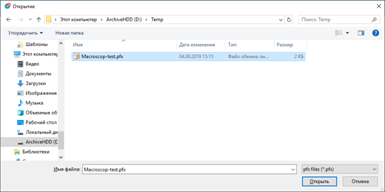
При установке сертификата может потребоваться ввод пароля, назначенного этому сертификату.
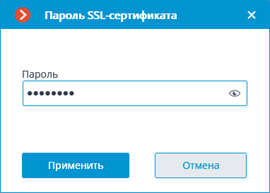
Загруженный сертификат будет использоваться для шифрования безопасных соединений только после применения серверных настроек.
Вся информация об изменении и использовании сертификата записывается в журнал событий.
Если сторонний сертификат безопасности на данный сервер не установлен, или его не удалось загрузить при запуске сервера, то для безопасных соединений с сервером будет использоваться самоподписанный TLS-сертификат. Такой сертификат генерируется на сервере при создании новой конфигурации системы видеонаблюдения. Самоподписанный TLS-сертификат обладает следующими недостатками:
· Возможна подмена сертификата другим небезопасным сертификатом внутри сети; причем, пользователь может этого не заметить, подтверждая, таким образом, небезопасное соединение.
· Пользователям веб-приложения потребуется каждый раз подтверждать небезопасное подключение; что, в свою очередь, может вызывать недоверие со стороны пользователей.
О том, что используется самоподписанный сертификат, свидетельствует отсутствие ссылки Сбросить.
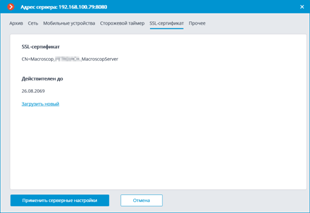
Прочее

На данной вкладке включается встроенный в серверное приложение механизм автоматического обновления подключаемых клиентов до версии сервера.
12. Обновление и удаление версий прикладного программного обеспечения персональных компьютеров и серверов
Удаление старых версий Windows
Старые версии Windows находятся на загрузочном диске в папке С://Windows.old. Удалить порой данную папку с диска напрямую не получается, а если и удается, то остаются ненужные хвосты файлов системы.
Поэтому надо удалять старую систему Windows корректно и правильно.
Для удаления старых версий Windows и временных ненужных файлов, заходим в меню “Пуск” (Рис.1-п.1).
Параметры
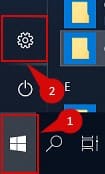
Рис. 1
Нажимаем на кнопку шестеренки “Параметры” (п.2).

Рис. 2
Заходим в меню “Система” (Рис.2-п.1).
Память устройства
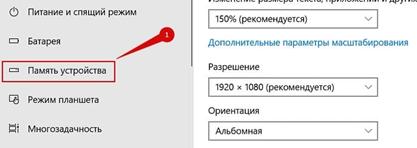
Рис. 3
Далее переходим на вкладку “Память устройства”.

Рис. 4
Потом идем в пункт “Освободить место сейчас”(Рис.4). После чего, перед нами появятся различные виды временных файлов, которые можно удалить. И тем самым освободить дисковое пространство.
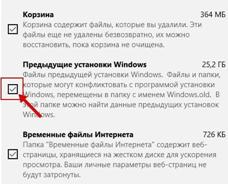
Рис. 5
Теперь поставив, галочки перед теми пунктами, которые мы хотим удалить. В первую очередь нас интересует пункт “Предыдущие установки Windows” (Рис.5). Как мы видим, они занимают 25,2 Гб, согласитесь это очень существенный объем дискового пространства, который расходуется в пустую.
Особенно это актуально для SSD дисков, которые дорого стоят и поэтому обычно имеют небольшой объем. И здесь очень важно иметь свободное пространство на винчестере для установки необходимых сервисов и программ.
Удаление временных файлов

Рис. 6
После того, как мы установили все необходимые галочки для удаления старых версий Windows и временных файлов. Нажимаем кнопку “Удалить файлы”.
После чего, начнется удаление ненужных временных файлов и систем. Этот процесс может занять некоторое время. Поэтому нужно будет подождать и не выходить раньше времени, чтобы удаление и очистка прошла до конца.

Рис. 7
Когда все будет удалено, появится сообщение об окончании удаления временных файлов.
Таким образом, в данной статье мы разобрали как корректно и правильно удалять старые установки Windows и др. временные файлы.
13. Обновление и деинсталляция MS OFFICCE.
Зашел в Параметры Рисунок 1
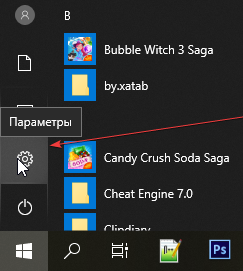
Рисунок 1
Далее в Приложения. Рисунок 2
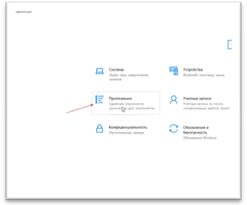
Рисунок 2
Далее нашел приложенеиOffice. И нажал удалить. Рисунок 3
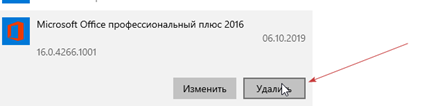
Рисунок 3
И еще раз. Удалить. Рисунок 4
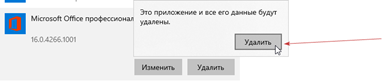
Рисунок 4
Идет удаление. Рисунок 5
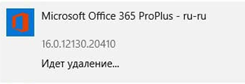
Рисунок 5
Переустановка Office.
Для того чтобы переустановить Office нужно. (1) Нажать Пуск. (2) Ввести Программы (3) нажать на программы и компоненты (4) Выбрать MicrosoftOffice, (5) Изменить. Рисунок 6

Рисунок 6
Начало файла установки.

Выбираю Восстановить.

Ход установки.
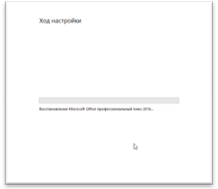
14. Установка Microsoftoffice.
1. Установить MicrosoftOffice в соответствии с инструкцией
Переходим по основной ссылке страницы MicrosoftOffice и скачиваю 2013 года. Рисунок 1.1

Рисунок 1.1
Скроллим вниз и попадаем в самый низ, нажимаем на скачать для Windows 10. Рисунок 1.2
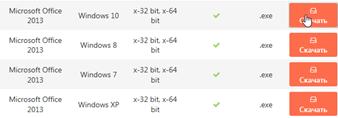
Рисунок 1.2
После того как скачали файл (она автоматически скачается.). Запускаем его.
После запуска установщика нажимаем далее Рисунок 1.3

Рисунок 1.3
Пропускаем установку Оперы, нажимая Пропустить. Рисунок 1.4
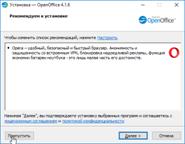
Рисунок 1.4
И от установки Яндекса Тоже. Рисунок 1.5
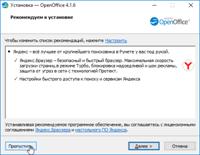
Рисунок 1.5
После начнется автоматическая установка приложения MicrosoftOffice. Рисунок 1.6

Рисунок 1.6
Ждем несколько минут, и выбираем куда устанавливать MicrosoftOffice. Рисунок 1.7.
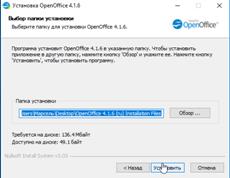
Рисунок 1.7
После этого заканчивается установка MicrosoftOffice. Рисунок 1.8
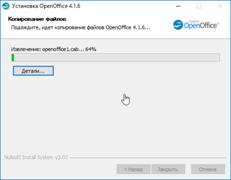
Рисунок 1.8
После этого попадаем в Мастер установки MicrosoftOffcie. Рисунок 1.9.
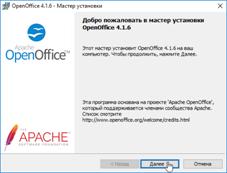
Рисунок 1.9
Все оставляем как есть и нажимаю далее. Рисунок 1.10

|
|
|



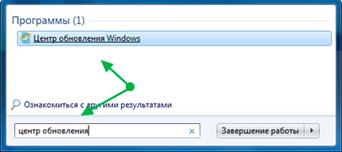

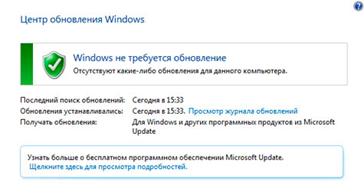
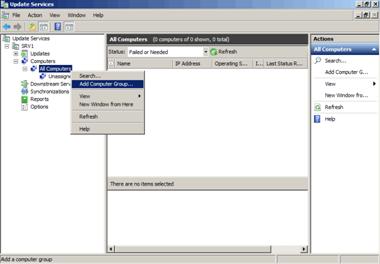
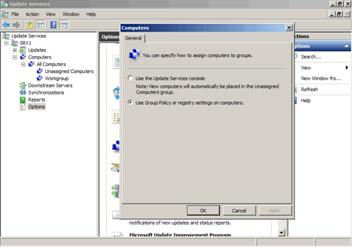
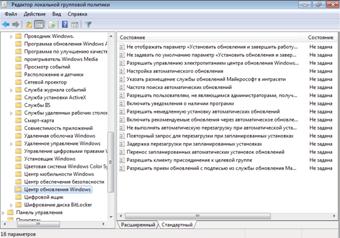
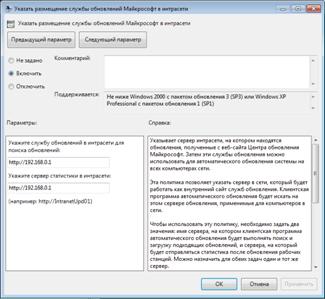

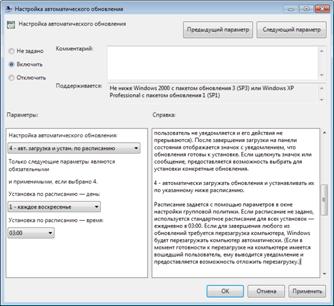
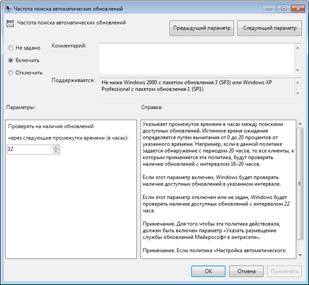


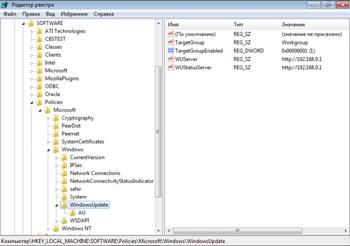

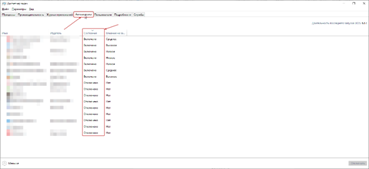
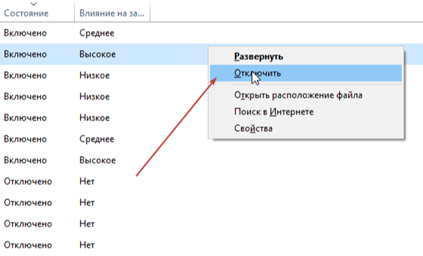


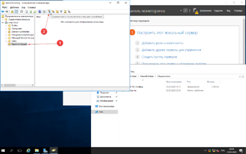
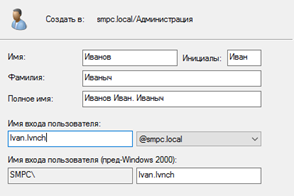
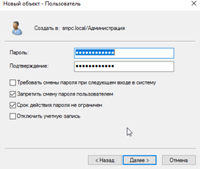
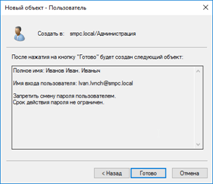
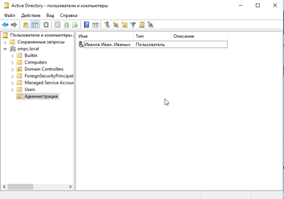
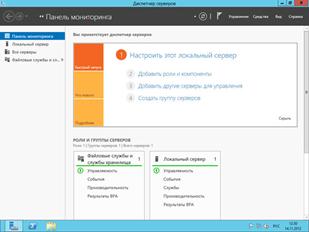
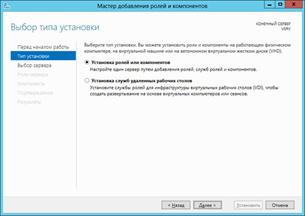
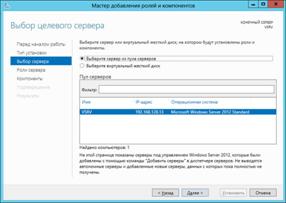
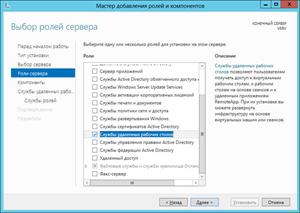
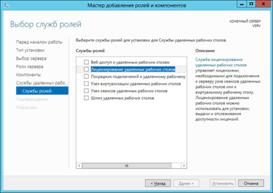
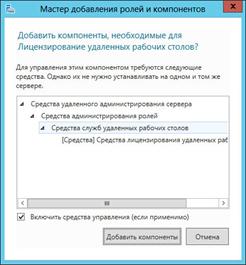

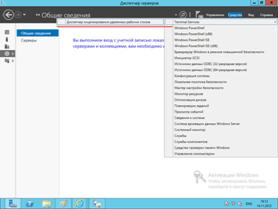
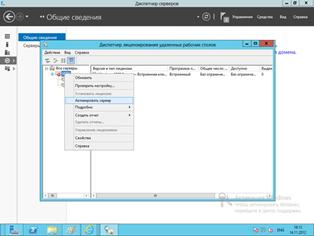


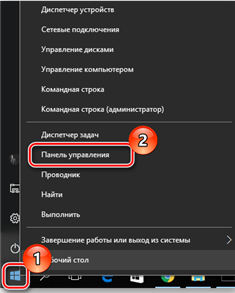

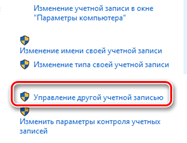

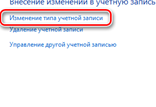
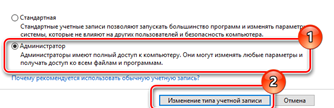
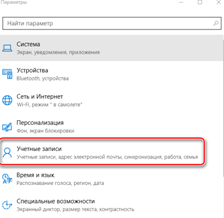
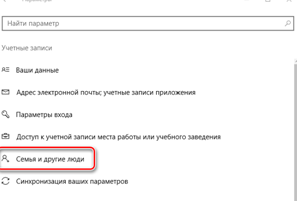
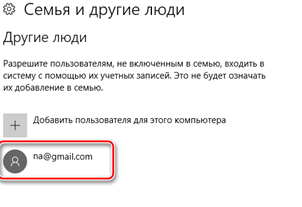
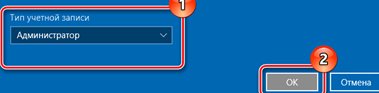
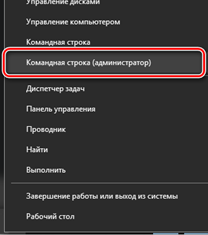
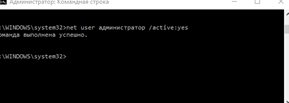

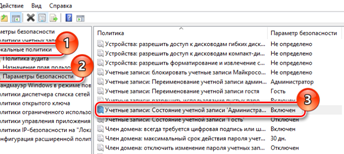
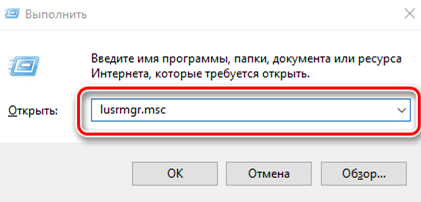
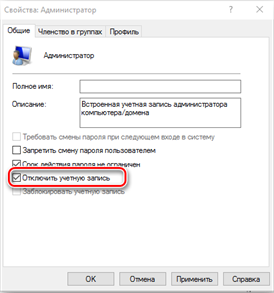
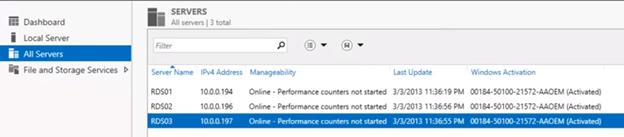

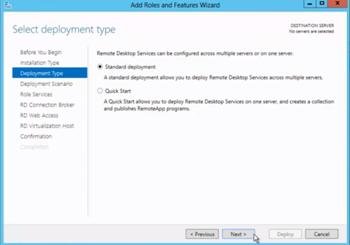
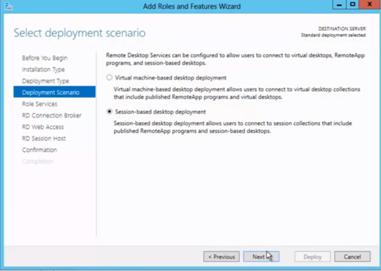
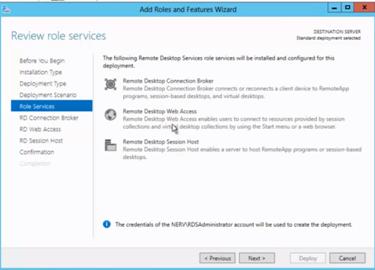
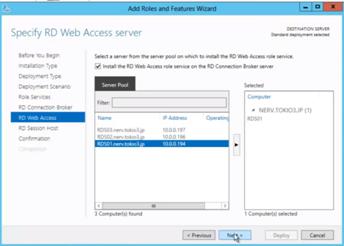
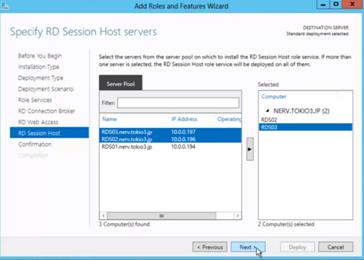
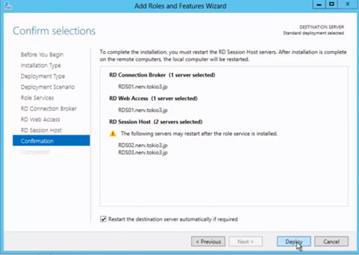
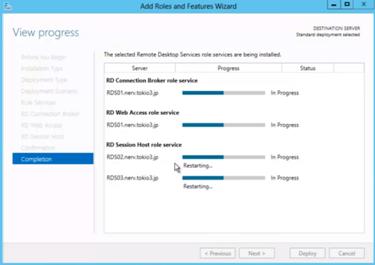
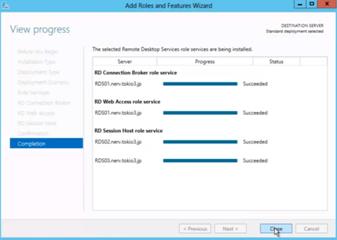




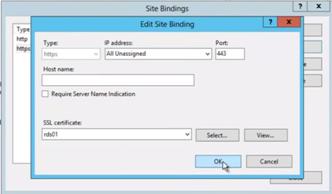
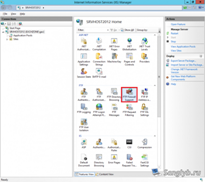

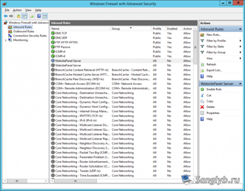
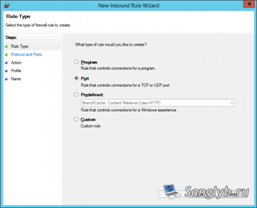



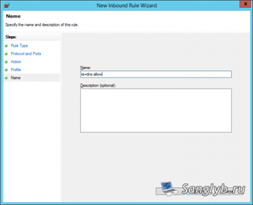
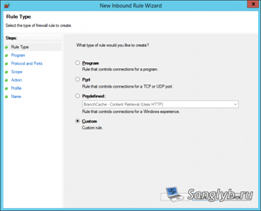
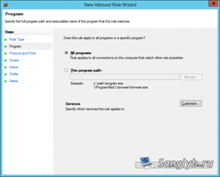

 Серверы выделить сервер в списке, после чего либо выбрать в контекстном меню пункт Настроить, либо на странице настроек сервера на вкладке Информация нажать кнопку Настроить.
Серверы выделить сервер в списке, после чего либо выбрать в контекстном меню пункт Настроить, либо на странице настроек сервера на вкладке Информация нажать кнопку Настроить.