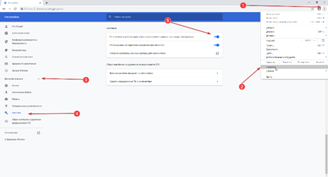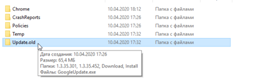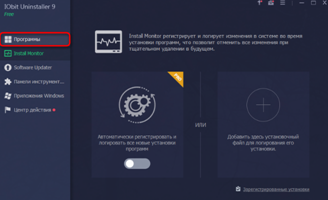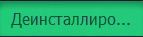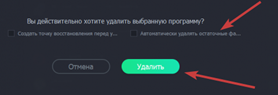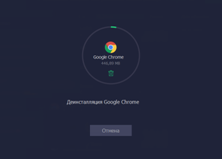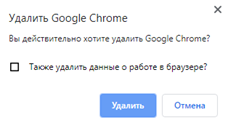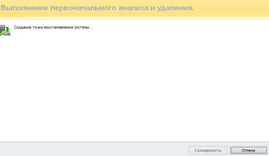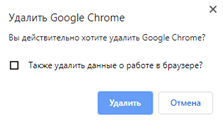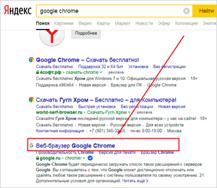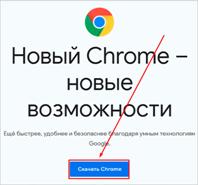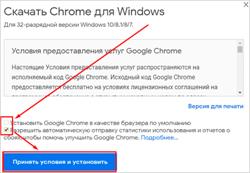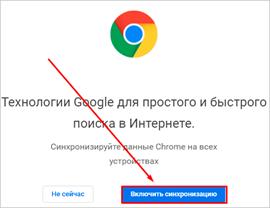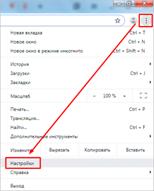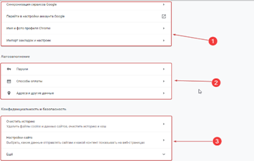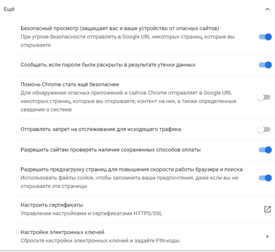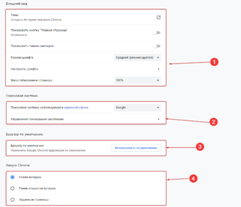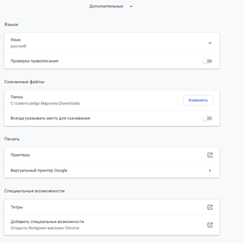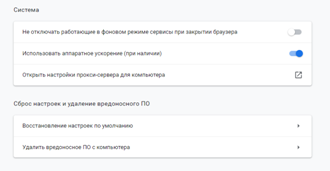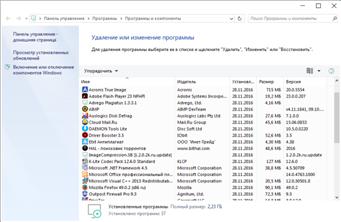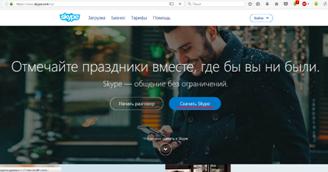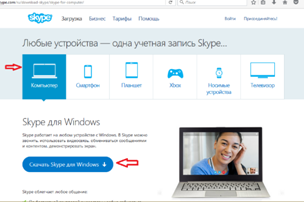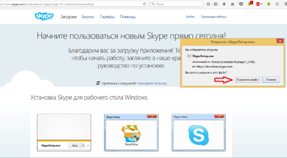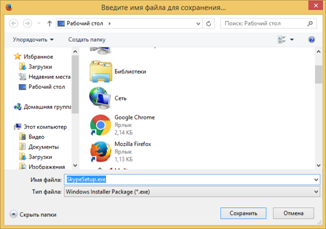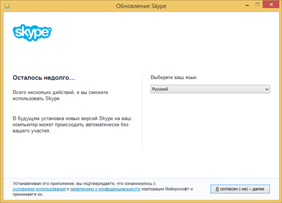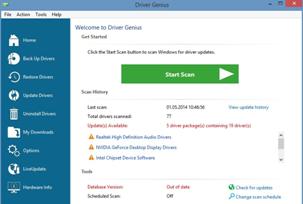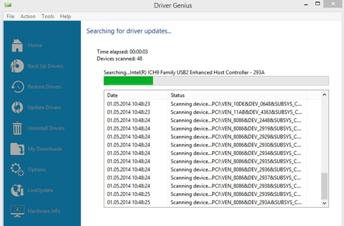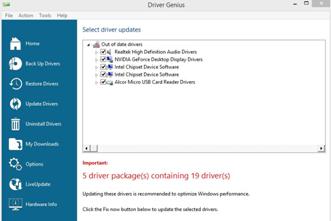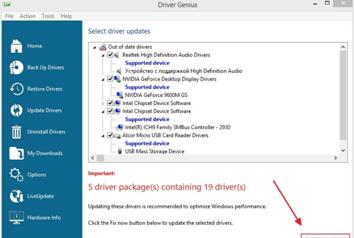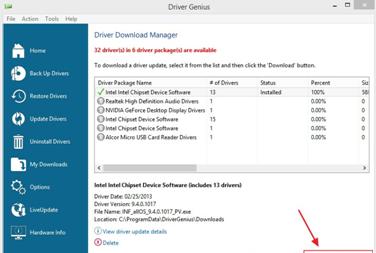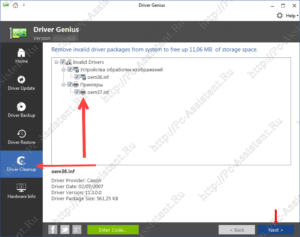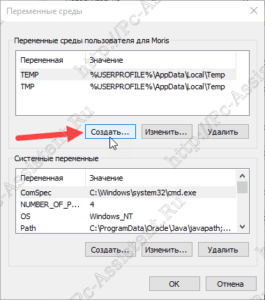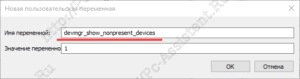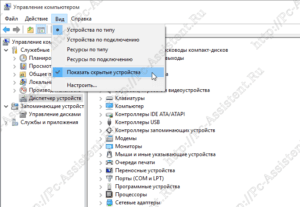Да, можно, скачав старую версию googleChrome. И сделать так, чтобы не было автоматического обновления Chrome. Для того чтобы это сделать, придется поменять папку Update, пример на Update.old, которая находится в ProgramFiles (x86). Рисунок 3.2 Тоесть - C:\Program Files (x86)\Google, но перед этим выключая фоновый режим работы GoogleChrome. Рисунок 3.3. P.S. Надо еще убрать службы Googlegooglecrashhandler.exe через Диспетчер устройств.
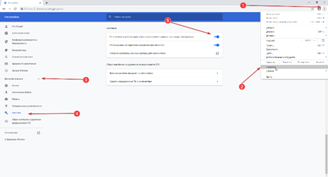
Рисунок 3.2
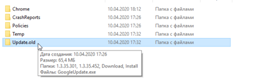
Рисунок 3.3
1. Деинсталяция с помощью Программы и компоненты.
2. С помощью софта IObitUninstaller
ЗайтивсофтIObit Uninstaller. Рисунок 2.1
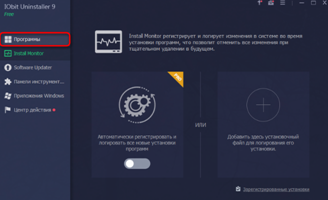
Рисунок 2.1
Далее нажимаю на галочку. Рисунок 2.2

Рисунок 2.2
После нажимаю на деинсталлировать, справа сверху. Рисунок 2.3
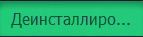
Рисунок 2.3
После этого нажимаю на автоматически удалять остаточные файлы, и нажимаю удалить. Рисунок 2.4
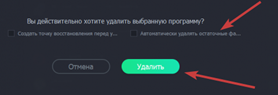
Рисунок 2.4
Происходит Деинсталляция. Готово.
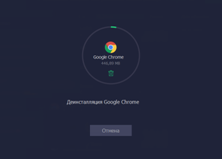
Рисунок 2.5
после удаления появится окно – Удалить GoogleChrome. Нажимаю удалить. Рисунок 2.6
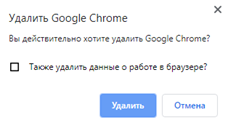
Рисунок 2.6
3. И еще одной RevoUninstaller.
Нажимаю на Деинсталлятор. Потом на GoogleChrome. Рисунок 3.1

Жду точку восстановления. Рисунок 3.2
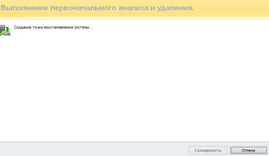
Рисунок 2.3
И после удаления так же появится окно – Удалить GoogleChrome. Нажимаю удалить. Рисунок 2.4
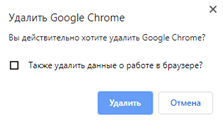
Рисунок 2.4
18. Установка и настройка Браузера Google Chrome.
Для начала скачивания надо вбить в поисковике googlechrome, и найти основной сайт google.ru
Рисунок 1.1
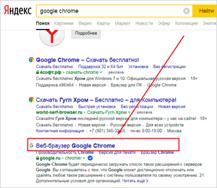
Рисунок 1.1
После скачивания запускаю установщик и нажимаю на скачать Chrome. Рисунок 1.2
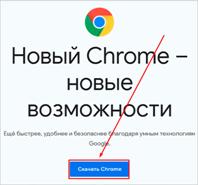
Рисунок 1.2
После нажимаю нужные галочки и нажимаю «Принять условия и установить». Рисунок 1.3
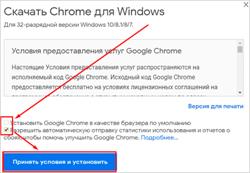
Рисунок 1.3
После установки включаю синхронизацию. Рисунок 1.4
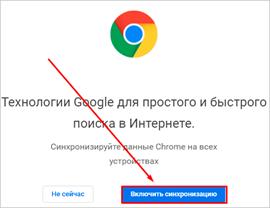
Рисунок 1.4
Настройка GoogleChrome.
Для того чтобы настраивать под себя GoogleChrome захожу в «Настройки».
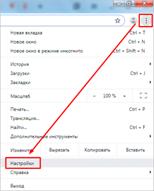
Рисунок 1.5
И далее все настройки будут приведены с 1.6 по 1.9. К описанию не подлежит, так как там все понятно, что к чему.
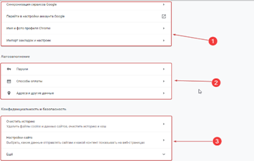
Рисунок 1.6
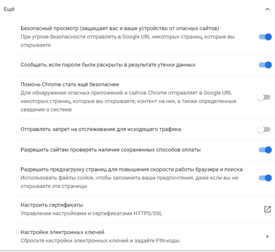
Рисунок 1.6.1
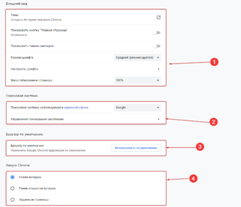
Рисунок 1.7
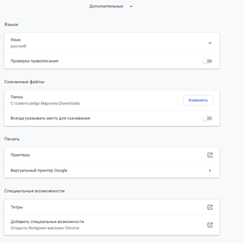
Рисунок 1.8
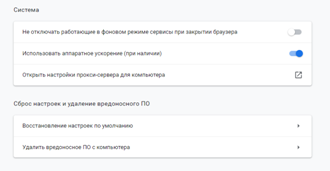
Рисунок 1.9
19. Деинсталляция Skype
Универсальный вариант удаления любого приложения на Виндовс заключается в использовании средства «Программы и компоненты». Следовательно, Skype тоже можно удалить посредством этого решения.
1. Для этого необходимо открыть меню «Пуск», и внизу в поиске набрать Программы и компоненты, после чего одним щелчком открыть первый результат. Сразу же откроется окно, в котором будут представлены все установленные на компьютере программы.
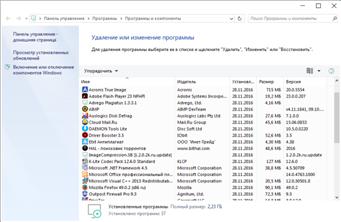
2. В списке программ нужно найти Скайп, нажать на записи правой кнопкой мыши и нажать «Удалить», после чего проследовать рекомендациям программы удаления Скайпа.
3. После того, как программ удаления завершит свою работу, нашей целью будут остаточные файлы. Почему-то программы-деинсталляторы в упор не видят их. Но мы-то знаем, где их найти. Открываем меню Пуск, в строке поиска набираем слово «скрытых» и выбираем первый результат — «Показ скрытых файлов и папок». Затем с помощью «Проводника» добираемся до папок C:\Users\имя_пользователя\AppData\Local и C:\Users\имя_пользователя\AppData\Roaming. По обоим адресам находим папки с одинаковым названием Skype и удаляем их. Таким образом вслед за программой улетают и все пользовательские данные, обеспечивая полное удаление.
4. Теперь система готова для новой установки — с официального сайта скачайте установочный файл последней версии и начинайте пользование Скайпом вновь.
20. Установка Skype
Чтобы загрузить Skype, надо зайти на на домашнюю страницу по адресу https://www.skype.com/ru/.
Шаг 2
Нажмите кнопку «Загрузить» на главной странице Skype, чтобы открыть страницу загрузки.
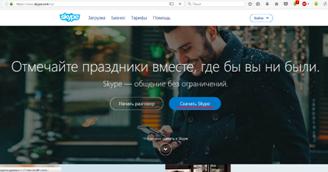
Примечание: со временем внешний вид главной страницы может измениться и отличаться от показанного на скриншоте. Веб-адрес при этом останется без изменений.
Шаг 3
Выберите устройство и операционную систему, куда необходимо скачать Скайп (в нашем случае для Windows) и нажмите кнопку «Скачать»
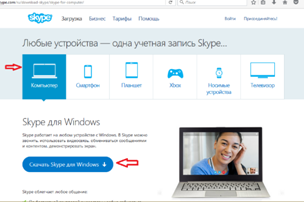
Шаг 4
Начнется загрузка установочного интернет-пакета на ваш компьютер. Если загрузка не началась автоматически, вы сможете запустить ее вручную, нажав кнопку «Повторите попытку».
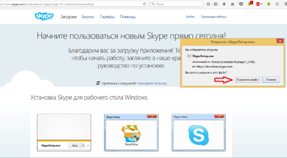
Шаг 5
После нажатия кнопки «Сохранить» браузер предложит сохранить или открыть программу SkypeSetup.exe. Всегда выбирайте «сохранить файл на жесткий диск». Выберите легкий для запоминания путь, лучше всего рабочий стол, и нажмите кнопку OK. Не открывайте и не запускайте программу во время процесса загрузки.
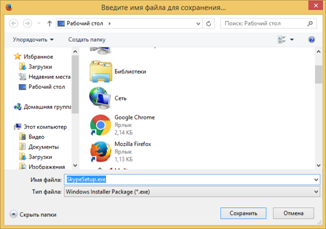
Шаг 6
После завершения загрузки программа будет сохранена на диске. Двойным кликом откройте программу SkypeSetup.exe, которую только что сохранили.
Примечание: может потребоваться разрешение администратора, чтобы запустить программу. Просто нажмите кнопку «Продолжить».
Шаг 7
Когда запустится программа установки, первое, что вам необходимо, – выбрать язык из выпадающего списка.
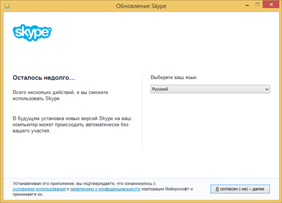
Шаг 8
В этом же окне программа установки попросит вас прочитать и принять лицензионное соглашение. Нажимая кнопку «Далее», вы автоматически принимаете условия соглашения.
Шаг 9
Инсталлятор также предложит установить плагин «Clicktocall». Если вы не хотите его устанавливать, снимите флажок с соответствующего пункта и нажмите «Далее».
Шаг 10
После этого Скайп будет установлен на компьютер. При запуске Skype просит вас создать учетную запись. Введите электронную почту, логин и придумайте пароль. Если у вас уже есть учетная запись, просто введите ваши учетные данные и нажмите «Вход».
21. Обновление и удаление драйверов с помощью DriverGeniuses
Для начала скачайте drivergenius с официального сайта driver-soft.com или скачайте с торрентов. После того, как скачали и установили программу. Запускаем её и нажимаем StartScan.
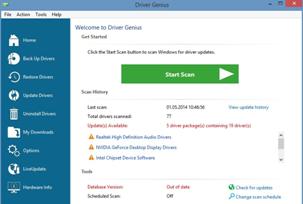
Начинается сканирование устройств и поиск подходящих драйверов по базе.
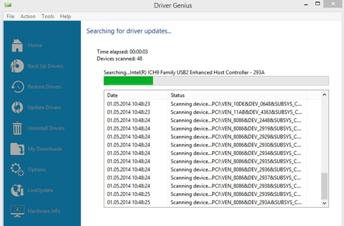
Вот какие драйверы мне были предложены для обновления.
— RealtekHighDefinitionAudioDrivers — это драйвер для аудио карты
— NVidiaGeForceDesktopDisplayDrivers — это драйвер для видеокарты
— IntelChipsetDeviceSoftware — это драйвер для материнской платы
— AlcorMicro USB CardReaderDrivers — это драйвер для Карт-ридера
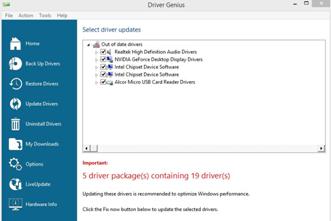
Можно открыть каждый пункт и посмотреть какой именно драйвер предлагается обновить и для какого оборудования. Выбираем все и нажимаем FixNow.
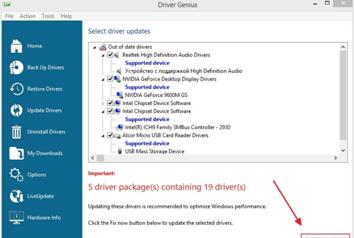
Начинается поиск драйверов о базе. После этого нажимаем DownloadAll, чтобы скачать все драйверы. Драйверы начинают скачиваться и затем надо будет нажать Install, чтобы их установить.
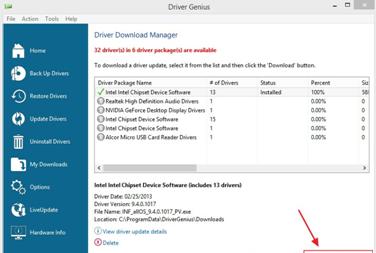
1. В левом меню переходим в раздел "DriverCleanup"
2. После сканирования программа выведет список старых неиспользуемых устройств и драйверов к ним.
3. Устанавливаем галочки напротив удаляемых устройств и жмем кнопку "Next"
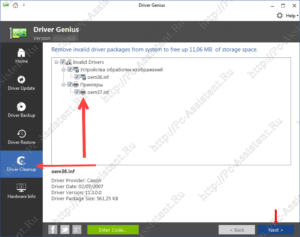
Как видите все очень просто. В этом и есть преимущество программы. В пару кликов вы сможете удалить драйвера неиспользуемых устройств.
[Способ №2] Удаление драйверов неиспользуемых устройств через диспетчера устройств.
Для удаления неиспользуемых драйверов нам нужно чтобы они отображались в диспетчере устройств (по умолчанию они не отображаются). Для этого:
§ Заходим в Панель управления ==> Система ==> Дополнительные параметры системы.
§ Переходим на вкладку "Дополнительные" и на этой вкладке нажимаем в "Переменные среды".
§ Создаем новую переменную. Для этого жмем кнопку "Создать".
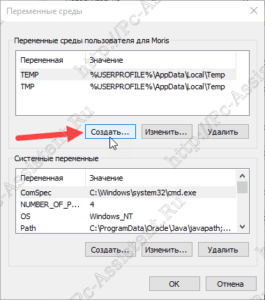
§ В поле "Имя переменной" вводим devmgr_show_nonpresent_devices, а в поле "Значение переменной" указываем число 1.
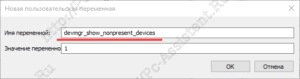
Жмем "ОК"
§ Открываем диспетчер устройств, нажимаем в меню пункт "Вид" и активируем опцию "Показать скрытые устройства".
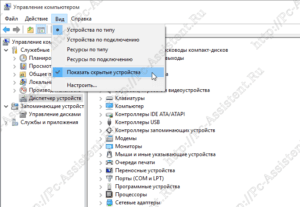
Таким образом в диспетчере будут отображаться все устройства, драйверы которых когда-либо были установлены в системе. Отключенные устройства в списке будут отображаться более бледным цветом.
22. Поиск обновлений драйверов.
23. Создание резервной копии драйверов, установленных в ОС. Восстановление из резервной копии.
DISM
Сохранение установленных драйверов с помощью DISM.exe
Инструмент командной строки DISM.exe (DeploymentImageServicingandManagement) предоставляет пользователю самые обширные возможности — от проверки и восстановления системных файлов Windows 10 (и не только) до установки системы на компьютер.
В этом руководстве будем использовать DISM.exe для того, чтобы сохранить все установленные драйверы.
Шаги для сохранения установленных драйверов будут выглядеть следующим образом
- Запустите командную строку от имени Администратора (сделать это можно через меню правого клика по кнопке «Пуск», если у вас не отображается такой пункт, то введите «командная строка» в поиске на панели задач, после чего нажмите правой кнопкой по найденному пункту и выберите «Запустить от имени администратора»)
- Введите команду dism /online /export-driver /destination:C:\MyDrivers (где C:\MyDrivers папка для сохранения резервной копии драйверов, папка должна быть создана заранее вручную, например, командой md C:\MyDrivers) и нажмите Enter. Примечание: вы можете использовать любой другой диск или даже флешку для сохранения, не обязательно диск C.
- Дождитесь завершения процесса сохранения (примечание: не придавайте значения тому, что у меня на скриншоте сохранилось всего два драйвера — на реальном компьютере, а не в виртуальной машине, их будет больше). Драйверы сохраняются в отдельные папки с именами oem.inf под разными номерами и сопутствующими файлами.
Теперь все установленные сторонние драйверы, а также те, что были загружены из Центра обновлений Windows 10, сохранены в указанную папку и могут быть использованы для ручной установки через диспетчер устройств или, например, для интеграции в образ Windows 10 с помощью того же DISM.exe
PowerShell
Использование PowerShell для сохранения копии драйверов
И еще один способ выполнить то же самое — Windows PowerShell.
- Запустите PowerShell от имени администратора (например, используя поиск в панели задач, затем — правый клик по PowerShell и пункт контекстного меню «Запустить от имени администратора»).
- Введите команду Export-WindowsDriver —Online —Destination C:\DriversBackup (где C:\DriversBackup — папка для сохранения резервной копии, её следует создать еще до использования команды).
При использовании всех трех способов резервная копия будет одинаковой, тем не менее, знание о том, что таких способов более чем один может пригодиться в случае неработоспособности используемого по умолчанию.