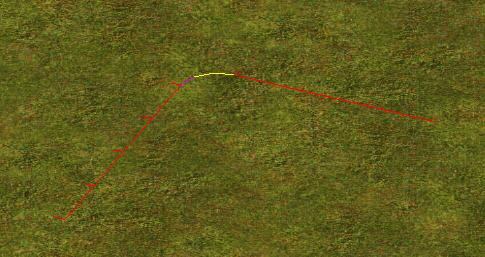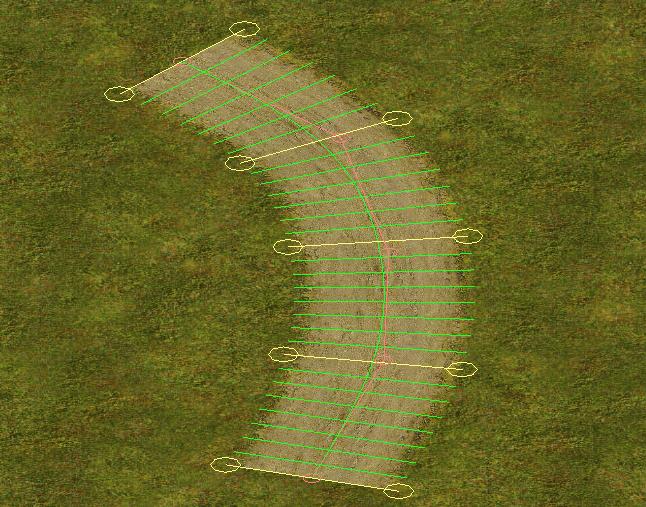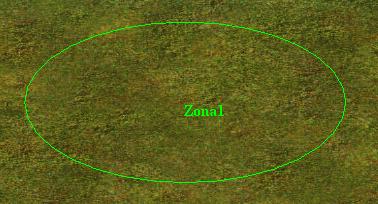Познакомимся со следующим элементом рабочей панели – свитком Entrenchments, Roads, Rivers. Он так же имеет три закладки, которые мы сейчас поочередно рассмотрим.
Закладка Entrenchments – предназначена только для одной единственной цели – рытья окопов на карте. Как вы видите, закладка содержит в себе одну единственную иконку, и никаких настроек. Да они здесь в принципе и не нужны. Как работать с окопами? Очень просто. Открыв эту закладку, вы просто кликаете на карте по месту, где должен начинаться ваш окоп. Далее, ничего не зажимая, перемещаете курсор мыши до того места, где окоп должен окончиться, либо повернуть. Вы видите, что за курсором начала тянуться красная зубчатая линия (рис.29). Направление зубцов показывает, в какую сторону будет смотреть ваш окоп. Окоп всегда тянется с права на лево. Как только вы дотянули курсор до нужного места, кликните один раз мышью, и данный участок окопа зафиксируется. Теперь тяните следующий участок окопа. Вы заметите, что редактор самостоятельно сделает плавный изгиб между участками. Таким образом вы можете сделать свой окоп из произвольного количества участков. В точке, которая должна стать окончанием окопа, дважды щелкните мышью, и ваш окоп нанесется на карту.
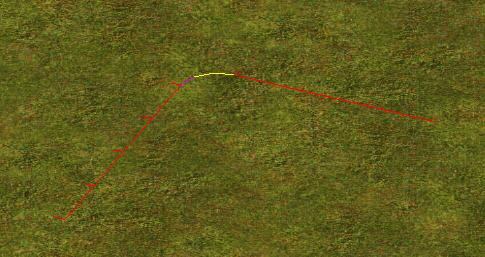
Рис.29.
После создания окоп уже нельзя будет переместить или отредактировать. Его можно только удалить. Что бы удалить окоп, нужно навести на него курсор, при открытой закладке Entrenchments, и нажать клавишу Delete на клавиатуре. Вот в принципе и все возможности данной закладки. Напоследок, могу дать несколько рекомендаций. Во-первых, учтите, что пехота, посаженная в окоп, будет находиться и перемещаться только в пределах одной секции (от изгиба до изгиба). Если длина секции будет маленькой, то пехотный отряд, войдя в окоп, будет отображен всего несколькими солдатами, которые будут вести огонь. Остальные будут скрыты в окопе, пока для них не освободится место (в результате смерти одного из бойцов), либо пока взвод не покинет окоп. Таким образом, ваш взвод будет неэффективно действовать из окопа (не всеми стволами). Если длинна секции, напротив, окажется сильно большой, то возникнет ситуация, когда бойцы взвода будут свободно «гулять» по всей ее длине, что тоже вызовет ряд трудностей по управлению и эффективности взвода. По-этому, рекомендую вам, при нанесении окопов, рисовать секции, в среднем, длинной в 4-5 «зубцов». Примерно как на рис.29 левая часть окопа. Еще одно предостережение – будьте осторожны при нанесении окопов на неровности рельефа. Если неровности будут сильно резкими, то ваш окоп очень некрасиво отобразится в виде небольших секций (рис.30).

Рис.30.
Закладка Roads – конечно же, предназначена для работы с дорогами. Закладка изображена на рис.31.

Рис.31.
Давайте подробно ее рассмотрим. В самом верху расположено три маркера: Single Point, Multi Point и All Points. Переключаясь между этими пунктами, вы переходите на разные режимы редактирования дорог. Однако я немного повременю рассказывать о этих режимах редактирования, до того как я расскажу вам о рисовании дорог. А потом уже перейдем и к редактированию. Смотрим ниже. Там разместились две строки с параметрами. Первый из них – параметр Width. Он определяет ширину дороги в VIS координатах, или в клетках сетки. Второй параметр – Opacity, отвечает за прозрачность текстуры дороги. Этот параметр будет нужен только для визуального оформления дороги, например, для создания плавного перехода одного типа дороги в другой. Ну и в самом низу, вы видите список всех доступных дорог, в том числе и железнодорожных.
Начнем с того, что я расскажу как рисовать сами дороги. В принципе, очень легко, и немного похоже на рисование окопов. Хотя здесь есть свои нюансы. Выберите из списка нужный вам тип дороги, задайте ее ширину и прозрачность, и кликните левой кнопкой мыши в точку на карте туда, откуда должна начинаться ваша дорога. Далее начинайте ставить точки в том направлении, куда будет тянуться ваша дорога. Эти точки будет соединять красная линия, которая обозначает середину вашей дороги. Если в процессе рисования точек (траектории дороги) вы нарисовали лишнюю или неправильную точку, то просто нажмите на правую кнопку мыши, и последняя точка будет удалена. Когда вы закончите рисовать траекторию своей дороги, то нажмите Энтер, и редактор построит по вашим точкам дорогу заданной вами ширины. Но при этом помните, что конец дороги будет не в последней нанесенной точке, а на месте вашего курсора. Таким образом, что бы корректно построить дорогу, не кликайте последнюю точку, а просто наведите курсор на то место, где должна заканчиваться ваша дорога, и нажимайте Энтер. Пример нарисованной дороги изображен на рис.32.
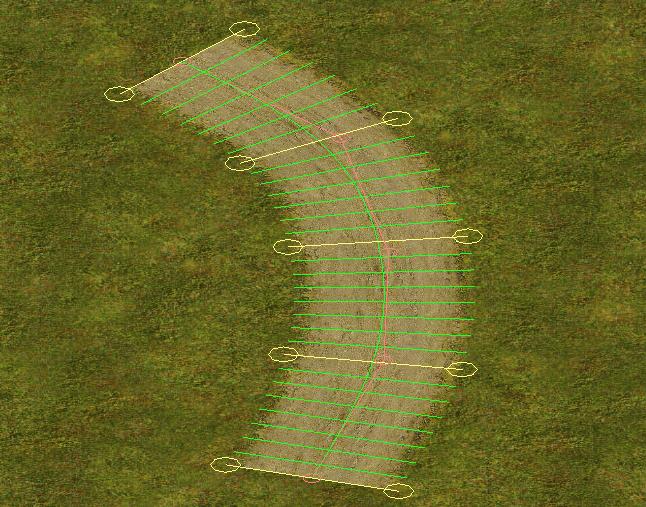
Рис.32.
На рис.32 изображена дорога в выделенном состоянии. То есть вы видите сетку дороги, и можете в данный момент эту дорогу отредактировать. Что бы снять выделение с дороги, просто кликните на карту в любое место, где не нарисовано никаких дорог. Что бы выделить дорогу, нужно просто кликнуть по ней.
Теперь поговорим о редактировании дорог. Начнем с того, что редактировать дорогу можно только в том случае, если она выделена. Если вы выделили дорогу, то вы сразу видите не только сетку, но и некоторые кружки и линии разного цвета. Давайте поочередно их рассмотрим и разберемся, для чего они служат.
Красные точки и линия, которая их соединяет, это именно те точки, которые вы наносили, когда рисовали дорогу. Что это за точки. Эти точки будем называть узловыми. То есть это точки – узлы, по которым построена наша дорога. Узловые точки определяют форму траектории дороги. Их можно редактировать, а точнее – перемещать. Для этого зажмите левой кнопкой мыши требуемый узел, и перемещайте его на новое место. Если вам требуется удалить какой либо узел в вашей дороге, то зажмите его левой кнопкой мыши и нажмите на клавиатуре клавишу Delete. Если вам напротив, требуется добавить еще один узел, то зажмите узел, после которого вам нужно создать новый, и нажмите клавишу Insert. Однако, будьте осторожны! Если вы нажмете клавишу Delete не зажав какой либо узел, но при этом ваша дорога будет выделена, то вся ваша дорога будет мгновенно удалена! А такой удобной клавиши, как Undo, в редакторе карт Блицкрига к сожалению нет.
Итак, с узлами и красной линией разобрались. Но рядом с красной ведь еще идет и зеленая линия. Не пугайтесь. Эта линия лишь показывает реальный центр вашей дороги. Дело в том, что редактор строит вашу дорогу не строго по узлам. Если бы это было так, то ваша дорога была бы резкой и угловатой. А редактор сглаживает эти углы, и образует плавный переход от одного ровного участка дороги до следующего. И ваша дорога получается плавно изогнутой. Зеленая линия как раз и показывает форму этого самого изгиба. Кроме центральной зеленой линии вы видите так же и перпендикулярные зеленые линии. Эти линии показывают реальную ширину дороги, так как некоторые дороги имеют не четкие или прозрачные текстуры краев. Так же эти линии помогают при работе с дорогами, когда вы изменяете режим прозрачности дороги.
Не рассмотренными остались только желтые кружки. Как вы уже заметили, эти кружки стоят только напротив узлов. Они нужны для двух целей. Первое – для редактирования ширины дороги. Что бы отредактировать ширину, зажмите левой кнопкой мыши один из двух желтых кругов, и растягивайте либо сжимайте вашу дорогу как вам нужно. Второе – с помощью этих кругов вы можете изменять прозрачность вашей дороги. Для этого зажмите один из узлов правой кнопкой мыши, и двигайте мышью вверх или вниз.
Теперь давайте вернемся к трем маркерам, о которых мы упоминали в самом начале рассмотрения закладки Roads, а именно - Single Point, Multi Point и All Points. Эти маркеры отвечают за режимы редактирования. Все что я вам выше описал о редактировании отдельных узлов справедливо лишь для случая, когда маркер установлен в позицию Single Point. В этой позиции вы редактируете лишь какой то один отдельно взятый узел. То есть перемещая этот узел, изменяя ширину дороги и прозрачности в этом узле вы практически не затрагиваете настройки прочих узлов. Здесь есть только одна оговорка, касающаяся ширины дороги. А именно – если два ваших узла будут расположены достаточно близко друг к другу, и вы значительно измените ширину дороги в одном из них, так что это приведет к появлению резких углов на кромке дороги. В этом случае редактор попытается сгладить кромку дороги тем, что он автоматически (без вашего разрешения или указания) изменит ширину дороги в соседнем узле. По этому, будьте внимательны и осторожны. Иногда этот эффект может немного портит и усложняет работу с дорогами.
Если вы переведете маркер в режим All Points, то изменяя параметры одного узла, вы автоматически измените эти же параметры у всех остальных узлов дороги. Иногда это бывает очень полезно. К примеру вы нарисовали длинную извилистую и довольно замысловатую дорогу с большим числом узлов. Однако, в процессе работы вам вдруг понадобилось расширить всю вашу дорогу на некоторое расстояние. Так вот, что бы не тягать ползунки (кружки) на каждом из узлов вашей дороги, вы просто выставляете этот маркер, и редактируете сразу всю вашу дорогу.
Последний маркер - Multi Point, является неким средним между маркерами Single Point и All Points. По сути, он работает так же как и маркер All Points, однако с той разницей, что он редактирует все узлы, которые размещены после выделенного узла. Попробую объяснить проще. К примеру, ваша дорога состоит из пяти узлов. Что бы нормально работать с маркером Multi Point, вам нужно помнить, откуда вы рисовали вашу дорогу. То есть, вы должны знать, какой из узлов вашей дороги является первым, а какой последним. Скажем, вам нужно отредактировать узлы №3,4,5, при чем дать им идентичные настройки (ну например ширину). А узлы №1 и 2 вы хотите оставить без изменений. Тогда вам нужно выделить (зажать) узел №3 и отредактировать его в режиме Multi Point. Новые настройки автоматически перейдут и на следующие за ним узлы №4 и №5. С закладкой Roads разобрались, и можно переходить к последней закладке данного свитка.
Закладка Rivers – служит для создания и редактирования рек и водоемов. К счастью для вас (и для меня) эта закладка имеет точно такие же настройки, что и предыдущая закладка Roads, с той лишь разницей, что вы рисуете и редактируете не дороги, а реки. Для приобретения опыта, нарисуйте самостоятельно несколько рек и немного их поизменяйте.
Свиток Map Tools.
Данный свиток не содержит никаких закладок, а имеет лишь два маркера (радиокнопки) – Damage Tool и Script Area Tool. Переключаясь между этими маркерами, вы выбираете два различных режима работы этого свитка.
Первый из них, Damage Tool, служит для регулировки начальных повреждений объектов, расставленных на карте. Щелкните по радиокнопке Damage Tool, изадайте значение в поле Damage To Add. Значение задается в процентах от максимального количества хит-пойнтов объекта. Далее щелкните по объекту, который нужно повредить, левой кнопкой мыши, чтобы уменьшить начальное количество хит-пойнтов, правой кнопкой мыши, чтобы увеличить начальное количество хит-пойнтов, или средней кнопкой мыши, чтобы восстановить максимальное количество хит-пойнтов. За текущим состоянием объекта вы можете следить по зеленой полоске над ним. Уменьшить начальное количество хит-пойнтов до нуля можно только для строений.
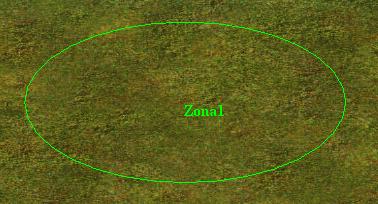
Рис.33.
Второй маркер, Script Area Tool, активизирует режим рисования сценарных областей, которые используются при написании сценария (скрипта). Чтобы задать сценарную область щелкните по радиокнопке Script Area Tool, и выберите форму создаваемой сценарной области с помощью радиокнопок Rectangle (Прямоугольник) и Circle (Круг). Растяните область на карте, перемещая мышь при нажатой левой кнопке. Если вы рисуете прямоугольником, то ваша область будет растягиваться от угла, если кругом – от центра. Далее, задайте имя сценарной области в появившемся окне. Имя вашей новой сценарной области появится в списке данного свитка. После создания, редактировать или перемещать зону уже нельзя. Ее можно только удалить. Если вам требуется удалить одну из ваших сценарных областей, выделите ее имя в списке и нажмите кнопку Delete над списком.
Пример небольшой сценарной зоны под названием Zon а1 изображен на рис.33. Предположительно, Вы еще не понимаете, зачем нужны и как работают сценарные зоны. Однако не пугайтесь, со временем, когда мы перейдем к разделу изучения скриптов, вы все поймете. Сейчас вам нужно лишь ознакомиться с данным инструментом редактора.