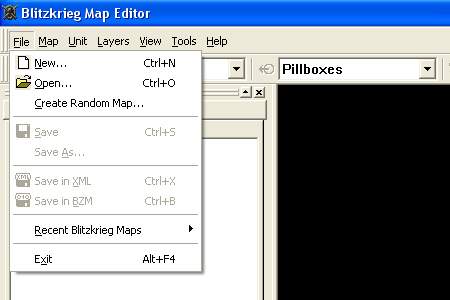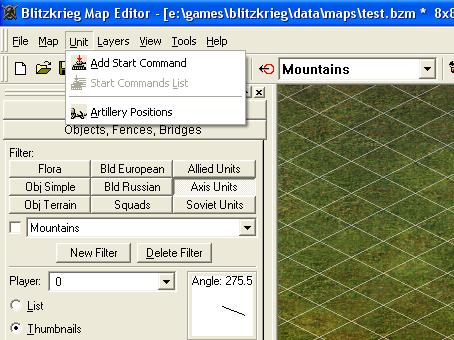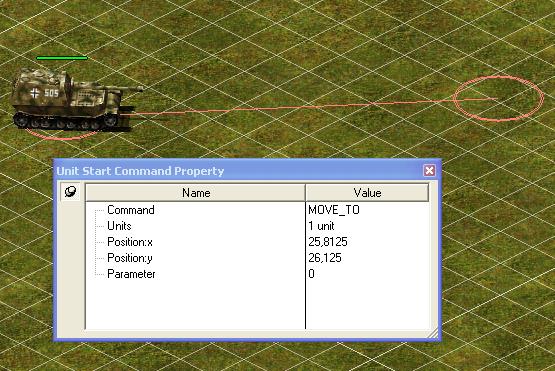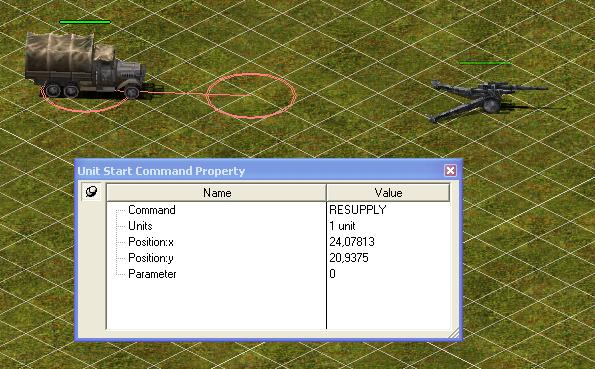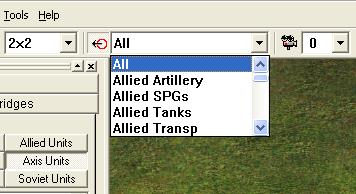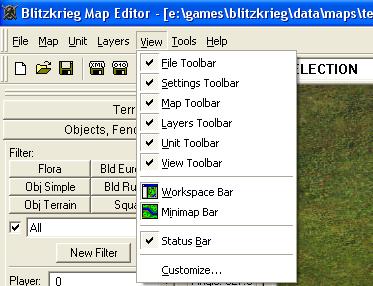Создание карт для игры Блицкриг от начала до конца.
(руководство адаптировано под использование с модом ГЗМ-7)
Автор – Глемязный Иван (Reks).
Оглавление
Введение
Раздел 1. Редактор карт. Теоретическая часть.
1.1. Панель управления.
1.1.1 Закладка File
1.1.2 Закладка Мар
1.1.3 Закладка Unit
1.1.4 Закладка Layers
1.1.5 Закладка View
1.1.6 Закладка Tools
1.2. Рабочая панель.
1.2.1. Свиток Terrain
1.2.2. Свиток Objects, Fences, Bridges
1.2.3. Свиток Entrenchments, Roads, Rivers
1.2.4. Свиток Map Tools
1.2.5. Свиток Reinforcement Group
1.2.6. Свиток AI Settings
Раздел 2. Редактор карт. Практическая часть.
2.1. Работа с глобальными объектами карты.
2.1.1. Планировка карты
2.1.2.
Введение.
Здравствуй уважаемый читатель, или начинающий картодел, или просто любитель игры Блицкриг. Меня зовут Иван. Хотя на просторах интернета я больше известен как Reks. В основном я активно посещаю только один форум посвященный игре Блицкриг – www.union.4bb.ru. Данный форум – это сообщество людей, которое в основном занимается усовершенствованием игры Блицкриг по средству создания мода ГЗМ. Я не буду перечислять людей и те задачи, которые они выполняют при создании мода. Об этом всем можно прочитать на форуме. Скажу только что их более 2х десятков человек. И я имею ввиду не количество зарегистрированных участников на форуме (которых на момент создания этого руководства уже более 500), а именно тех рабочих пчел, которые непосредственно вкладывают свой труд в создание мода, при чем безвозмездно на одном лишь энтузиазме. Ребята выполняют самые разнообразнейшие задачи. Это и создание 3-Д моделей, и текстур, и новых юнитов и объектов, карт и сценариев и т.п. Одной из этих рабочих пчелок посчастливилось стать и мне.
Моя основная так сказать работа при создании мода сводилась только к рисованию новых карт и написанию сценариев к ним. Другими словами, я – картодел. К моду ГЗМ-7 мне посчастливилось успеть нарисовать, если не изменяет память, всего 6 карт и к этим картам написать 8 сценариев. Но за эти 6 карт меня успели окрестить одним из лучших картоделов, а некоторые и вовсе приписали мне некие гениальные сверхспособности. Спешу вас заверить, что это не так. Я такой же простой человек, как и остальные, и обладаю практически тем же набором способностей что и большинство из вас. По сути, это стало одной из причин, почему я решил написать данное руководство - что бы показать, что любой из вас при желании сможет не хуже, а возможно даже лучше рисовать качественные карты для своей любимой игры, и писать к ним свои сценарии. Но, конечно же, сказать, что только эта одна причина подвигла меня к написанию – было бы не правдой. В действительности, данное описание я написал в первую очередь именно для наших ребят с форума – для наших рабочих пчелок. Ребята, это мой подарок вам.
Когда я начинал свою «карьеру» картодела, у меня к сожалению не было под рукой такого вот руководства, в котором я бы мог проследить ход создания миссии от начала и до конца. Были различные руководства, которые давали ответы на различные отдельные вопросы, и то далеко не на все. По этому, во многих вещах приходилось, и порой и сейчас приходится разбираться самому. При этом иногда приходится действовать чуть ли не «методом тыка» или «в слепую». А из этого, как вы уже наверное правильно догадались, следует только одно, я – самоучка. По этому, я сразу оговорюсь, что мой мануал не претендует на то, что бы быть точным справочным руководством. Все написанное в нем – лишь отображение моего собственного опыта и практики. По сему – не судите строго, если в нем вы найдете какую либо ошибку, или неточность терминов, или еще что-то подобное. Я лишь пытаюсь вас научить. А научитесь вы или нет, поверьте, зависит уже только от вас самих.
Итак, я постараюсь провести вас по всем закоулкам нашего картодельного цеха и постараюсь передать вам все те знания, которыми владею сам. В первую очередь я конечно же постараюсь донести до вас не только технические нюансы процесса, хотя их мы рассмотрим предельно подробно, а еще и понимание сути процесса. Так сказать его творческую часть, что бы ваша работа была не очередным дешевым клоном, а в некоей степени художественным холстом, в который вы вложили пусть небольшую, но все же частичку собственной души.
Ну что же дорогой друг, набирайся побольше терпения, и отправимся в путь…
Раздел 1. Редактор карт. Теоретическая часть.
Панель управления
Панель управления редактора карт блицкрига схожа с панелями управления других программ. На ней размещены основные настройки и инструменты редактора, которые для удобства сгруппированы по отдельным закладкам. Ниже я поочередно рассмотрю каждую из них.
Вкладка File.
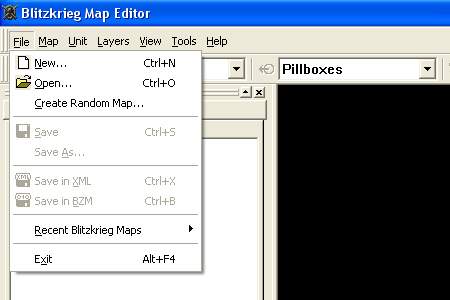
Рис.1.
Закладка File (рис.1) – очень схожа для многих программ. Она содержит следующие вкладки и функции:
New, open, save, save as – стандартные функции создания/загрузки/сохранения;
New – выберите этот пункт, что бы создать новую карту. Откроется окно настроек новой карты. В этом окне необходимо задать:
Размер карты (от 1 до 32 квадратов; 1 квадрат = 16×16 тайлов сетки). По умолчанию создается квадратная карта, для которой требуется указать только один размер в выпадающем списке Size X (Размер по X). Если вы снимете флажок Square Map (Квадратная карта), станет доступным поле Y (По Y) и у вас появится возможность задать задавать длину и ширину карты независимо.
Имя карты в поле Name (Имя). Если не задан полный путь, карта будет по умолчанию храниться в подкаталоге..\data\maps\ каталога игры. Вы можете явно задать расширение имени файла (BZM или XML), тем самым определяя формат файла для хранения карты. Если расширение имени файла не задано (или задано отличное от BZM и XML), по умолчанию карта будет храниться в формате BZM и соответствующее расширение имени файла будет добавлено к заданному вами имени.
Тип ландшафта («время года») в выпадающем списке Season (Время года). Доступны следующие значения: Africa (Африка), Spring (Весна), Summer (Лето), Winter (Зима).
Используемую модификацию (MOD) игры в выпадающем списке MOD (Модификация). Значению <no MOD> (без модификации) соответствует отказ от использования любой модификации, значению <current MOD> (текущая модификация) отвечает использование загруженной в данный момент модификации.
Выполнив настройку создаваемой карты, нажмите кнопку OK. В области карты появится пустая карта с выбранным типом ландшафта.
Open, save, save as – стандартные функции загрузки/сохранения;
Для того, что бы открыть существующую карту необходимо выбрать пункт open. Появится окно открытия существующей карты. В этом окне необходимо задать:
Путь и имя карты в поле Name (Имя). Можно воспользоваться кнопкой Browse... (Обзор...), чтобы открыть стандартное окно выбора файла.
Используемую модификацию (MOD) игры в списке MOD (Модификация).
Значению <no MOD> (без модификации) соответствует отказ от использования любой модификации; значению <current MOD> (текущая модификация) отвечает использование загруженной модификации; значению <map MOD> (модификация карты) соответствует использование модификации, ассоциированной с открываемой картой.
Заполнив поля, нажмите кнопку OK. В области карты появится выбранная карта.
К тому же, из редактора можно открыть любую карту, которая уже есть в базе данных игры. Для этого нажмите на стрелку в правой части поля Name. Из появившегося списка выберите интересующую вас карту.
Create Random Map – не до конца изученная мной функция для создания генерируемых случайных карт. Так как случайными картами я не занимаюсь, то эту функцию я рассматривать не буду;
Save in XML / Save in BZM – сохранить в формате XML/BZM. Обычно все карты сохраняются и хранятся в папке/паке Дата в формате BZM. Для блицкрига это стандартный формат файла карты. Однако иногда необходимо произвести редактирование неких параметров, которые нельзя изменить с помощью инструментов редактора. Для этого введена возможность сохранить карту в XML формате. Редактирование этих «хитрых» параметров производится уже непосредственно в XML-редакторе.
Пример: Присвоить мосту скриптовый номер можно только через XML -редактор.
Recent Blitzkrieg Maps – последние, недавно загруженные карты;
Exit – выход из программы.
Закладка Мар.
В данной закладке (рис.2) собраны основные настройки карты, такие как стороны противников, их национальности, типы авиации, скриптовый файл, а так же несколько вспомогательных функций.

Рис.2.
Закладка Мар содержит следующие вкладки и функции:
Fill Entire Map – залить все тайлы карты определенным типом земли (текстур). Что такое тайлы и как с ними работать мы рассмотрим позже.
Player Camera – эта клавиша позволяет установить стартовую позицию камеры. Наведите рабочее окно редактора на то место на карте, которое должно отображаться при запуске миссии, и нажмите на эту клавишу. Появится зеленый значок камеры ровно по центру окна (рис.3). Теперь при запуске миссии камера игрока будет наведена на это место.
По умолчанию камера наведена на нижний левый угол карты.

Рис.3.
Diplomacy – вкладка, позволяющая настраивать стороны игроков (но не их национальности!). При нажатии на нее, появляется окно Diplomacy (рис.4). В этом окне можно настроить количество игроков, и принадлежность их к сторонам (Side). Сторон в игре всего три: 0 – игрок (и его союзники), 1 – компьютерный противник, 2 – нейтральная сторона. В сетевых сценариях стороны аналогичны, только вместо компьютерного противника сторону 1 так же занимают игроки. К нейтральному игроку пассивно относятся как юниты игрока, так и юниты противника. На роль нейтралов очень хорошо подходят гражданское население и мелкая живность, так как ни ваши юниты, ни юниты компьютерного противника их атаковать не будут. А точнее – и вовсе не будут на них реагировать
Стороны игроков можно изменять. Для этого нужно выделить в списке интересующего игрока (строка станет синей, см. рис.4), при этом станут активными метки в правой части окна Side 0 и Side 1, при помощи которых и изменяется сторона игрока. Принадлежность нейтрального игрока изменять нельзя. Вне зависимости от количества игроков в списке, нейтральный игрок всегда будет последним в списке (последним по номеру).

Рис.4.
Количество игроков, их номера и принадлежность их к сторонам отображено в окне. Однако не путайте столбцы. В столбце Player обозначены скриптовые номера игроков, а в столбце Side – сторона, к которой игрок принадлежит.
Иногда требуется создать юниты союзные стороне игрока (0), которые будут действовать самостоятельно, однако не будут находиться под контролем игрока. Другими словами нужно создать независимого союзника. Для этого нужно нажать на клавишу Add (добавить). В списке появится новый игрок под номером «3». Однако сдесь есть один нюанс. Вы создали игрока не под номером «3», а игрока под номером «2», так как нейтрал всегда последний и он просто «сместился» в конец. Теперь нужно выбрать созданного ирока под номером 2, и присвоить ему сторону игрока, то есть – Side0 (рис.4).
Примечание. Из-за непонятного принципа действия редактора, юниты игрока 2 (то есть союзника, если вы его создали) не будут отображаться в игре! Что бы обойти эту проблему, необходимо создавать союзные юниты как нейтральные, то есть принадлежащие игроку 3. И далее, уже с помощью скрипта передавать их игроку 2. В отличие от юнитов, авиация игрока 2 подобных манипуляций не требует и работает корректно.
Две нижние выпадающие вкладки Game Type и Attacking Side предназначены для изменения типа карты:
Single Player – одиночная карта;
Flag Control – сетевая карта по захвату флагов;
Assault – обычная сетевая карта типа штурм. В этом типе карты можно настраивать атакующую сторону в самой нижней вкладке Attacking Side. Последние три настройки применяются при создании сетевых сценариев.
Unit Creation Info – вкладка, при помощи которой можно настроить авиацию на карте для каждого из игроков, кроме нейтрала (у него нет авиации). Здесь же, можно присвоить каждому игроку свою национальность. Данная закладка открывает окно Map Unit Creation Info (рис.5), размеры которого можно изменить, для удобства.

Рис.5.
Как мы видим, для каждого из игроков, в окне имеется отдельное дерево. На рис.2 изображено раскрытое дерево для игрока (0). Рассмотрим его поподробнее. Дерево имеет две главные ветки: Aviation и Party name.
Ветка Aviation, позволяет полностью настроить авиацию. Рассмотрим поочередно все ее пункты/подветки:
Aircrafts – подветка, содержащая в себе все настраиваемые данные по всем типам самолетов. Их всего пять:
Scouts – самолеты разведчики;
Fighters – истребители;
Paradropers – десантные самолеты;
Bombers – бомбардировщики;
Attack planes – штурмовики;
Все эти пять веток имеют одинаковую структуру. Для примера на рис.5 открыта ветка Bombers.
Первый пункт Name содержит название самолета, который используется в данном типе авиации. Что бы его изменить, дважды щелкните по нему. Появится выпадающее окошко с полным списком самолетов, которые доступны в игре. Выберите требующийся самолет кликнув на него в списке. Однако здесь требуется некоторое знание типов и моделей самолетов. Если, к примеру, в ветку бомбардировщиков вы поставите истребитель, то соответственно этот тип авиации будет работать не правильно и не сможет выполнить своих задач. Вы можете сами поэкспериментировать, подставляя «неправильные» типы авиации в редакторе, и увидеть, что из этого выйдет в игре.
Второй пункт Formation Size - показывает количество самолетов данного типа, которое одновременно будет вылетать на карту за один заход, другими словами - размер звена. Цифру в окне можно изменить, дважды кликнув по ней, и затем ввести новое значение (подобным образом вводятся практически все величины в редакторе).
Третий пункт Count – показывает общее количество самолетов данного типа, имеющихся на «виртуальном» аэродроме за пределами карты.
Пример:
На аэродроме имеется 8 юнкерсов. Размер звена 4 юнкерса. В процессе игры, игрок вызывает юнкерсы на карту. Вылетает 4 бомбера, а остальные 4е остаются в запасе на аэродроме. Все 4е вылетевших юнкерса сбивают. Но так как в запасе еще есть 4 самолета, игрок второй раз может вызвать полное звено юнкерсов. На карту вновь вылетает полное звено в 4е бомбера. Однако теперь в запасе не осталось самолетов. На этот раз сбивают только 2 юнкерса, а остальные два возвращаются на аэродром. Третий раз игрок может вызвать юнкерсы, однако звено уже будет не полным, и вылетит только оставшихся 2 бомбера. В случае, если будут сбиты все самолеты, и в запасе тоже будет ноль, данный тип авиации станет более недоступным.
После ветки Aircrafts идут следующие пункты:
Paratroop squad name - пехота/десантники которые будут десантироваться с транспортных самолетов (если таковые на карте предусмотрены).
Paratroop squad count – количество десантных отрядов, которые выпадут из одного самолета! Если у вас в звене 4 транспортных самолета, и Paratroop squad count = 4, то в итоге на карту высадится 16 отрядов (по 4 с каждого самолета!).
Relax time – время, которое пройдет с момента последнего вызова авиации до момента, когда авиация вновь будет доступна. Это время измеряется в секундах. Внимание, таймер Relax time активизируется в момент, когда самолет только вылетает на карту, а не когда он ее покидает! Если указать слишком маленькое время, например 10 -15 секунд, то тогда возможен многократный вызов авиации на карту за короткий промежуток времени. При этом самолеты разных типов будут одновременно находиться на карте. Если нужно, что бы на карте мог присутствовать только какой либо один тип авиации, тогда желательно выставить значение Relax time не менее 300 секунд (5 минут).
Appear points – это точки вылета авиации. Что бы авиация была доступна на карте, необходимо, что бы была хотя бы одна точка вылета. При чем, у каждого игрока свои отдельные точки вылета! То есть, авиация игрока (1) не может появиться через точку вылета игрока (0)!
Что бы назначить точку вылета, необходимо дважды кликнуть на надпись No appear points. Появится окно Appear points. Изначально оно пустое. Что бы добавить новую точку вылета, нажмите Add. В окне появится точка с индексом (0), и координатами х=0 у=0. Это координаты нижнего левого угла карты, и они присваиваются каждой новой точке автоматически. Что бы их изменить, необходимо выделить нужную строку (точку) в окне и нажать Properties. Появится еще одно небольшое окно, в котором можно будет ввести новые координаты.
В редакторе карт используется две системы координат: VIS и Script. VIS-координаты используются при назначении точек вылета авиации, а так же, частично для указания маркеров заданий на миникарте, уже непосредственно в игре. Script-координаты используются в основном в скриптах. И те и другие координаты можно увидеть под рабочим окном редактора (рис.6). Поводите курсором по рабочему окну, и вы увидите как соответственно изменяются цифры в строке координат. Как вы наверное уже заметили, VIS-координаты имеют трехмерный размер, а Script – двухмерный. Третья координата VIS – это высота, которая возникает при создании неровностей рельефа. О рельефе вы узнаете позже.
Одна единица VIS координат соответствует одной маленькой клетке рабочей сетки редактора. Одна VIS координата, или одна клетка, имеет размер в Script координатах равный 64.

Рис.6.
Вводя новые координаты, старайтесь руководствоваться следующими принципами:
- Самолеты мгновенно появляются в точке вылета, а не пролетают сквозь нее. Поэтому размещайте точку вылета как можно ближе к краю карты, что бы самолеты как будто прилетали из-за края, а не телепортировались на карту. В идеале – либо координата Х, либо координата Y должна быть равна либо нулю, либо размеру карты в VIS координатах. Размер карты в VIS координатах вы можете посмотреть визуально, подведя курсор к верхнему правому углу карты, либо посчитать самостоятельно, умножив условный размер карты (который вы задавали при создании) на 16. Таким образом ваша точка вылета должна находится на одном из краев карты;
- Не путайте стороны игроков. Иногда, из-за подобных ошибок, может возникнуть ситуация, при которой самолеты будут прилетать со стороны территории противника. Это будет выглядеть по меньшей мере странно и непонятно;
- Можно задать несколько точек вылета. Игра будет задействовать их поочередно, однако первую точку (при первом вылете) выберет не по порядку, а случайно.
По окончанию всех вышеуказанных манипуляций по введению точек вылета, строка No appear points должна измениться на N appear points, где N – количество заданных точек вылета.
Ниже ветки Aircrafts есть еще один пункт – Party name. Через него задается национальность каждому из игроков. Национальность влияет на отображение в статистике, и на некоторые мелкие нюансы. Один из них – артиллеристы. Если вы поставите на карту немецкую пушку, но в национальности будет стоять СССР, то и артиллеристы в этой пушке будут советскими.
Script – позволяет привязать к карте файл скрипта. Для того что бы скрипт работал, необходимо, что бы файл скрипта лежал в одной и той же папке, что и файл карты. Например, в папке Blitzkrieg/Data/maps.
Check map – эта функция позволяет проверить карту на различные ошибки.
Карта будет проверена на:
- правильность связей между объектами (солдатами в окопах или зданиях, грузовиками и орудиями при них, паровозами и прицепленными к ним вагонами);
- отсутствие индентичных объектов в одной точке карты (это может произойти случайно при расстановке объектов);
- отсутствие «ничьих» (то есть не принадлежащих каком-либо игроку) объектов (такие объекты могут появиться при удалении игроков).
После проверки карты выводится диагностическое сообщение. Результаты проверки также записываются в файл:..\data\ checkmap_log.txt.
Проверка карты выполняется автоматически при каждой операции сохранения карты, но без вывода диагностических сообщений.
Update map – эта функция позволяет «подогнать» объекты к неровностям ландшафта (холмы/впадины). Чтобы привести расположение объектов на карте в соответствие изменениям ландшафта, выберите пункт Update Map (Обновить карту) меню Map (Карта) либо нажмите кнопку Update terrain and AI accordig to all modifications (Привести ландшафт и AI в соответствие изменениям) на панели инструментов Map (Карта).
Примечание. Эта операция занимает заметное время, но ее рекомендуется производить время от времени, особенно если вы сталкиваетесь с проблемами при редактировании дорог и рек.
Instante Update map mode – если данная функция активна, то при изменении высоты рельефа любого участка карты, объекты и юниты будут двигаться вместе с рельефом. Они будут как бы привязаны к точке рельефа, которую мы опускаем или поднимаем. Чтобы включить или отключить режим немедленной подстройки объектов на карте, выберите пункт Instant Update Map Mode (Режим немедленного обновления карты) меню Map (Карта), либо нажмите кнопку Toggle (ON or OFF) instant terrain and AI update (Немедленное обновление ландшафта и AI (Вкл./Выкл.)) на панели инструментов Map (Карта).
Fit objects to grid – привязывает объекты к сетке.
Примечание. Отобразить или спрятать сетку тайлов вы можете с помощью команды Grid (Сетка) меню Layers (Слои).
Закладка Unit.
В данной закладке собраны почти все возможности редактора карт по управлению юнитами без помощи скрипта. Эти возможности очень полезны, особенно когда какому-либо юниту или группе юнитов требуется выполнить одну или последовательность нескольких простых команд. Эти команды называются стартовыми, так как после или в ходе их выполнения все равно можно перехватить управление юнитом с помощью скрипта. И хотя эти команды включают в себя только самые простые, в ряде случаев они бывают довольно полезны, и экономят немного времени.
Давайте теперь подробно рассмотрим все функции, которые содержит в себе закладка Unit:
Как вы видите на рис.7 закладка имеет всего три пункта. При этом, первые два, если не выбран ни один юнит – не активны. Если мы выберем на карте какой либо юнит, которому до этого мы не задавали никаких стартовых команд, сразу станет активным первый пункт закладки Unit.
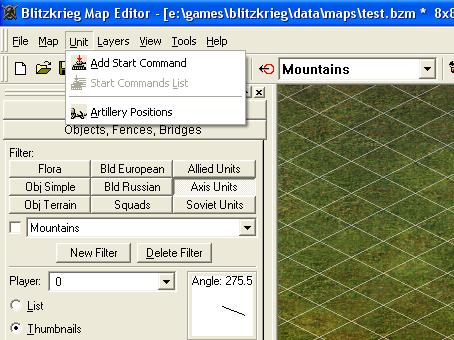
Рис.7.
Add Start Command – добавить стартовую команду в список стартовых команд. Выберем этот пункт. Перед нами сразу раскрылось окно стартовой команды, пока что единственной в списке стартовых команд (рис.8).

Рис.8.
В этом окне мы видим следующие параметры:
- Command – непосредственная команда, которая выдается юниту, или группе юнитов. По умолчанию всегда стоит команда Stop. Но если вы дважды кликните по этой строке, то у вас появится в углу этой строки небольшая стрелочка, нажав которую вы сможете вывести весь список имеющихся команд на экран, и выбрать требующуюся вам команду. Ниже я приведу список команд, которые можно без опаски использовать в игре:
Ambush — затаиться (в окопе не работает)
Art_Bombard – обстрел позиции из пушки (САУ)
Clearmine — саперы разминируют минные поля
Deploy_Artillery — развертывание артиллерии прицепленной к машине.
Disband_Formation — группа пехоты распускается
Entrench_Self – окапаться
Guard – движение к точке и разворот на север
Move_to — движение/марш к позиции
Place_Antitank — инженерные войска строят противотанковые заграждения
Placemine — инженерные войска закладывают мины. Параметр=0 – противопехотные мины, =1 – противотанковые
Range_Area – обстрелять зону из гаубицы или миномёта
Repair — инженерные войска ремонтируют юниты
Resupply — на грузовиках к частям подвозятся боеприпасы
Resupply_Humans — на грузовиках к частям подвозится личный состав
Rotate_To — вращение в направлении (X,Y)
Stand_Ground — держать позицию
Stop — отмена всех приказов
Swarm_to — наступление в направлении (X,Y)
Use_spyglass — разведка с помощью бинокля (в окопе как правило не работает)
Выбрав команду, переходим к следующему пункту – Units. В данном пункте указано, к какому количеству юнитов будет применена данная команда. Если у вас был выбран один юнит, то и параметр будет равен 1. Если же вам нужно дать одну и ту же команду нескольким юнитам, например трем танкам двигаться в боевой готовности в определенную точку, то вам нужно сначала выбрать рамкой все эти танки, и затем нажать на Add Start Command. Тогда в вашем окне на рис.8 в строке Unit будет стоять цифра 3. Изменить ее нельзя. Она лишь показывает - к какому числу юнитов будет применена команда.
Ниже строки Unit находятся две координатные строки, в которых указываются координаты того или иного действия, в зависимости от выбранной команды. Например – следовать в точку (Move_to), а в этих строках вы как раз и указываете координаты этой самой точки. Координаты имеют тип – VIS. Их можно задать двумя способами. Либо ввести их вручную, либо кликнуть мышкой по требуемому месту на карте. При этом от юнита до выбранной точки должна появиться красная линия с кругами на концах. Первый круг – сам юнит, а второй – точка назначения команды рис.9.
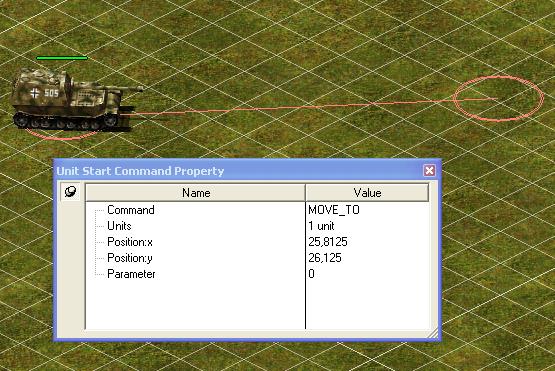
Рис.9.
Если вы вдруг немного промахнулись, то не пугайтесь. Не нужно нажимать никаких undo, или чего то подобного. Просто еще раз кликните на требуемое место, и координаты автоматически изменятся на новые. Таким же образом, кстати, происходит и редактирование уже существующих команд.
Самая последняя строка Parameter используется крайне редко, например в команде Placemine. Но в остальных командах лучше ее вовсе не трогать и оставлять в значении по умолчанию равным нулю.
Закончив работать с окном свойств стартовой команды, нажимаем на крестик, что бы закрыть это окно (в окне нет кнопки Ок).
Теперь, когда у нас в списке стартовых команд есть минимум одна команда, стал активным второй пункт закладки панели управления Unit.
Start Command List – список всех стартовых команд, выданных юниту. В этом списке сейчас находится только одна команда, которую мы рассматривали выше и задали нашему юниту (рис.10).

Рис.10.
Как видите, в списке отображается не только сама команда, но и все параметры, которые мы ей задали. Через этот список можно задать вторую команду, которая по идее должна выполниться вслед за первой. Для этого нажмите Add, после чего выскочит уже знакомое вам окошко свойств стартовых команд. Вновь задайте в этом окошке все необходимые параметры и закройте его. Затем вновь откройте список стартовых команд и вы увидите свою новую команду в конце списка. Вторая кнопка Edit позволяет редактировать уже имеющиеся команды. Так же окно свойств команд можно вызывать просто дважды щелкнув по строке команды в списке. Последняя кнопка Remove позволяет удалять команды из списка. Однако я не могу не предостеречь вас. Я вам не советую давать юнитам много стартовых команд, так как часть из них может не выполнится. Точные причины мне не извесны, по этому я не могу с уверенностью сказать в каких случаях команды сработают все, а в каких только 1-2. По этому не рекомендую вам использовать больше 2-3 команд. А в идеале лучше задавайте только одну, а все остальное (если требуется) через скрипт.
Вот вам пример полезности стартовых команд. У вас на карте много различной артиллерии, и естественно возле нее для антуража вы неподалеку разместили арт тягачи. Так как у тягачей как правило есть возможность пополнять боеприпасы, то почему бы их не задействовать, и таким образом немного разгрузить машины пополнения пехоты и боеприпасов, которые работают по всей карте. Для этого ставим тягач недалеко от пушки. Выбираем его и задаем ему стартовую команду пополнять боеприпасы Resupply. Не забываем, что грузовик будет выдавать боеприпасы не там где он стоит, а в точке, которую мы укажем в параметрах команды. Наглядно получилось примерно следующее (рис.11).
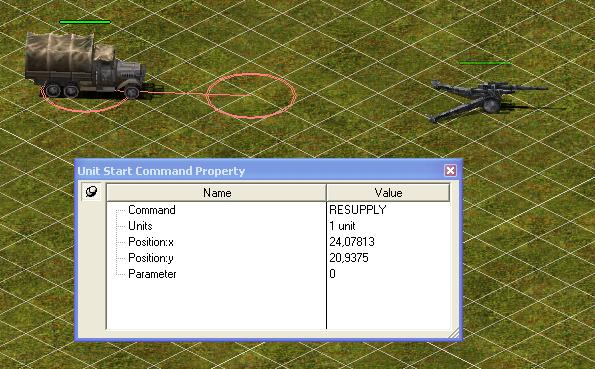
Рис.11.
Как видите, грузовик Хеншель, как только запустится карта в игре, переместится в заданную точку и будет на ней раздавать боеприпасы. При этом боеприпасами он будет снабжать не только орудие, но и все союзные войска в зоне действия команды. Зону действия определите «на глаз», точно так же как и в игре, когда вы сами подводите грузовики пополнения к своим орудиям, кликая возле них. Когда грузовик исчерпает боеприпасы, он автоматически съездит на склад, пополнится, и вернется на то же место с той же функцией. Если грузовику в течении миссии не будет отдана другая команда, то он будет выполнять текущую команду до окончания миссии либо до своей гибели. Как видите – все просто, но зато эффективно. Не написав ни строчки в скрипте, мы тем не менее обеспечили орудие боеприпасами. Единственный минус – грузовик не поедет снабжать другие орудия, которые стоят в другом месте. Но для этого существуют другие команды, которые мы рассмотрим позже.
Осталась последняя, но не по значимости, ф-ция в закладке Unit – Artillery positions. Для чего нужна эта функция? Эта функция позволяет задавать орудию артиллерийскую позицию, на которую оно будет выдвигаться и с нее вести огонь. Если для артиллерийского орудия указана боевая позиция, то при необходимости стрельбы (то есть когда AI считает, что существует такая необходимость) оно сначала транспортируется в указанное место, а затем начинает обстрел. По окончании обстрела орудие возвращается на исходную позицию. Артиллерийская установка может иметь только одну боевую позицию.
Чтобы задать или отредактировать боевые позиции артиллерии, откройте свиток Objects, Fences, Bridges (для того что бы панель Unit была активной) рабочей панели Workspace. Затем выберите пункт Artillery positions (Позиции артиллерии) меню Unit, либо нажмите кнопку Toggle (ON or OFF) editing artillery positions (Режим редактирования артиллерийских позиций (Вкл./Выкл.)). На экране будут зелеными линиями и кругами отображены заданные ранее связи между орудиями, транспортом и боевыми позициями (для самоходной артиллерии — между установкой и боевой позицией, так как самоходная артиллерия не нуждается в транспорте).
Чтобы задать новые связи, щелкните по связываемым объектам (то есть по орудию и тягачу) в следующем порядке:
1) щелчок левой кнопкой мыши по орудию;
2)щелчок левой кнопкой мыши по транспорту для задания связи между транспортом и орудием (по умолчанию размещенное на карте орудие не связано ни с каким транспортом);
3)двойной щелчок на точке местности, которая будет являться боевой позицией.
Для изменения существующих связей выделите связанный юнит или точку на местности и дважды щелкните по другому юниту или точке на местности.
Аналогичным образом задаются и редактируются боевые позиции для самоходных и железнодорожных артиллерийских установок.
Для примера на рис.12 изображено орудие, его тягач, и боевая позиция, на которую выдвинется орудие в случае необходимости. При этом тягач самостоятельно подцепит орудие, отбуксирует его на позицию, и там разместит.

Рис.12.
Что бы было окончательно понятно, вспомните, к примеру, историческую карту Италия из оригинальной кампании Блицкрига за союзников. Помните, там у немцев в углу карты стояло два дальнобойных орудия К39, но стреляли они не с того угла, а выдвигались на позицию поближе к фронту. Так вот в этом моменте как раз и использована данная функция.
Закладка Layers.
Закладка Layers чисто техническая, и набор ее инструментов относится преимущественно только к удобству работы с редактором. Все эти инструменты скрывают или высвечивают определенные слои или подсветки. Давайте быстро просмотрим все эти инструменты и что они выводят нам на экран:
Terrain (Ландшафт) — текстуры почвы, дороги, реки;
Grid (Сетка) — сетка тайлов;
Wire frame (Каркас) — отображение 3D-моделей и 3D-ландшафта в каркасном режиме;
Depth Complexity (Сложность) — степень наложения текстур (чем ярче цвет, тем большее число текстур накладываются друг на друга в данной точке, что увеличивает время, требуемое для обсчета);
Terrain Noise (Микротекстура земли) — зашумляющая микротекстура на местах стыковки тайлов различных типов;
Black Stripes (Полосы обреза) — обрез выходящих за границу карты текстур (например, дорог или рек) на границе карты;
Units (Юниты) — подивжные объекты (танки, пехота и т.п.);
Objects (Объекты) — неподвижные объекты (здания, утесы, деревья и т.п.);
Bounding Boxes (Габаритные контейнеры) — габаритные контейнеры для 3D-моделей;
Shadows (Тени) — тени всех объектов;
Haze (Дымка) — затенение дальних краев карты;
Units Passability (Проходимость) — проходимость ландшафта для юнитов. Отображается оттенками зеленого цвета: чем темнее зеленый цвет, тем менее проходимой является соответствующая область. Ниже перечислены типы юнитов в порядке возрастания проходимости:
Колесная техника — не может преодолевать области любого оттенка зеленого цвета;
Полугусеничная техника — может двигаться по светло-зеленым областям;
Танки, САУ и т.п. — могут двигаться по зеленым областям;
Пехота — может двигаться по темно-зеленым областям.
Самый темный оттенок зеленого показывает абсолютно непреодолимые области (например, болота в летнем окружении).
Unit Fire Ranges (Радиусы и секторы обстрела) — отображение радиусов и секторов обстрела для выбранного типа юнитов. Тип юнитов выбирается в выпадающем списке Select Fire Range units filter на панели инструментов Settings либо в выпадающем списке области Filter свитка Objects, Fences, Bridges панели Workspace. Список на панели Settings (рис.13) имеет весьма удобный дополнительный пункт SELECTION (ВЫБРАННЫЕ), что позволяет отображать радиусы и секторы обстрела только для юнитов, выбранных в данный момент на карте;
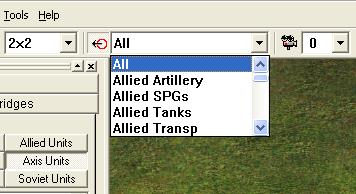
Рис.13
Selector (Макеры выбора) — отображение маркеров выбранных объектов (двойные белые окружности).
Включать и отключать отображение слоев можно с помощью одноименных команд меню Layers (Слои) или кнопок панели Layers. Кнопка показа/сокрытия слоя Unit Fire Ranges находится на панели Settings вместе со списком фильтров для отбора только определенных групп юнитов.
Закладка View.
Ну здесь и вовсе все стандартно, подобно как и у других программ, данная закладка отвечает за отображение и скрытие рабочих панелей и мини-карты (рис.14). Здесь сами поиграйтесь с отображением панелей и найдите для себя самое удобное их размещение и отображение. Хотя в принципе и то, что стоит по умолчанию тоже вполне удобное.
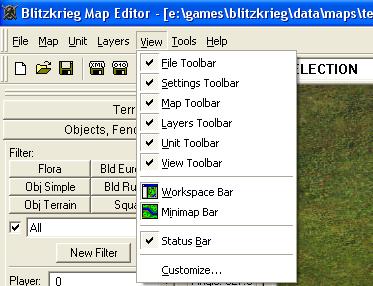
Рис.14.
Закладка T