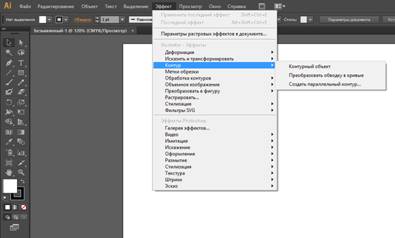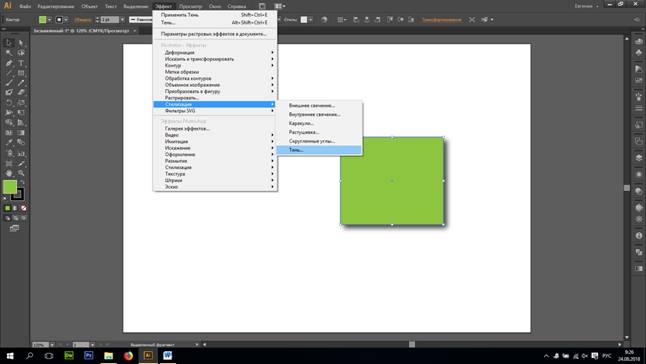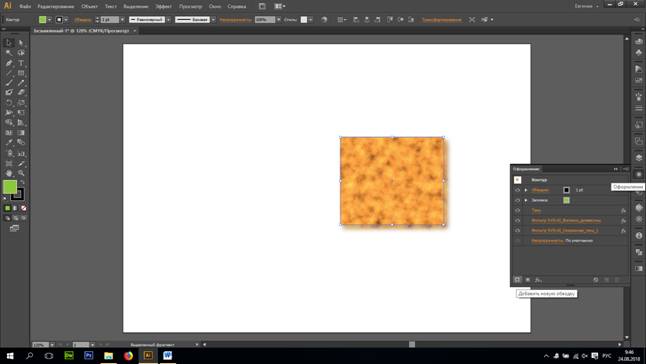Панель инструментов
Инструмент фигура. Библиотека цветов, градиентов и т.д.:
Чтобы открыть полный перечень фигур зажать лев.кл.мыши на значке в панели инструменте. Зажать и подержать. Создавать фигуры можно двумя способами:
1. Зажать лев.кл.мыши, потащить курсов в сторону и отпустить.
2. Кликнуть левой клавишей в рабочий лист. В появившемся окне задать параметры объекта, нажать Ок.
При создании или редактировании выделенных объектов мы обращаемся на интерактивную панель:
1. Заливка объекта (собран цвет/градиенты/узоры Для открытия библиотек нахаать на кнопку слева внизу).
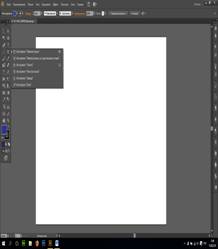
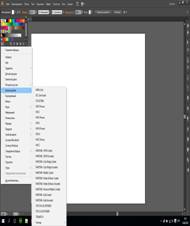
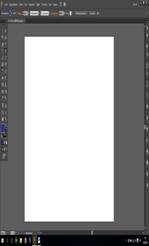
2. Заливка контура
3. Толщина обводки
4. Каллиграфия – применяется к контурам и зачастую противоречит друг другу
5. Художественная форма кисти
6. Каллиграфия – применяется к контурам и зачастую противоречит друг другу
7. Художественная форма кисти
Каллиграфия и Художественная форма кисти применяется к контурам и зачастую противоречит друг другу
8. Непрозрачность (равномерная)
Инструмент «Черная стрелка». Позволяет выделить объект, переместить, удалить (Delete), для перемещения объектов относительно друг друга по вертикали (поменять послойность) необходимо: выделить объект, пр.кл. по выделенному – Монтаж. Также изменить положение объектов относительно друг друга можно в меню слои (справа). Нажав на треугольник напротив названия слоя, можно посмотреть его содержимое и поменять местами объекты.
Инструмент «Карандаш». Позволять свободно рисовать контур. Точки создаются автоматически. Легко рисовать незамкнутые контуры. Можно применить заливку, окрасить контур и т.д. Перед рисованием убедится, что выбран цвет контура/заливки
Инструмент «Перо». Работает идентично перу в фотошопе. Позволяет рисовать прямые и скругленные линии. Содержит в себе инструменты, редактирующие контуры
Инструмент «Белая стрелка». Позволяет управлять точками, на нарисованных объектах. Активна синяя точка, белые точки неактивны.
«Кисть» – рисует контуром.
«Кисть-клякса» – рисует объект. Для настройки дважды щелкнуть лев.кл.мыши по значку на панели инструментов.
Ластик – стирает часть изображения. Для настройки дважды щелкнуть лев.кл.мыши по значку на панели инструментов.
+ инструмент «Ножницы» - позволяет разрезать контур
+ инструмент «Нож» - позволяет разрезать объект. Начинаем резать и заканчиваем за пределами объекта. Если надо разрезать ровно, то зажимаем Alt.
Инструмент «Отрезок» - линия: прямой отрезок, дуга, спираль, прямоугольная сетка, полярная сетка. Для настроек объектов нажать лев.кл.мыши на холсте. Создавать объекты можно:
1. Зажать лев.кл.мыши, потащить курсов в сторону и отпустить.
2. Кликнуть левой клавишей в рабочий лист. В появившемся окне задать параметры объекта, нажать Ок.
Для преобразования контура в объект, необходимо его выделить – Объект – Контур – Преобразовать обводку в кривые.
У контура точки посередине. У объекта с внешних сторон
Чтобы сомкнуть несколько разомнкутых линий, необходимо сначала их выделить – нажать меню Объект – Контур – Соединить. Нажать столько раз. Сколько разрывов. Или нажать Ctrl + J
Инструмент Текст + Текст в области, + Текст по контуру.
Соединение текстовых контейнеров
Перетекание текста из одного контейнера в другой:
1. Создать контейнер, заполнить его текстом
2. Рядом создать пустой контейнер
3. Взять белую стрелку, кликнуть лев.кл. по входному порту пустого контейнера, затем кликнуть по выходному порту контейнера с текстом
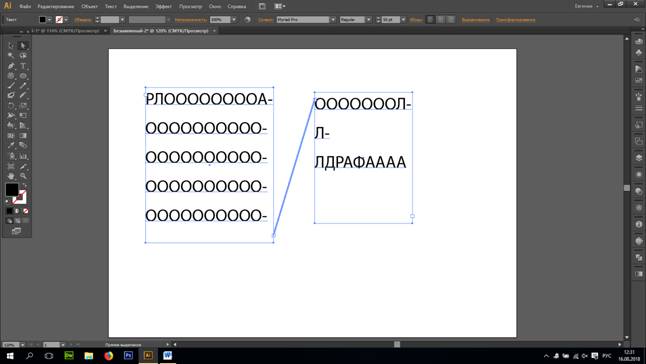
Текст внутри фигуры:
1. Создаем фигуру
2. Берем инструмент Текст и кликаем внутри фигуры (внутри фигуры должен замигать курсор)
3. Вводим текст. Наша фигура превратилась в обтравочную маску (стала невидимой)
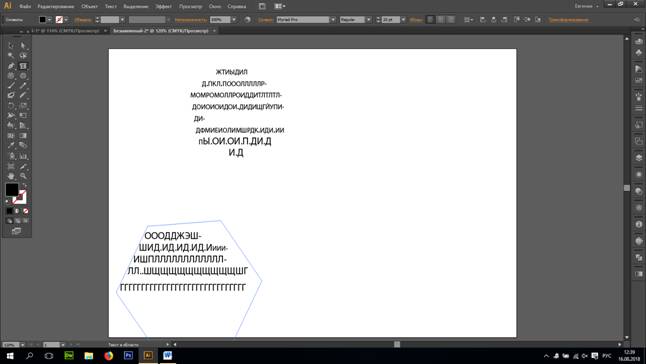
Для сайта.
Картинки воспринимаются легче, чем текст. Если можно заменить заголовок на картинку, лучше это сделать
Закрепление холста с фоном
Чтобы заблокировать объект выделяем его, нажимаем Объект – Закрепить – Выделенное (или Ctrl+2)
Вставить изображение
Файл – Поместить – выбрать картинку- на интерактивной панели кнопка Встроить.
Инструмент Градиент
Для создания:
1. Покрасить объект любым градиентом из образцов
2. Открыть меню Градиент на панели справа – настроить цвета, выбрать тип линейный или радиальный
3. Взяв инструмент Градиент в панели инструментов проводим градиентом по объекту.
Сетчатый инструмент
Позволяет добавлять точки на объекте, которые можно красить разными цветами. Из каждой точки исходит 2 направляющих, которые пересекаются с другими направляющими и с краями объектов. Для перекрашивания точки – выделить ее инструментом Сетчатый градиент или Белая стрелка, перейти в цветовое меню и выбрать нужный цвет. Для удаления точки – выделить ее и нажать Delete. Для перемещения точки/ работы с манипуляторами использовать инструмент градиент или Белая стрелка.
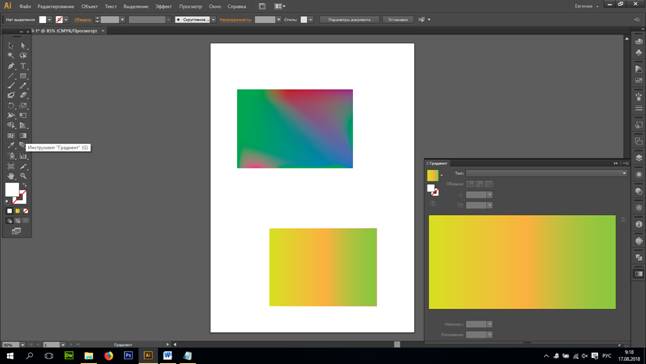
Можно добавить цвет или градиент в образцы:
1. Покрасить любой объект в нужный цвет или градиент.
2. Открыть панель Образцы справа и нажать кнопку Новый образец. Можно присвоить имя. Найти его.
Инструмент Поворот - Позволяет повернуть объект. При этом можно указать рычаг поворота. Для этого необходимо кликнуть в то место. Куда мы хотим перенести значок. Далее начать поворот, зажав левую клавишу. Также можно повернуть объект, указав точное количество градусов поворота или применить поворот к дубликату объекта (нажать дважды лев.кл. по значку в панели инструментов)
+ Зеркальное отражение (внутри поворота) - Позволяет отразить объект по горизонтали или вертикали. Или отразить дубликат объекта (нажать дважды лев.кл. по значку в панели инструментов)
Инструмент Масштаб - Позволяет масштабировать объект быстро и сразу в двух плоскостях
+ Наклон (скос)- Позволяет сделать скос объект сразу в двух плоскостях
+ Перерисовка – позволяет изменить характер линии. При этом ее крайние точки остаются неподвижными.
Инструмент Ширина – Позволяет изменить толщину линии в выбранном месте
Инструменты Деформация, Воронка, Втягивание, Раздувание, Зубцы, Кристаллизация, Морщины – работают только с объектом. Для настройки рабочей области необходимо нажать дважды лев.кл. по значку инструмента.
Составляющие образа объекта:
1. Мимика
2. Аксессуары
3. Форма объекта. Основывается на круге, треугольнике, прямоугольнике и формы амебы. Самая тяжелая форма - треугольник
Создание фигур (9 ряд) – Позволяет объединять несколько областей или вычитать объекты друг из друга
1. Необходимо выделить всех участников
2. Зажав лев.кл. инструментом Создание фигур объединить области. Области, которые не будут выделены – отрежутся.
Чтобы вырезать фигуру из объекта:
1. Выделяем все черной стрелкой
2. Выбираем инструмент Создание фигур. Нажимаем левой клавишей на нужной фигуре и немного тянем ее, чтобы контур засветился красным.
3. Возвращаемся в инструмент Черная стрелка. Снимаем выделение всего объекта.
4. Нажимаем на фигуру, которую надо удалить и тянем ее в сторону
+ Быстрая заливка (там же) – создание объектов на пересечении незамкнутых отрезков.
1. Выделить все отрезки, которые образуют визуально замкнутую область
2. Инструментом Быстрая заливка, настроив цвет, кликаем по замкнутой области.
3. Созданные таким способом заливки и их контуры можно редактировать при помощи инструмента «Выделение быстрых заливок». Чтобы перекрасить заливку, кликаем этим инструментом по заливке и меняем цвет (то же самое относится и к контурам).
Полученный в результате быстрой заливки объект не обладает всем свойствами векторного объекта. Поэтому если надо работать с ним, как с векторным, то:
1. Верхнее меню Объект – Разобрать
2. Пр.клавишей по объекту – «Разгуппировать», снять выделение и можно растаскивать по частям.
Создание масок
1. Чтобы создать маску непрозрачности дублируем объект и закрашиваем его черно-белым градиентом
2. Кладем объект с градиентом поверх оригинала и совмещаем их края
3. Выделяем оба объекта, идем в меню Прозрачность на панели справа – кнопка Создать маску.
В этом же меню Прозрачность есть набор режимов наложения, аналогичный фотошоповскому.
Инструмент Переход (4 снизу справа) - Позволяет осуществить переход из одного объекта в другой с плавных изменением формы и цвета. Взяв этот инструмент, кликаем по первому, затем по второму.
Для настройки перехода жмем дважды левой по значку в панели инструмента. В появившемся окне можно выбрать количество шагов перехода или установить интервалы между ними, или выбрать оптимальные цвета, т.е. плавный переход.
Так же можно заменить траекторию по которой происходит переход:
1. Рисуем ее
2. Выделяем и траекторию, и переход
3. Жмем меню Объект – Переход – Заменить траекторию
Если мы хотим изменить изначальные объекты, то заходим в режим Изоляция (двойной клик лев.клавишей по объекту) – появляется доп.строка - серая полоска вверху. Для выхода из режима нажать Esc.
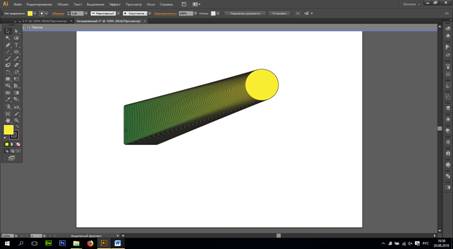
Если мы хотим с шагами перехода как с самостоятельными объектами, то:
1. Меню Объект – Разобрать
2. Правой клавишей на объекте – разобрать. Снять выделение и начать растаскивать.
С помощью этого инструмента можно создавать эффект объемности фигур, накладывая одну фигуру на другую. Или соединять линии, нарисованные карандашом или кистью.
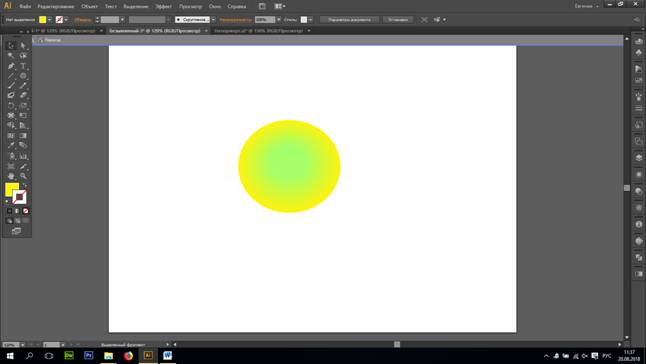
Инструмент Пипетка – Позволяет дублировать свойства объекта, в т.ч. цвет, нерпозрачность, контур и т.д.
Выделяем объект, который собираемся перекрасить, берем пипетку. Кликаем по объекту, с которого забираем цвет (свойства). Чтобы настроить пипетку (задать те свойства, которые она будет копировать) – жмем дважды левой кл. по значку на панели инструментов)
+ Внутри пипетки есть инструмент Линейка, которым можно померить расстояние
Обтравочная маска
1. При помощи нее можно обтравливать (скрывать) растровые, векторные и т.д. обеъкты. Для этого необходимо наисовать будущую обтравочную маску (обязательно замкнутую и на переднем плане – выше всех).
2. Выделяем и обтравочную маску и объекты кот.хоим обтравить (скрыть)
3. Прав.кл. по выделенной зоне – создать обтравочную маску.
4. Для отмены обтравочной маск и – прав.кл. по объекту – отменить обтравочную маску
Так же можно скрыть объекты выходящие за пределы монтажной области
Перевод текста в кривые
Для сохранения, если шрифт не поддерживается. Жмем прав.кл. по тексту, выбрать функцию «преобразовать в кривые».
Трассировка
Чем больше выбрано цветов – тем больше подробностей и наоборот.
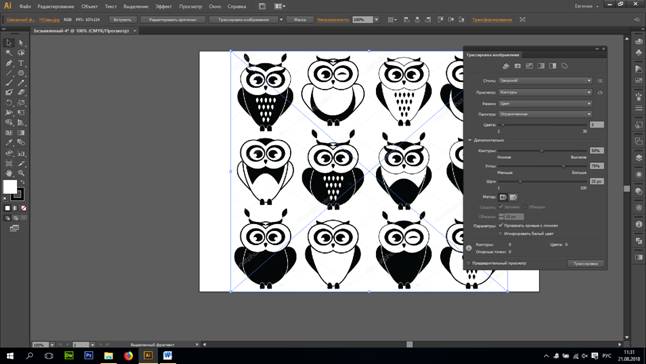
Конур – чем больше значение – тем точнее изображение
Углы – чем больше значение, тем острее
Шум – возможность отсечь детали больше заявленных
Метод – стык по умолчанию.
Привязать кривые линии – позволяет слегка скруглять
Игнорировать белый цвет – позволяет удалить белый цвет, например фон. Удаляет весь белый цвет на изображении
При трассировке сложного объекта. Задача упростить. Выбрать количество цветов, с помощью контура, углов и шума подобрать нужный результат. После трассировки фон становится так же объектом. Если он не нужен, удаляем.
Выбор объекта зависит от задачи, которая стоит. Если человек, то для трассировки наиболее удачно изображение сбоку.
Трассировка.
Перевод из растра в вектор:
1. Находим изображение максимально соответствующее задаче
2. Помещаем растровую картинку в иллюстратор
3. На панели справа меню Трассировка изображений и ставим галочку «предварительный просмотр»
4. Выбираем стиль, т.е. заготовку по которой будет происходить трассировка:
- фото высокой точности – трассировка с максимальны сохранением детализации
- фото низкой точности – трассировка с максимальны сохранением детализации
- 3 цвета – цветная трассировка с сильной стилизацией
- 6 цветов – цветная трассировка с сильной стилизацией
- 16 цветов – цветная трассировка с сильной стилизацией
- оттенки серого – трассировка градациями серого
- черно-белый логотип – трассировка черным и белым цветом
- набросок – трассировка черным и белым цветом
- силуэты – трассировка черным и белым цветом
- штриховой рисунок – создает обводки объектов
- технический рисунок – создает обводки объектов
5. Выбранную заготовку можно доработать при помощи нижестоящих рычажков:
- цвета (оттенки серого, изогелия)
- контуры (чем больше значение, тем ближе к оригиналу будет результат трассировки в плане формы)
- углы (чем больше значение, тем больше угловатых форм)
- шум (позволяет убрать из результата трассировки объекты, площадь которых меньше указанной)
6. Полученный результат необходимо разобрать
7. Разгруппировать
Инструмент Волшебная палочка – позволяет выделить окрашенные похожим образом объекты. Двойной клик по значку в панели инструментов позволит настроить допуск
Инструмент лассо – позволяет захватить в выделение как объект целиком. Так и отдельные точки.
Из 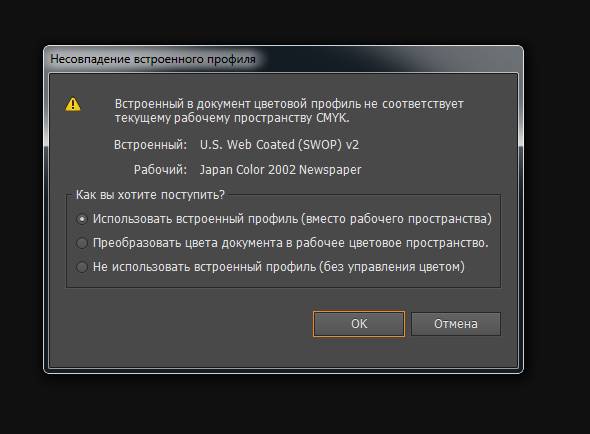
менить обводку/ заливку
1. 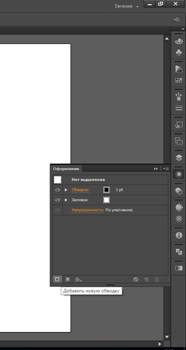 2.
2. 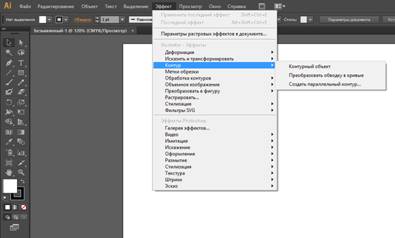
Растрировать картинку в иллюстраторе:
- Для печети. Часто растровые картинки имеют разрешение 72 в RGB, а для печати требуется 300 и CMYK.
- Для помощи трассировки. Растрировать изображение перед трассировкой. Таким образом упрощается дальнейшая трассировка.
Тень. Можно настроить. Можно применять также к тексту.
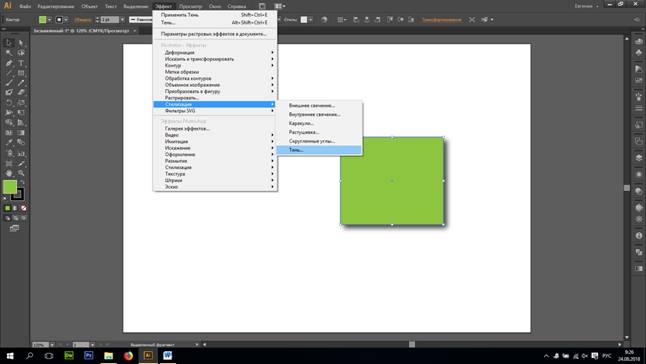
Меню Эффекты
Верхний блок – векторные эффекты
Нижний блок - растровые эффекты
- Деформация – изменение объекта по форме заготовки: дуга, рыба, арка и т.д. (как в тексте)
- Исказить и трансформировать:
2.1. Произвольное искажение – аналог свободного трансформирования в фотошопе
2.2. Трансформировать – масштабирование, поворот, смещение, возможность применения этих эффектов для дубликтов (можно указать количество дубликатов)
2.3. Втягивание и раздувание, зигзаг, округление, помарки, скручивание – деформируют объект
3. Контур
3.1. Контурный объект – позволяет добавить контур к растровому изображению. Для этого:
Меню Оформление на панели справа - назначить новую обводку в этом же меню внизу слева. Жмем в меню Эффекты – Контур - Контурный объект. Обводка появляется
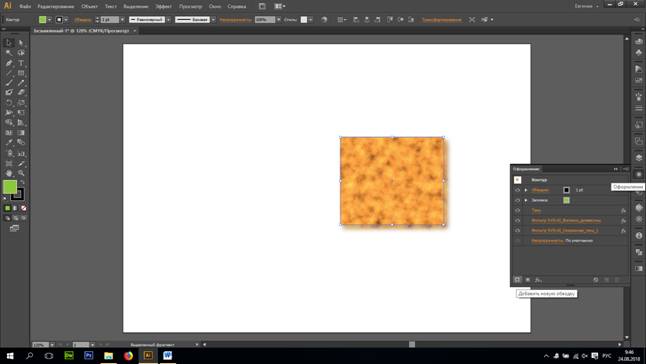
3.2 Преобразовать обводку в кривые – позволяет контур сдедлать объектом, однако, не во всех версиях иллюстратора она здесь. В данной версии: Объект – Контур – Преобразовать обводку в кривые
3.3. Создать параллельный контур – на основе имеющегося контура будет создан объект, отступающий от изначального контура назаданное растояние со всех сторон
4. Метки обрезки – используется при подготовки объекта для печати в типографию
5. Обработка контуров – объединение, вычитание и т.д.
6. Объемное изображение
a. Вытягивание и скос – на основе объекта, к которому применен эффект будет создан объем, длину которого, поворот в пространстве, форму скоса и наличие спроецированных символах на гранях можно редактировать в открывшемся окне.
b. Вращение – позволяет копировать объект на 360 градусов. В появившемся окне можно настроить поворот объекта в пространстве, наличие спроецированных на гранях символов и угол, на который будет копироваться объект
c. Поворот – поворот объекта в пространстве без придания ему объема
7. Преобразовать в фигуру – возможность любой объект достроить до прямоугольника, или прямоугольника со скругленными углами или эллипса, указать размер будущей фигуры можно в абсолютных или относительных величинах. Относительная величина будет исходить из размеров нашего имеющегося объекта, а абсолютная с реальными физическими единицами измерения.
8. Растрировать - в данной версии иллюстратора растрирование работает в Меню Объект – Растрировать. В появившемся меню необходимо указать цветовую модель, разрешение и фон (прозрачный или белый).
Основные свойства объекта располагаются на интерактивной панели. А также в Меню Оформление на панели справа.
9. Стилизация
Внешнее свечение, внутреннее свечение, тень – аналогично стилю слоя в фотошопе
Растушевка – создание полупрозрачного края
Скругленные углы
Каракули – заливка в виде штриховки (так же применима для текста)
10. Фильтры SVG – набор не редактируемых фильтров. Которые включают в себя как векторные, так и растровые эффекты
Как только применен эффект, жмем Объект – Разобрать оформление для того, чтобы точки выстроились по периметру полученного объекта
Меню Оформление на панели справа
– важное меню.
Можно отключить видимость контура/ заливки/эффекта. Можно переделать эффект, если не нравится предыдущий. Можно создавать обводки, несколько заливок (одна на другой, или смешением, нажав на треугольник – прозрачность, выбрать режим смешение). Можно удалять выбранный эффект или объект.
Позволяет не только увидеть свойства объекта, но и изменять уже созданные эффекты (дважды леков по названию эффекта), добавлять дополнительные обводки и заливки, настраивать их, менять местами (как слои в фотошопе) или удалять.
Стиль графики
Свойства одного объекта можно переносить на другие объекты (контур, заливка, эффекты, непрозрачности и т.д.). Для этого необходимо создать новый стиль графики – выделить объект, обладающий нужными свойствами, в меню Стили графики нажать кнопку «новый стиль графики»
Важные моменты
- Выделить кликабельный объект на сайте – небольшая тень/ контур/ свечение/отдельная подложка
- Функция курсива – привлечение внимание к какому-то кусочку текста.
- Тень/ обводка/ свечение и т.д. несут роль – выделить объект
- Выходящие за рамки объекты (специально сделанные) не должны быть одиночными. Если один такой объект есть, должна быть поддержка в виде еще одного (хотя бы). Чтобы выходящий за рамки объект не воспринимался, как ошибка
Панель инструментов
Инструмент фигура. Библиотека цветов, градиентов и т.д.:
Чтобы открыть полный перечень фигур зажать лев.кл.мыши на значке в панели инструменте. Зажать и подержать. Создавать фигуры можно двумя способами:
1. Зажать лев.кл.мыши, потащить курсов в сторону и отпустить.
2. Кликнуть левой клавишей в рабочий лист. В появившемся окне задать параметры объекта, нажать Ок.
При создании или редактировании выделенных объектов мы обращаемся на интерактивную панель:
1. Заливка объекта (собран цвет/градиенты/узоры Для открытия библиотек нахаать на кнопку слева внизу).
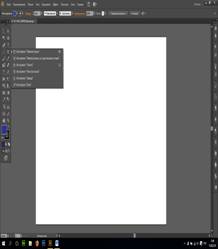
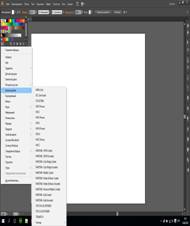
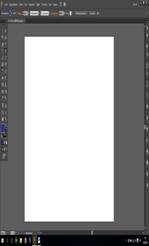
2. Заливка контура
3. Толщина обводки
4. Каллиграфия – применяется к контурам и зачастую противоречит друг другу
5. Художественная форма кисти
6. Каллиграфия – применяется к контурам и зачастую противоречит друг другу
7. Художественная форма кисти
Каллиграфия и Художественная форма кисти применяется к контурам и зачастую противоречит друг другу
8. Непрозрачность (равномерная)
Инструмент «Черная стрелка». Позволяет выделить объект, переместить, удалить (Delete), для перемещения объектов относительно друг друга по вертикали (поменять послойность) необходимо: выделить объект, пр.кл. по выделенному – Монтаж. Также изменить положение объектов относительно друг друга можно в меню слои (справа). Нажав на треугольник напротив названия слоя, можно посмотреть его содержимое и поменять местами объекты.
Инструмент «Карандаш». Позволять свободно рисовать контур. Точки создаются автоматически. Легко рисовать незамкнутые контуры. Можно применить заливку, окрасить контур и т.д. Перед рисованием убедится, что выбран цвет контура/заливки
Инструмент «Перо». Работает идентично перу в фотошопе. Позволяет рисовать прямые и скругленные линии. Содержит в себе инструменты, редактирующие контуры
Инструмент «Белая стрелка». Позволяет управлять точками, на нарисованных объектах. Активна синяя точка, белые точки неактивны.
«Кисть» – рисует контуром.
«Кисть-клякса» – рисует объект. Для настройки дважды щелкнуть лев.кл.мыши по значку на панели инструментов.
Ластик – стирает часть изображения. Для настройки дважды щелкнуть лев.кл.мыши по значку на панели инструментов.
+ инструмент «Ножницы» - позволяет разрезать контур
+ инструмент «Нож» - позволяет разрезать объект. Начинаем резать и заканчиваем за пределами объекта. Если надо разрезать ровно, то зажимаем Alt.
Инструмент «Отрезок» - линия: прямой отрезок, дуга, спираль, прямоугольная сетка, полярная сетка. Для настроек объектов нажать лев.кл.мыши на холсте. Создавать объекты можно:
1. Зажать лев.кл.мыши, потащить курсов в сторону и отпустить.
2. Кликнуть левой клавишей в рабочий лист. В появившемся окне задать параметры объекта, нажать Ок.
Для преобразования контура в объект, необходимо его выделить – Объект – Контур – Преобразовать обводку в кривые.
У контура точки посередине. У объекта с внешних сторон
Чтобы сомкнуть несколько разомнкутых линий, необходимо сначала их выделить – нажать меню Объект – Контур – Соединить. Нажать столько раз. Сколько разрывов. Или нажать Ctrl + J
Инструмент Текст + Текст в области, + Текст по контуру.
Соединение текстовых контейнеров
Перетекание текста из одного контейнера в другой:
1. Создать контейнер, заполнить его текстом
2. Рядом создать пустой контейнер
3. Взять белую стрелку, кликнуть лев.кл. по входному порту пустого контейнера, затем кликнуть по выходному порту контейнера с текстом
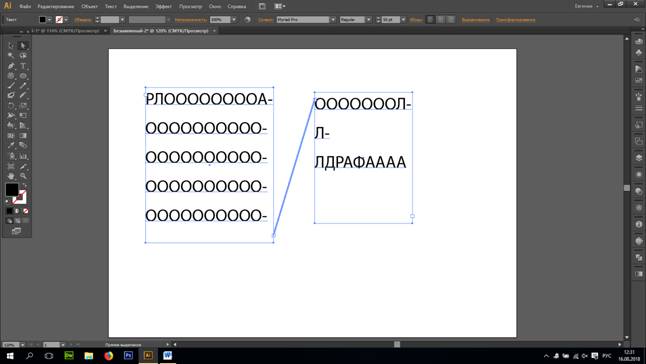
Текст внутри фигуры:
1. Создаем фигуру
2. Берем инструмент Текст и кликаем внутри фигуры (внутри фигуры должен замигать курсор)
3. Вводим текст. Наша фигура превратилась в обтравочную маску (стала невидимой)
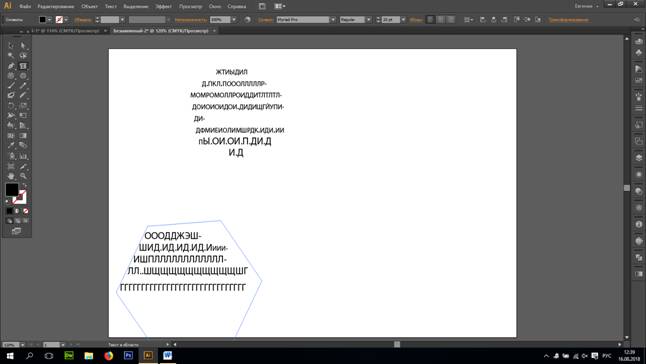
Для сайта.
Картинки воспринимаются легче, чем текст. Если можно заменить заголовок на картинку, лучше это сделать
Закрепление холста с фоном
Чтобы заблокировать объект выделяем его, нажимаем Объект – Закрепить – Выделенное (или Ctrl+2)
Вставить изображение
Файл – Поместить – выбрать картинку- на интерактивной панели кнопка Встроить.
Инструмент Градиент
Для создания:
1. Покрасить объект любым градиентом из образцов
2. Открыть меню Градиент на панели справа – настроить цвета, выбрать тип линейный или радиальный
3. Взяв инструмент Градиент в панели инструментов проводим градиентом по объекту.
Сетчатый инструмент
Позволяет добавлять точки на объекте, которые можно красить разными цветами. Из каждой точки исходит 2 направляющих, которые пересекаются с другими направляющими и с краями объектов. Для перекрашивания точки – выделить ее инструментом Сетчатый градиент или Белая стрелка, перейти в цветовое меню и выбрать нужный цвет. Для удаления точки – выделить ее и нажать Delete. Для перемещения точки/ работы с манипуляторами использовать инструмент градиент или Белая стрелка.
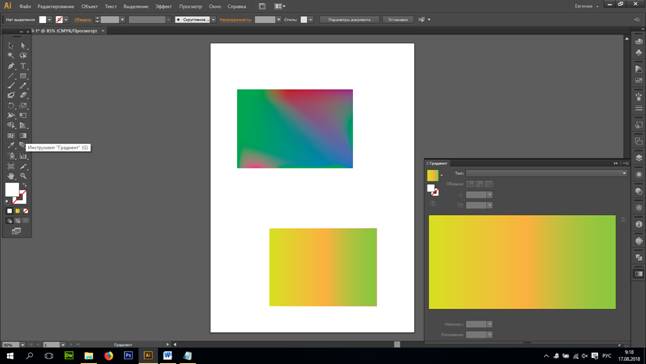
Можно добавить цвет или градиент в образцы:
1. Покрасить любой объект в нужный цвет или градиент.
2. Открыть панель Образцы справа и нажать кнопку Новый образец. Можно присвоить имя. Найти его.
Инструмент Поворот - Позволяет повернуть объект. При этом можно указать рычаг поворота. Для этого необходимо кликнуть в то место. Куда мы хотим перенести значок. Далее начать поворот, зажав левую клавишу. Также можно повернуть объект, указав точное количество градусов поворота или применить поворот к дубликату объекта (нажать дважды лев.кл. по значку в панели инструментов)
+ Зеркальное отражение (внутри поворота) - Позволяет отразить объект по горизонтали или вертикали. Или отразить дубликат объекта (нажать дважды лев.кл. по значку в панели инструментов)
Инструмент Масштаб - Позволяет масштабировать объект быстро и сразу в двух плоскостях
+ Наклон (скос)- Позволяет сделать скос объект сразу в двух плоскостях
+ Перерисовка – позволяет изменить характер линии. При этом ее крайние точки остаются неподвижными.
Инструмент Ширина – Позволяет изменить толщину линии в выбранном месте
Инструменты Деформация, Воронка, Втягивание, Раздувание, Зубцы, Кристаллизация, Морщины – работают только с объектом. Для настройки рабочей области необходимо нажать дважды лев.кл. по значку инструмента.
Составляющие образа объекта:
1. Мимика
2. Аксессуары
3. Форма объекта. Основывается на круге, треугольнике, прямоугольнике и формы амебы. Самая тяжелая форма - треугольник
Создание фигур (9 ряд) – Позволяет объединять несколько областей или вычитать объекты друг из друга
1. Необходимо выделить всех участников
2. Зажав лев.кл. инструментом Создание фигур объединить области. Области, которые не будут выделены – отрежутся.
Чтобы вырезать фигуру из объекта:
1. Выделяем все черной стрелкой
2. Выбираем инструмент Создание фигур. Нажимаем левой клавишей на нужной фигуре и немного тянем ее, чтобы контур засветился красным.
3. Возвращаемся в инструмент Черная стрелка. Снимаем выделение всего объекта.
4. Нажимаем на фигуру, которую надо удалить и тянем ее в сторону
+ Быстрая заливка (там же) – создание объектов на пересечении незамкнутых отрезков.
1. Выделить все отрезки, которые образуют визуально замкнутую область
2. Инструментом Быстрая заливка, настроив цвет, кликаем по замкнутой области.
3. Созданные таким способом заливки и их контуры можно редактировать при помощи инструмента «Выделение быстрых заливок». Чтобы перекрасить заливку, кликаем этим инструментом по заливке и меняем цвет (то же самое относится и к контурам).
Полученный в результате быстрой заливки объект не обладает всем свойствами векторного объекта. Поэтому если надо работать с ним, как с векторным, то:
1. Верхнее меню Объект – Разобрать
2. Пр.клавишей по объекту – «Разгуппировать», снять выделение и можно растаскивать по частям.
Переключение между цветовыми режимами RGB и CMYK
В готовом документе можно переключаться между режимами RGB и CMYK:
Меню Файл – Цветовой режим документа
Создание масок
1. Чтобы создать маску непрозрачности дублируем объект и закрашиваем его черно-белым градиентом
2. Кладем объект с градиентом поверх оригинала и совмещаем их края
3. Выделяем оба объекта, идем в меню Прозрачность на панели справа – кнопка Создать маску.
В этом же меню Прозрачность есть набор режимов наложения, аналогичный фотошоповскому.
Инструмент Переход (4 снизу справа) - Позволяет осуществить переход из одного объекта в другой с плавных изменением формы и цвета. Взяв этот инструмент, кликаем по первому, затем по второму.
Для настройки перехода жмем дважды левой по значку в панели инструмента. В появившемся окне можно выбрать количество шагов перехода или установить интервалы между ними, или выбрать оптимальные цвета, т.е. плавный переход.
Так же можно заменить траекторию по которой происходит переход:
1. Рисуем ее
2. Выделяем и траекторию, и переход
3. Жмем меню Объект – Переход – Заменить траекторию
Если мы хотим изменить изначальные объекты, то заходим в режим Изоляция (двойной клик лев.клавишей по объекту) – появляется доп.строка - серая полоска вверху. Для выхода из режима нажать Esc.
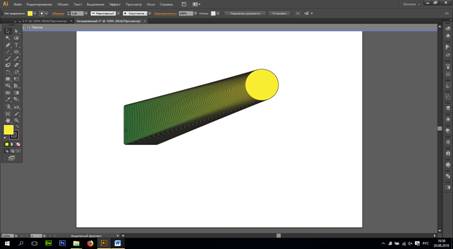
Если мы хотим с шагами перехода как с самостоятельными объектами, то:
1. Меню Объект – Разобрать
2. Правой клавишей на объекте – разобрать. Снять выделение и начать растаскивать.
С помощью этого инструмента можно создавать эффект объемности фигур, накладывая одну фигуру на другую. Или соединять линии, нарисованные карандашом или кистью.
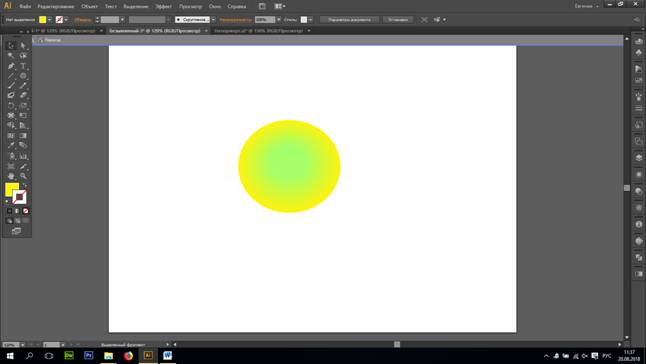
Инструмент Пипетка – Позволяет дублировать свойства объекта, в т.ч. цвет, нерпозрачность, контур и т.д.
Выделяем объект, который собираемся перекрасить, берем пипетку. Кликаем по объекту, с которого забираем цвет (свойства). Чтобы настроить пипетку (задать те свойства, которые она будет копировать) – жмем дважды левой кл. по значку на панели инструментов)
+ Внутри пипетки есть инструмент Линейка, которым можно померить расстояние
Обтравочная маска
1. При помощи нее можно обтравливать (скрывать) растровые, векторные и т.д. обеъкты. Для этого необходимо наисовать будущую обтравочную маску (обязательно замкнутую и на переднем плане – выше всех).
2. Выделяем и обтравочную маску и объекты кот.хоим обтравить (скрыть)
3. Прав.кл. по выделенной зоне – создать обтравочную маску.
4. Для отмены обтравочной маск и – прав.кл. по объекту – отменить обтравочную маску
Так же можно скрыть объекты выходящие за пределы монтажной области



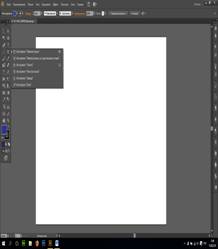
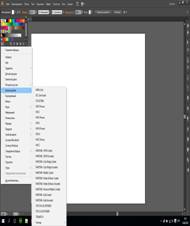
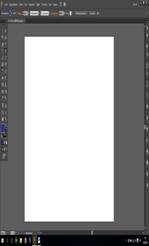
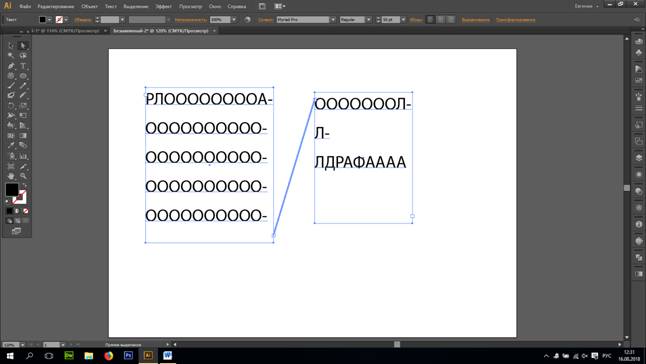
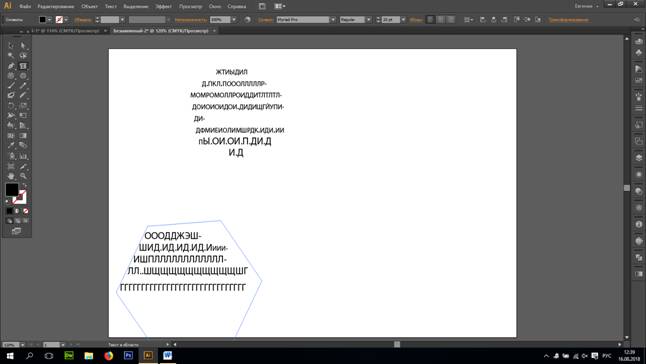
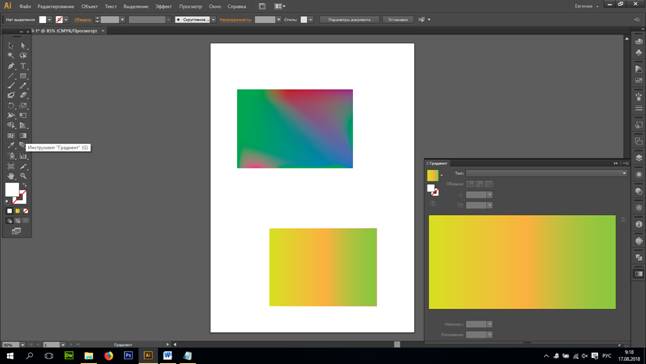
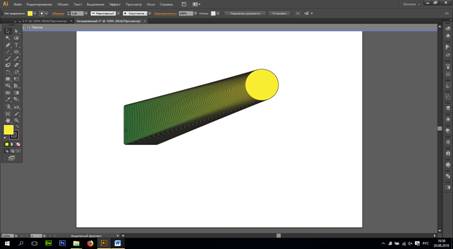
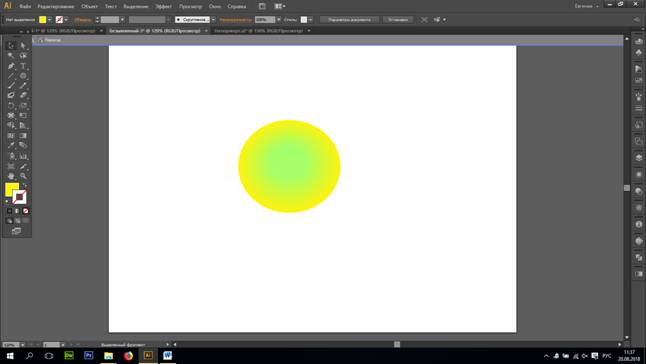
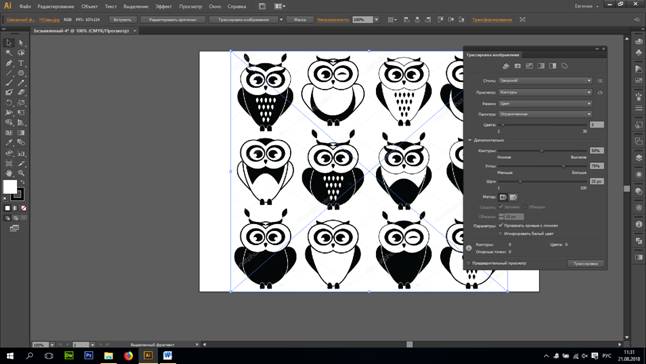
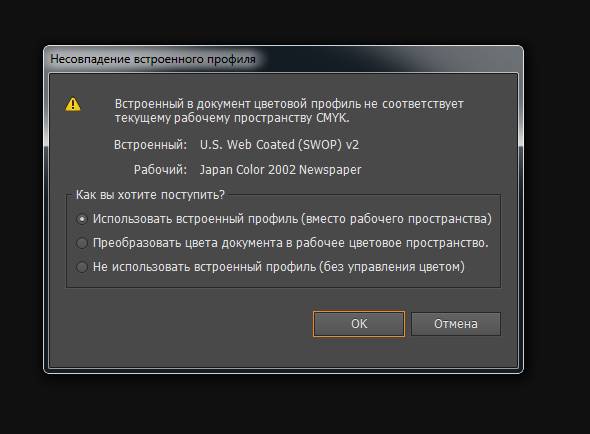
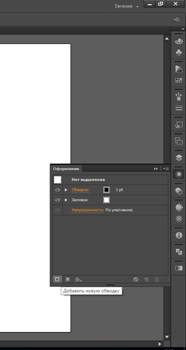 2.
2.