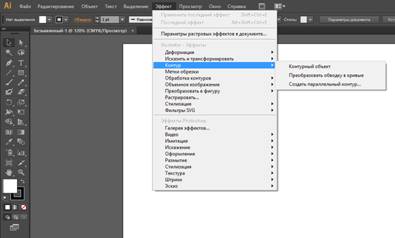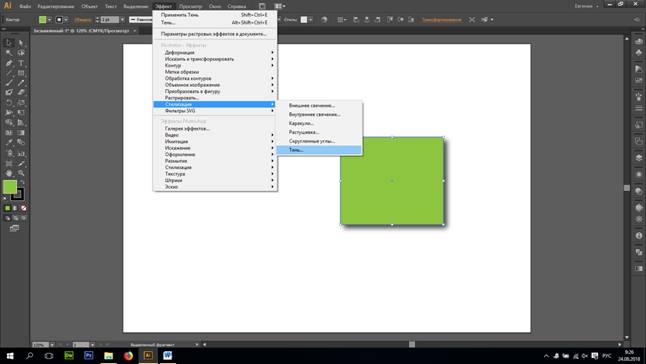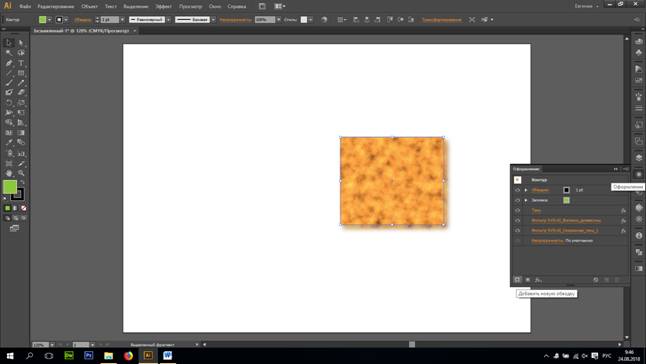Выделить текст черной стрелкой – прав.кл мыши – преобразовать в кривые. Инструментом Выбор перспективы тянем текст в нужную область (предварительно на значке с кубиком выбрав нужную строну)
Перевод текста в кривые
Для сохранения, если шрифт не поддерживается. Жмем прав.кл. по тексту, выбрать функцию «преобразовать в кривые».
Трассировка
Чем больше выбрано цветов – тем больше подробностей и наоборот.
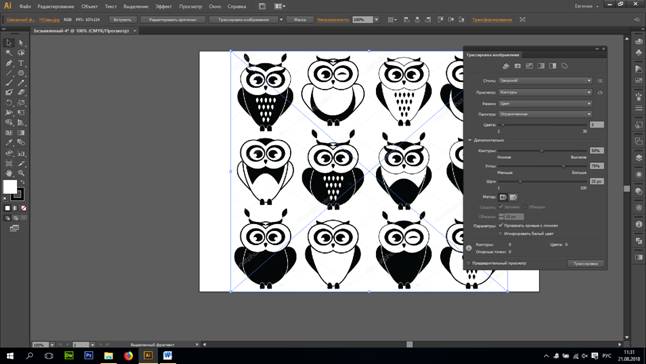
Конур – чем больше значение – тем точнее изображение
Углы – чем больше значение, тем острее
Шум – возможность отсечь детали больше заявленных
Метод – стык по умолчанию.
Привязать кривые линии – позволяет слегка скруглять
Игнорировать белый цвет – позволяет удалить белый цвет, например фон. Удаляет весь белый цвет на изображении
При трассировке сложного объекта. Задача упростить. Выбрать количество цветов, с помощью контура, углов и шума подобрать нужный результат. После трассировки фон становится так же объектом. Если он не нужен, удаляем.
Выбор объекта зависит от задачи, которая стоит. Если человек, то для трассировки наиболее удачно изображение сбоку.
Трассировка.
Перевод из растра в вектор:
1. Находим изображение максимально соответствующее задаче
2. Помещаем растровую картинку в иллюстратор
3. На панели справа меню Трассировка изображений и ставим галочку «предварительный просмотр»
4. Выбираем стиль, т.е. заготовку по которой будет происходить трассировка:
- фото высокой точности – трассировка с максимальны сохранением детализации
- фото низкой точности – трассировка с максимальны сохранением детализации
- 3 цвета – цветная трассировка с сильной стилизацией
- 6 цветов – цветная трассировка с сильной стилизацией
- 16 цветов – цветная трассировка с сильной стилизацией
- оттенки серого – трассировка градациями серого
- черно-белый логотип – трассировка черным и белым цветом
- набросок – трассировка черным и белым цветом
- силуэты – трассировка черным и белым цветом
- штриховой рисунок – создает обводки объектов
- технический рисунок – создает обводки объектов
5. Выбранную заготовку можно доработать при помощи нижестоящих рычажков:
- цвета (оттенки серого, изогелия)
- контуры (чем больше значение, тем ближе к оригиналу будет результат трассировки в плане формы)
- углы (чем больше значение, тем больше угловатых форм)
- шум (позволяет убрать из результата трассировки объекты, площадь которых меньше указанной)
6. Полученный результат необходимо разобрать
7. Разгруппировать
Инструмент Волшебная палочка – позволяет выделить окрашенные похожим образом объекты. Двойной клик по значку в панели инструментов позволит настроить допуск
Инструмент лассо – позволяет захватить в выделение как объект целиком. Так и отдельные точки.
Из 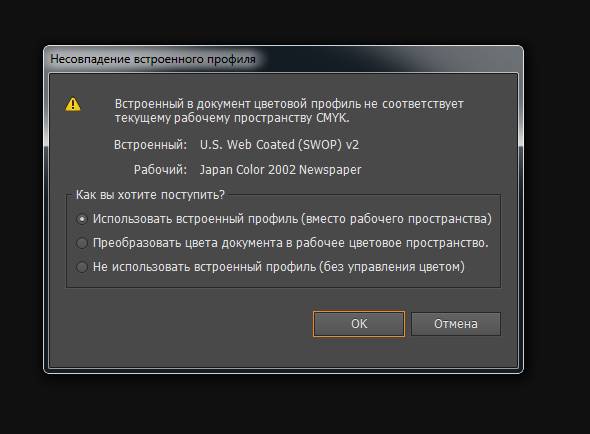
менить обводку/ заливку
1. 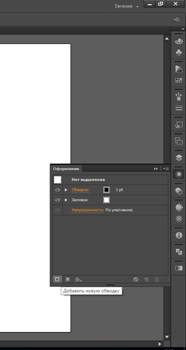 2.
2. 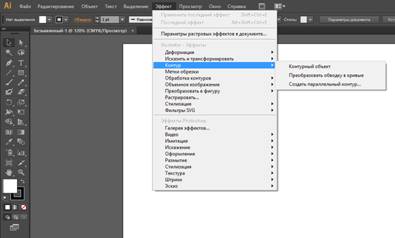
Растрировать картинку в иллюстраторе:
- Для печети. Часто растровые картинки имеют разрешение 72 в RGB, а для печати требуется 300 и CMYK.
- Для помощи трассировки. Растрировать изображение перед трассировкой. Таким образом упрощается дальнейшая трассировка.
Тень. Можно настроить. Можно применять также к тексту.
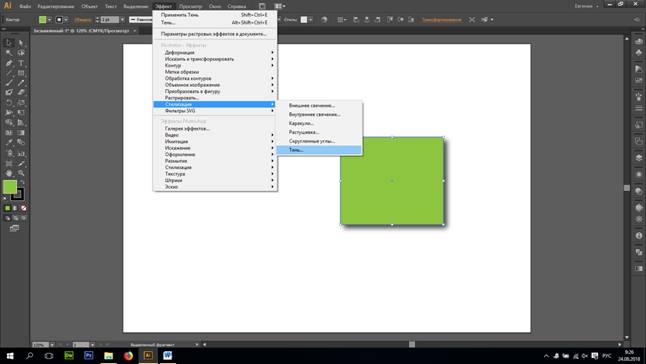
Меню Эффекты
Верхний блок – векторные эффекты
Нижний блок - растровые эффекты
- Деформация – изменение объекта по форме заготовки: дуга, рыба, арка и т.д. (как в тексте)
- Исказить и трансформировать:
2.1. Произвольное искажение – аналог свободного трансформирования в фотошопе
2.2. Трансформировать – масштабирование, поворот, смещение, возможность применения этих эффектов для дубликтов (можно указать количество дубликатов)
2.3. Втягивание и раздувание, зигзаг, округление, помарки, скручивание – деформируют объект
3. Контур
3.1. Контурный объект – позволяет добавить контур к растровому изображению. Для этого:
Меню Оформление на панели справа - назначить новую обводку в этом же меню внизу слева. Жмем в меню Эффекты – Контур - Контурный объект. Обводка появляется
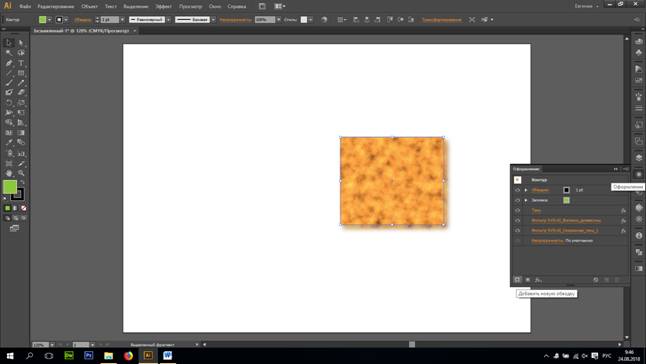
3.2 Преобразовать обводку в кривые – позволяет контур сдедлать объектом, однако, не во всех версиях иллюстратора она здесь. В данной версии: Объект – Контур – Преобразовать обводку в кривые
3.3. Создать параллельный контур – на основе имеющегося контура будет создан объект, отступающий от изначального контура назаданное растояние со всех сторон
4. Метки обрезки – используется при подготовки объекта для печати в типографию
5. Обработка контуров – объединение, вычитание и т.д.
6. Объемное изображение
a. Вытягивание и скос – на основе объекта, к которому применен эффект будет создан объем, длину которого, поворот в пространстве, форму скоса и наличие спроецированных символах на гранях можно редактировать в открывшемся окне.
b. Вращение – позволяет копировать объект на 360 градусов. В появившемся окне можно настроить поворот объекта в пространстве, наличие спроецированных на гранях символов и угол, на который будет копироваться объект
c. Поворот – поворот объекта в пространстве без придания ему объема
7. Преобразовать в фигуру – возможность любой объект достроить до прямоугольника, или прямоугольника со скругленными углами или эллипса, указать размер будущей фигуры можно в абсолютных или относительных величинах. Относительная величина будет исходить из размеров нашего имеющегося объекта, а абсолютная с реальными физическими единицами измерения.
8. Растрировать - в данной версии иллюстратора растрирование работает в Меню Объект – Растрировать. В появившемся меню необходимо указать цветовую модель, разрешение и фон (прозрачный или белый).
Основные свойства объекта располагаются на интерактивной панели. А также в Меню Оформление на панели справа.
9. Стилизация
Внешнее свечение, внутреннее свечение, тень – аналогично стилю слоя в фотошопе
Растушевка – создание полупрозрачного края
Скругленные углы
Каракули – заливка в виде штриховки (так же применима для текста)
10. Фильтры SVG – набор не редактируемых фильтров. Которые включают в себя как векторные, так и растровые эффекты
Как только применен эффект, жмем Объект – Разобрать оформление для того, чтобы точки выстроились по периметру полученного объекта
Меню Оформление на панели справа
– важное меню.
Можно отключить видимость контура/ заливки/эффекта. Можно переделать эффект, если не нравится предыдущий. Можно создавать обводки, несколько заливок (одна на другой, или смешением, нажав на треугольник – прозрачность, выбрать режим смешение). Можно удалять выбранный эффект или объект.
Позволяет не только увидеть свойства объекта, но и изменять уже созданные эффекты (дважды леков по названию эффекта), добавлять дополнительные обводки и заливки, настраивать их, менять местами (как слои в фотошопе) или удалять.



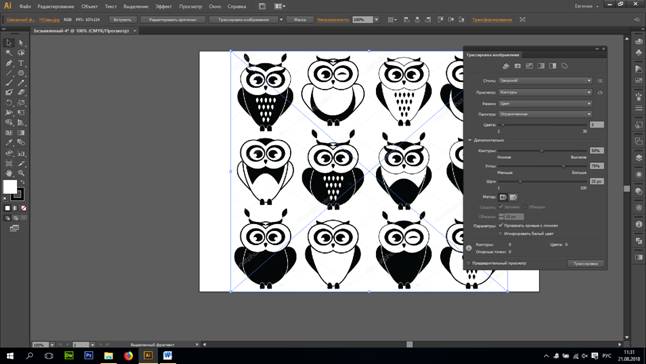
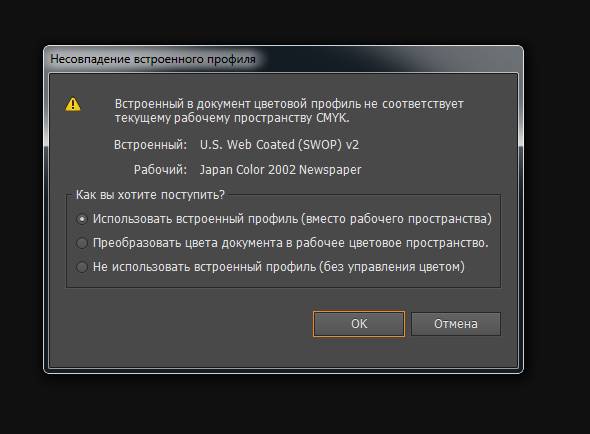
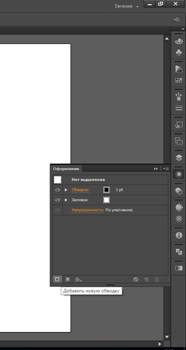 2.
2.