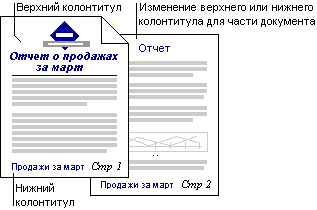Разрыв страницы это место, где заканчивается одна страница и начинается другая. По мере заполнения страницы текстом или рисунками редактор Word вводит в документ «автоматический» (мягкий) разрыв страницы и начинает следующую страницу. Если пользователю по каким-либо соображениям нужно закончить страницу раньше, то он должен ввести «принудительный» (жесткий) разрыв страницы.
В режиме разметки, предварительного просмотра и в напечатанном документе после разрыва страницы текст начинается с новой страницы. В обычном режиме автоматический разрыв страницы изображается пунктирной линией поперек страницы документа, а введенный принудительный разрыв страницы — пунктирной линией с пометкой «Разрыв страницы».
Для вставки принудительного разрыва страницы нужно выполнить команду Вставка ® Разрыв, затем в открывшемся окне (рис. 4.12) в зоне «Начать» активизировать селекторную кнопку «новую страницу» и закрыть окно, нажав на кнопку «ОК». После этого на странице появится пунктирная линия, которую можно увидеть в режиме отображения непечатных символов. Еще проще принудительный разрыв страницы можно вставить, нажав на комбинацию клавиш <Ctrl+Enter>.
Рис. 4.12. Вставка разрывов страниц и разделов
Для изменения параметров страниц в различных частях одного документа можно использовать разделы. Раздел это часть документа, имеющая заданные параметры форматирования страницы. Новый раздел создается, если требуется изменить внешний вид страницы, например ориентацию бумаги, число колонок текста или вид колонтитулов. В целом можно изменить следующие параметры форматирования раздела: поля, размер и ориентацию бумаги, верхний и нижний колонтитулы, колонки, нумерацию страниц, а также сноски и концевые сноски.
Чтобы разбить документ на разделы, необходимо вставить разрыва раздела. Для этого нужно выполнить команду Вставка ® Разрыв, затем в открывшемся окне (рис. 4.9) в зоне «Новый раздел» активизировать кнопку «со следующей страницы» или «на текущей странице» в зависимости от того, откуда нужно начать новый раздел. После этого на странице появится двойная пунктирная линия, которую можно увидеть в режиме отображения непечатных символов.
Для удаления разрыва раздела следует сначала выделить разрыв раздела, то есть соответствующую двойную пунктирную линию, и нажать клавишу <Del>. При этом следует помнить, что разрыв раздела определяет форматирование предшествующего разделу текста и при удалении разрыва раздела предшествующий текст становится частью следующего раздела и принимает соответствующее форматирование. Нужно также помнить, что последний знак абзаца в документе определяет форматирование последнего раздела в документе (или всего документа, если документ не разбит на разделы).
Нумерация страниц
Редактор Word производит нумерацию страниц документа автоматически, но для того чтобы номера страниц появились в документе и были видны при печати, необходимо выполнить команду Вставка ® Номера страниц. В окне этой команды (рис. 4.13) в списке «Положение» нужно выбрать место для расположения номеров страниц: вверху страницы (в верхнем колонтитуле) или внизу страницы (в нижнем колонтитуле). В списке «Выравнивание» нужно указать положение номера страницы внутри колонтитула (слева, справа, от центра и т.д.).
Рис. 4.13. Вставка номера страницы
Обычно на первой странице документа номер страницы не располагается и не печатается, поскольку на этом месте, как правило, располагается титульный лист. Тем не менее, если по каким-либо соображениям желательно, чтобы номер был и на первой странице документа, то нужно включить опциональную кнопку «Номер на первой странице».
Если нужно изменить нумерацию страниц, например, начать нумерацию не с первой, а с другой страницы, или изменить оформление номера страницы, то следует выполнить команду Вставка ® Номера страниц и в открывшемся окне нажать кнопку «Формат». Здесь в поле «начать с» можно указать номер, с которого следует начать нумерацию, а в поле «Формат номера» можно выбрать стиль оформления номера, например, использовать обычные цифры или римские.
Тип и размер шрифта, который используется в номерах страниц, можно изменить, выполнив команду Формат ® Стиль. В окне этой команды в поле «Список » выберите параметр «Всех стилей », а в списке «Стили» выберите стиль «Номер страницы» и нажмите кнопку «Изменить». В открывшемся окне нажмите кнопку «Формат», а затем выберите команду «Шрифт» и выберите тип шрифта, его размер и другие параметры форматирования номеров страниц.
Следует помнить, что изменение стиля оформления номеров страниц распространяется на все номера страниц в документе. Невозможно изменить стиль номеров страниц в отдельных разделах одного документа.
Колонтитулы
Колонтитул — это текст или рисунок, который печатается на верхнем или на нижнем поле каждой страницы документа (между краем текста и краем листа). В зависимости от места расположения (на верхнем или на нижнем поле страницы) колонтитулы бывают верхними и нижними (рис. 4.14).
В качестве текста в колонтитул помимо номера страницы можно включить название документа, дату печати файла, фамилию автора и т.п. В качестве рисунка там может быть расположена, например, эмблема организации.
Обычно колонтитулы имеют один и тот же вид для всего документа или, по крайней мере, для каждого раздела этого документа, но допускаются исключения. Во-первых, можно создать уникальный колонтитул для первой страницы документа или вообще не иметь колонтитула на первой странице. Кроме того, можно установить разные колонтитулы на четных и нечетных страницах документа.
Рис. 4.14. Верхний и нижний колонтитулы
Для создания колонтитула нужно выполнить команду Колонтитулы из меню Вид. Для создания верхнего колонтитула нужно просто ввести текст или рисунок в область верхнего колонтитула. Кроме того, на панели инструментов «Колонтитулы» имеютсяследующие кнопки, которые можно использовать для вставки стандартных элементов:
· Номера страницы;
· Текущей даты и времени;
· Подменю «Вставить автотекст», содержащее стандартные элементы автотекста, которые обычно вставляются в колонтитулы: номер страницы вместе с общим числом страниц, имя файла документа, фамилия автора и т.д.
Для перехода в нижний колонтитул нужно нажать кнопку Верхний/нижний колонтитул на панели «Колонтитулы». Здесь можно выполнить аналогичные действия, и после завершения нужно нажать на кнопку «Закрыть», чтобы выйти из режима работы с колонтитулами.
В колонтитул можно включить название главы или раздела, как это часто делается в книгах. Для этого заголовок соответствующего уровня должен быть оформлен с помощью соответствующего стиля (заголовок 1, 2 и т.д.). Для вставки заголовка в колонтитул нужно выполнить следующие действия:
1. В меню Вид нужно выбрать команду Колонтитулы;
2. Убедитесь, что на панели Колонтитулы кнопка «Как в предыдущем» не включена;
3. В меню Вставка выполните команду Перекрестная ссылка;
4. В списке Тип ссылки выберите параметр «Заголовок»;
5. В списке «Для какого заголовка:» нужно выбрать заголовок, соответствующего уровня, который содержит название главы.
6. Наконец, нажмите кнопку Вставить, а затем — кнопку Закрыть.
После этого название главы появится в соответствующем колонтитуле.
Совет. В случае изменения названия главы в документе колонтитул будет автоматически обновлен при печати документа. Чтобы обновить колонтитул вручную, выделите его и нажмите клавишу F9.
Как уже отмечалось для первой страницы можно создать уникальный колонтитул. Для этого надо выполнить команду Файл ® Параметры страницы и выбрать вкладку «Макет»(рис. 4.15). Установите флажок «первой страницы » в зоне «Различать колонтитулы» и нажмите кнопку «ОК». Создайте верхний или нижний колонтитул первой страницы документа. Если колонтитул здесь не нужен, то оставьте его пустым.
Рис. 4.15. Уникальные колонтитулы
Аналогичным образом можно различать колонтитулы четных и нечетных страниц, как это обычно делается в книгах. Для этого в окне на рис. 4.15 нужно включить переключатель «четных и нечетных страниц» в зоне «Различать колонтитулы». Если нужно создайте колонтитул для нечетных страниц, а затем другой для четных или оставьте его пустым. После этого в документе появятся разные колонтитулы на четных и нечетных страницах.
Заметим, что содержимое колонтитулов можно выравнивать с помощью обычных кнопок на панели форматирования (влево, вправо, по центру). Чтобы вынести колонтитул на правое или левое поле страницы, задайте отрицательный отступ. Например, для размещения колонтитула с выступом на левое поле, равным 1 см, выберите команду Абзац в меню Формат, выберите вкладку «Отступы и интервалы», после чего введите -1 в поле «Слева» группы «Отступ».
Для удаления колонтитула нужно войти в него с помощью команды Колонтитулы из меню Вид и удалить весь содержащийся там текст и все стандартные элементы, например, с помощью клавиши <Delete>. Следует помнить, что при удалении колонтитула с одной страницы он автоматически удаляется со всех остальных страниц документа. Чтобы сохранить колонтитулы в других частях, документ необходимо разбить на разделы.
Создание рамки страницы
Для повышения выразительности страницу можно окружить рамкой, причем рамка может быть сделана либо простой, состоящей из прямых линий, либо оформленной в виде орнамента. Это делается с помощью команды Формат ® Границы и заливка, по которой открывается окно, в котором нужно выбрать вкладку «Страница» (рис. 4.16). В этом окне в поле «Тип» указывается тип линий, из которых будет состоять рамка страницы, в поле «Ширина» уточняется толщина этих линий, а в поле «Цвет» задается цвет обрамляющих линий. Результирующую рамку можно увидеть в зоне «Образец». В списке «Рисунок» можно задать рамку, состоящую из художественно оформленного орнамента. В поле «Применить к» уточняется область действия рамки, либо применить ее ко всем страницам текущего раздела, либо ко всему документу.