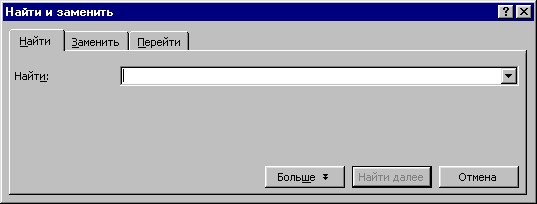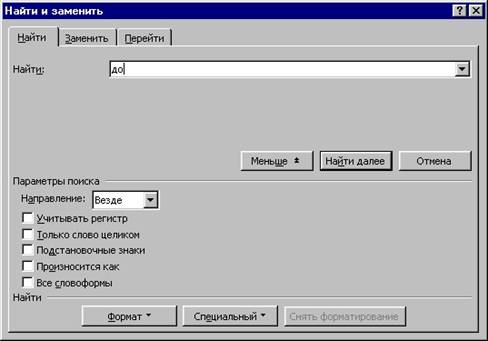В редакторе Word можно проводить поиск и замену слов и текстовых фрагментов, удовлетворяющих заданным условиям. Эта процедура выполняется с помощью команды Правка – Найти, по которой открывается окно Найти и заменить с вкладками «Найти», «Заменить» и «Перейти» (рис. 3.6).
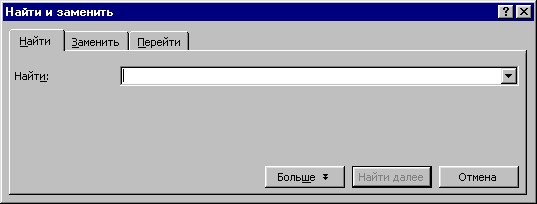
Рис. 3.6. Окно поиска
Для поиска слов нужно открыть вкладку «Найти» и ввести в одноименное поле (Найти) слово или фразу, которую нужно найти. После этого нужно нажать кнопку Найти далее и редактор начнет поиск. После нахождения первого вхождения этого слова можно снова нажать ту же кнопку Найти далее, чтобы найти следующее вхождение этого слова и т.д.
В расширенном окне поиске можно также задать дополнительные параметры поиска, например, установить опцию «Учитывать регистр». В этом случае, например, слова «Иванов» и «иванов» будут различаться между собой, хотя в обычном режиме они рассматриваются как одинаковые. Другими словами, в обычном режиме разница между большими и малыми буквами игнорируется, а при включении опции «Учитывать регистр» они рассматриваются как различные символы и т.д.
Перемещение в тексте
Перемещаться в тексте можно как с помощью мыши, используя линейки прокрутки, так и с помощью клавиатуры, в которой можно использовать как клавиши управления курсором, так и комбинации клавиш в соответствии с таблицей 3.1.
Таблица 3.1.
| №
| Комбинация клавиш
| Выполняемая операция
|
| 1
| <, ® >
| Перемещение курсора на одну позицию влево или вправо соответственно.
|
| 2
| < , ¯ >
| Перемещение курсора на одну позицию вверх или вниз соответственно.
|
| 3
| <Ctrl+>, <Ctrl+®>
| Перейти на одно слово влево или вправо.
|
| 4
| <Ctrl+>, <Ctrl+¯>
| Перейти на один абзац вверх или вниз.
|
| 5
| <PgUp>, <PgDn>
| Перейти на экран вверх или вниз.
|
| 6
| <Home>, <End>
| Перейти в начало или в конец строки.
|
| 7
| <Ctrl+Home>, <Ctrl+End>
| Перейти в начало или в конец текста соответственно.
|
Форматирование документов
Форматирование это процесс оформления внешнего вида документа и подготовка его к печати. Различают три основных вида форматирования: форматирование символов, форматирование абзацев и форматирование страниц.
Форматирование символов
Процесс форматирования символов включает: выбор типа шрифта, способа его написания, выбор размера (кегля) и цвета шрифта. Различают шрифты с серифами (маленькие поперечные штрихи) и более скромные шрифты без серифов.
Группа шрифтов различных кеглей, характеризующихся общими отличительными признаками, называется гарнитурой (типом шрифта). Шрифты, входящие в одну гарнитуру (семейство), могут отличаться написанием (начертанием). Существуют нормальное, курсивное и жирное начертания, которые можно комбинировать между собой. Кроме того, к начертанию можно добавить подчеркивание символов и другие способы выделения.
Форматирование символов осуществляется по команде Формат – Шрифт. После этого на экране появится окно «Шрифт»
В этом окне можно установить следующие параметры:
· Тип шрифта (гарнитуру), например, Times New Roman, Arial, Symbol и т.д. Здесь же можно указать вариант написания шрифта обычный, курсив, полужирный и т.д.;
· Размер шрифта в пунктах (от 8 до 72), где один пункт равен примерно 0,35 мм.;
· Цвет символов;
· Различные варианты подчеркивания;
· Спецэффекты и индексация (верхний или нижний индекс) в зоне «Видоизменение»;
Для форматирования символов или текстовых фрагментов их необходимо выделить (маркировать). Форматирование символов можно проводить как в процессе ввода текста, так и после его окончания. Выбор параметров шрифта зависит от назначения и характера документа.
++Стандартный формат шрифта, который устанавливается системой по умолчанию, характеризуется следующими параметрами: тип - Times New Roman, размер – 10 или 12 пунктов (от 4 до 5 мм), цвет – черно-белый (монохромный), написание – обычное.
Вкладка «Интервал» этого окна используется для установки масштаба шрифта, межсимвольных промежутков и смещения символов относительно базовой линии.
Вкладка «Анимация» окна «Шрифт» содержит список спецэффектов, направленных на привлечения внимания пользователя к данному слову или фрагменту текста (мерцание, мигающий фон и т.д.).
Совет. Как можно реже пользуйтесь вкладками «Интервал» и «Анимация». Используйте их только в случае крайней необходимости. Помните, что никакие спецэффекты, которые привлекают внимание на экране, на бумагу не передаются.
В меню
Формат имеется также команда
Регистр,по которой открывается окно, показанное на рис. 4.2.
Рис. 4.2. Окно регистра символов
В этом окне можно все символы, выделенного фрагмента, перевести в нижний регистр (все строчные), или в верхний (ВСЕ ПРОПИСНЫЕ), а также инвертировать регистр (Изменить регистр), или начинать каждое слово выделенного фрагмента с заглавной буквы (Начинать с прописных). Наконец в этом окне можно вернуться в обычный режим отображения символов, установив кнопку «Как в предложении».
Форматирование абзацев
Абзац — это отдельный набор символов, отличающийся своими параметрами форматирования, такими как выравнивание, интервалы и стили. В конце абзаца всегда стоит знак абзаца (¶). Чтобы завершить один абзац и начать новый, нужно нажать клавишу <Enter>. В результате новый абзац будет иметь такие же параметры, что и предыдущий. К абзацам документа применяют то или иное форматирование в зависимости от назначения этого документа и его предполагаемого внешнего вида. Часто в одном документе абзацы оформляются по-разному.
Форматирование абзацев включает:
· выравнивание абзацев;
· установку отступов (слева, справа);
· установку межстрочного интервала (интерлиньяж);
· установку интервала между абзацами.
Для форматирования абзаца его надо выделить и выполнить команду Формат -Абзац, по которой открывается окно «Абзац» с двумя вкладками «Отступы и интервалы» и «Положение на странице»
Выравнивание абзацев
По умолчанию редактор Word выравнивает абзацы влево. При этом левый край абзаца становится ровным, а правый волнистым (неровным). В поле «Выравнивание» окна «Абзац» можно установить также выравнивание по центру, по правому краю и по ширине (т.е. по обоим краям). Выравнивание абзаца можно также задать с помощью соответствующих четырех кнопок, расположенных в середине панели форматирования.
Рекомендация. Как правило, нужно работать с выравниванием абзацев по ширине. Только при появлении больших пробелов между словами (обычно появляются в таблицах) или при необходимости расположения текста справа можно пользоваться другими способами выравнивания.
Установка отступов
Отступы абзаца слева (справа) от левого (правого) края рабочего поля страницы устанавливаются в поле «слева» («справа») зоны «Отступ» окна «Абзац» (рис. 4.3). Отступ слева для первой строки абзаца устанавливается в поле «первая строка» окна «Абзац». По умолчанию значения этих отступов равны нулю за исключением отступа для первой строки, который равен 1,25 см.
Рекомендация. Не делайте отступы на первой строке вручную (табулятором или пробелом), поскольку тогда их придется делать на каждом абзаце (как машинистке). Это самая распространенная ошибка для начинающих. На практике часто возникает ситуация, когда редактор по умолчанию делает отступ на первой строке там, где он уже не нужен. В этом случае нажмите просто на клавишу < > и курсор встанет на край поля. Этот же метод работает, когда нужно устранить нежелательное выравнивание по центру.
Отступы можно установить и с помощью горизонтальной линейки форматирования. Для этого на ней имеются два нижних индикатора левого и правого отступа с соответствующего, а также верхний индикатор отступа первой строки.