

Организация стока поверхностных вод: Наибольшее количество влаги на земном шаре испаряется с поверхности морей и океанов (88‰)...

Семя – орган полового размножения и расселения растений: наружи у семян имеется плотный покров – кожура...

Организация стока поверхностных вод: Наибольшее количество влаги на земном шаре испаряется с поверхности морей и океанов (88‰)...

Семя – орган полового размножения и расселения растений: наружи у семян имеется плотный покров – кожура...
Топ:
Выпускная квалификационная работа: Основная часть ВКР, как правило, состоит из двух-трех глав, каждая из которых, в свою очередь...
Марксистская теория происхождения государства: По мнению Маркса и Энгельса, в основе развития общества, происходящих в нем изменений лежит...
Методика измерений сопротивления растеканию тока анодного заземления: Анодный заземлитель (анод) – проводник, погруженный в электролитическую среду (грунт, раствор электролита) и подключенный к положительному...
Интересное:
Лечение прогрессирующих форм рака: Одним из наиболее важных достижений экспериментальной химиотерапии опухолей, начатой в 60-х и реализованной в 70-х годах, является...
Принципы управления денежными потоками: одним из методов контроля за состоянием денежной наличности является...
Финансовый рынок и его значение в управлении денежными потоками на современном этапе: любому предприятию для расширения производства и увеличения прибыли нужны...
Дисциплины:
|
из
5.00
|
Заказать работу |
|
|
|
|
Свойство Checked ‑ выбран (True) или нет (False) переключатель.
Метод Click программно имитирует щелчок пользователя по кнопке без генерации события OnClick.
Пример работы с двумя независимыми переключателями и с кнопками установки, сброса всех флажков и вывода установленных флажков.
<HTML><HEAD><TITLE>Независимые переключатели</TITLE>
<SCRIPT LANGUAGE=“VBScript“>
Sub Knopka1_OnClick ‘обработка кнопки установки всех флажков
For i=0 to 1:Document.Form1.Elements(i).Checked=True:Next:End Sub
Sub Knopka2_OnClick ‘обработка кнопки сброса всех флажков
For i=0 to 1: Document.Form1.Elements(i).Checked=False:Next:End Sub
Sub Knopka3_OnClick ‘обработка кнопки вывода выбранных флажков
NS=chr(13)+chr(10): S=“Выбраны флажки: “+NS
For i=0 to 1: If Document.Form1.Elements(i).Checked Then _
S=S+Document.Form1.Elements(i).Value+NS
Next: Alert S: End Sub
</SCRIPT></HEAD>
< BODY>
<FORM NAME=“Form1“><P ALIGN=“CENTER“>
<TABLE> <TD>Флажок 1<TD><INPUT TYPE=“checkbox“
NAME=“Flag1“ VALUE=“1“><TR>
<TD>Флажок 2<TD><INPUT TYPE=“checkbox“
NAME=“Flag2“ VALUE=“2“><TR> </TABLE> </P>
<P ALIGN=“CENTER“> <INPUT TYPE=“BUTTON“ NAME=“Knopka1“
VALUE=“Установить все флажки“>
<INPUT TYPE=“BUTTON“ NAME=“Knopka2“ VALUE=“Сброс флажков“>
<INPUT TYPE=“BUTTON “NAME=“Knopka3“ VALUE=“Вывод флажков“> </P>
</FORM>
</BODY>
</HTML>
Пример работы с двумя зависимыми переключателями (изменения цвета фона формы) и с кнопкой восстановления первоначального вида.
<HTML>
<HEAD><TITLE>Зависимые переключатели</TITLE>
<SCRIPT LANGUAGE=“VBScript“>
Sub RadioColor(i)‘обработка события OnClick для i‑го переключателя
If i = 0 Then Document.BgColor=“Red“ ‘выбран первый переключатель
If i = 1 Then Document.BgColor=“Green“ ‘выбран второй переключатель
End Sub
Sub Knopka_OnClick ‘обработка кнопки восстановления формы
|
|
Document.BgColor = “White“
Document.Forms(0).Elements(0).Checked = True
End Sub
</SCRIPT>
</HEAD>
<BODY BGCOLOR=“WHITE“>
<FORM METHOD=“POST“> <P ALIGN=“CENTER“>
<FONT SIZE=“6“>Цвет фона</FONT></P> <P ALIGN=“CENTER“>
<INPUT TYPE=“radio“ ONCLICK=“RadioColor(0)“
CHECKED NAME=“CvetFona“ VALUE=“K“
<FONT SIZE=“4“>Красный</FONT> <BR>
<INPUT TYPE=“radio“ ONCLICK=“RadioColor(1)“
CHECKED NAME=“CvetFona“ VALUE=“Z“
<FONT SIZE=“4“>Зеленый</FONT></P>
<P ALIGN=“CENTER“><INPUT TYPE=“BUTTON“
NAME=“Knopka“ VALUE=“Сброс“></P>
</FORM>
</BODY>
</HTML>
15.6.10.3. Поля ввода (Text, TextArea, Password)
Методы Blur/ Focus, Select ‑ потеря/установка фокуса, выделение текста в поле.
Пример работы с полями (рис. 15.6.10.3.1).
Рис. 15.6.10.3.1. Вид страницы с полями ввода
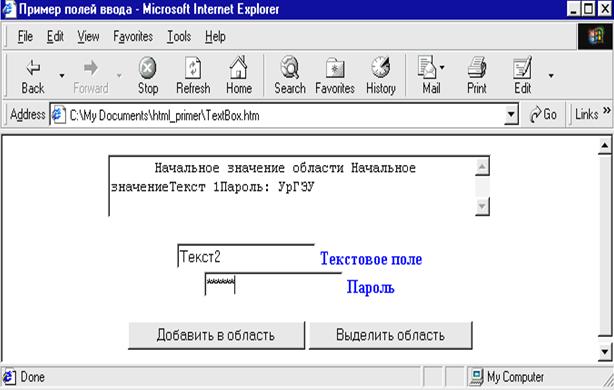 |
<HTML>
<HEAD><TITLE>Пример полей ввода</TITLE>
<SCRIPT LANGUAGE=“VBScript“>
Sub Knopka1_OnClick ‘обработка кнопки добавления поля в область
Document.Form1.TextA.Value = Document.Form1.TextA.Value + _
Document.Form1.TextT.Value: Document.Form1.TextT.Value = ““
End Sub
Sub Knopka2_OnClick: Document.Form1.TextA.Select: End Sub ‘выделение
Sub Parol_OnChange ‘добавление текста пароля в область редактирования
Document.Form1.TextA.Value = Document.Form1.TextA.Value + _
“Пароль: “+Document.Form1.Parol.Value: Document.Form1.Parol.Value=““
End Sub
</SCRIPT>
</HEAD>
<BODY>
<FORM NAME=“Form1“>
<P ALIGN=“CENTER“><TEXTAREA ROWS=“3“ COLS=“50“
NAME=“TextA“> Начальное значение области </TEXTAREA> </P>
<P ALIGN=“CENTER“>
<INPUT TYPE=“TEXT“ NAME=“TextT“ VALUE=“Начальное значение“>
<FONT COLOR=“BLUE“ SIZE=“3“>
<B>Текстовое поле</B></FONT><BR>
<INPUT TYPE=“PASSWORD“ NAME=“Parol“>
<FONT COLOR=“BLUE“ SIZE=“3“>
<B>Пароль</B></FONT><BR> </P>
<P ALIGN=“CENTER“>
<INPUT TYPE=“BUTTON“ NAME=“Knopka1“ VALUE=“Добавить в область“>
<INPUT TYPE=“BUTTON“ NAME=“Knopka2“
VALUE=“Выделить область“> </P>
</FORM>
</BODY>
</HTML>
Списки выбора (Select)
Свойства
Length ‑ число элементов в списке.
SelectIndex ‑ номер выбранного элемента массива Options (отсчет с нуля).
Options ‑ массив элементов списка, который имеет следующие свойства: число элементов в списке (Length), признак выбора (1) или не выбора (0) элемента (Selected), номер выбранного элемента (SelectIndex), значение элемента (Text).
|
|
Методы Focus/ Blur ‑ активизация/деактивизация элемента списка.
Пример использования списка арифметических операторов при работе калькулятора (рис. 15.6.10.4.1).
Рис. 15.6.10.4.1. Вид страницы калькулятора
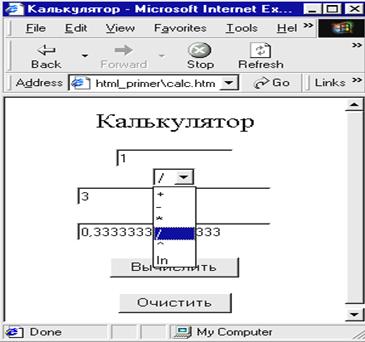 |
<HTML>
<HEAD><TITLE>Калькулятор</TITLE>
<SCRIPT LANGUAGE=“VBScript“>
Sub Vih_OnClick ‘обработка кнопки вычисления
oper=Document.Form1.Oper.Options _
(Document.Form1.Oper.SelectedIndex).Text
x=CDbl(Document.Form1.X.Value): y=CDbl(Document.Form1.Y.Value)
Select Case oper ‘вычисление результата
Case “+“: r= x+y: Case “-“: r=x-y: Case “*“: r=x*y: Case “/“: r=x/y
Case “^“: r=x^y: Case “ln“: r=LOG(x)
End Select
Document.Form1.R.Value=r ‘вывод результата в поле R
End Sub
</SCRIPT>
</HEAD>
<BODY>
<P ALIGN=“CENTER“> <FONT SIZE=“5“>Калькулятор</FONT></P>
<FORM NAME=“Form1“> <P ALIGN=“CENTER“>
<INPUT TYPE=“TEXT“ SIZE=“12“ NAME=“X“> <BR>
<SELECT NAME=“Oper“ SIZE=“1“> <OPTION> + <OPTION> -
<OPTION>*<OPTION>/<OPTION>^ <OPTION>ln </SELECT> <BR>
<INPUT TYPE=“TEXT“ SIZE=“21“ NAME=“Y“> <BR> = <BR>
<INPUT TYPE=“TEXT“ SIZE=“21“ NAME=“R“> </P>
<P ALIGN=“CENTER“>
<INPUT TYPE=“button“ NAME=“Vih“ VALUE=“Вычислить“>
<P ALIGN=“CENTER“> <INPUT TYPE=“reset“ NAME=“Ohistit“
VALUE=“Очистить“> </P>
</FORM>
</BODY>
</HTML>
Объекты ASP
Application ‑ объект (приложение) создает переменные приложения, доступные всем пользователям.
Пример.
<%Application.Lock ‘блокировка приложения
Application.(“Time”)=Now ‘объявление переменной Time=Now
Application.UnLock ‘разблокировка приложения
%>
Event ‑ объект используется для получения дополнительной информации о произошедшем событии.
Основные свойства
FromElement / ToElement ‑ возвращает имя элемента, который покидает/находится указатель мыши в событиях MouseOut или MouseOver.
Button ‑ возвращает кнопку мыши, операция с которой вызвала событие.
SrcElement ‑ возвращает элемент, вовлеченный в событие.
X, Y ‑ определяет координаты мыши.
ShiftKey, CtrlKey, AltKey ‑ возвращает True, если при возникновении события была нажата клавиша Shift, Ctrl или Alt соответственно.
Request ‑ объект (запрос) используется для разбора полученных данных от клиента. Передача данных реализуется кнопкой типа Submit или одноименным методом объекта Forms. При этом значения всех текстовых полей формы упаковываются в виде <имя поля>=<значение поля> и передаются на сервер в формате открытого текста. Этот текст и разбирает данный объект. Его основное свойство Form (имя поля) возвращает значение указанного поля в форме (п. 15.9).
|
|
Response ‑ объект (ответ) управляет содержимым страницы, которую ASP возвращает броузеру.
Основные свойства объекта Response
ReturnValue ‑ позволяет передать значение (-1 ‑ истина, 0 ‑ ложь) из обработчика события.
Expires ‑ время устаревания страницы в кэше (0 ‑ устаревает немедленно, что заставляет обновлять страницу при ее повторном использовании).
Status ‑ устанавливает строку состояния, передаваемую сервером.
Основные методы объекта Response
Write ‑ записывает текстовую информацию в HTML‑документ. Для сокращения записи можно использовать знак равно вместо Response.Write (две следующих записи будут эквивалентны: =”<P>” и Response.Write ”<P>”).
AddHeader ‑ добавить к странице заголовок.
BinaryWrite ‑ записать в страницу двоичные данные для объектов
Clear ‑ стирает данные в буфере вывода ASP‑страницы.
End ‑ прекращает работу ASP‑страницы и посылает результат клиенту.
Flush ‑пересылает данные буфера клиенту и очищает буфер.
Redirect URL ‑ переход клиента по заданному адресу.
Server ‑ объект (сервер) содержит функции по обслуживанию сервера.
Основные методы объекта Server
CreateObject (ProgID) ‑ создание экземпляра компонента ActiveX для использования его в ASP‑сценарии (п. 15.9).
Transfer (URL) ‑ переход клиента по заданному адресу.
Execute (URL) ‑ выполнить указанную страницу как часть текущей.
Работа с текстовыми файлами
Для работы с текстовым файлом с разделителями используется ActiveX‑элемент Tabular Data Control (TDC).
Свойства
DataURL ‑ адрес текстового файла.
FieldDelim ‑ символ‑разделитель полей (,).
FilterColumn ‑ имя поля, по которому производится фильтрация данных.
FilterCriterion - операция сравнения в фильтре (=, <>, >, <, >=, <=).
FilterValue ‑ значение, с которым сравнивается значение поля.
RowDelim ‑ символ конца записи, по умолчанию ‑ возврат каретки.
SortColumn, SortAscending ‑ имя поля сортировки и порядок сортировки: по возрастанию (True) или убыванию (False).
|
|
TextQualifier ‑ символ, ограничивающий значение текстового поля (“).
UseHeader первая строка содержит имена полей (True).
Метод Reset - пересортировка данных.
Пример. Составим страницу (рис. 15.8.1) для просмотра текстового файла с фамилиями и телефонами (рис. 15.8.2).
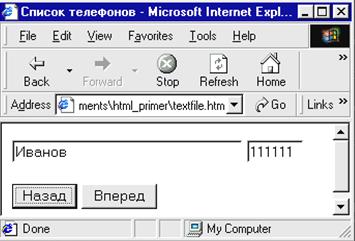 | |||
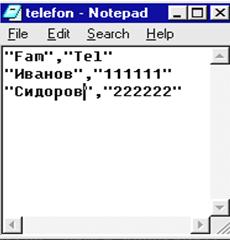 |
<HTML><HEAD><TITLE>Список телефонов</TITLE>
<SCRIPT LANGUAGE=“VBScript“>
Sub KnopkaNext_OnClick 'процедура обработки кнопки “Вперед”
form1.data1.recordset.MoveNext ‘метод перехода к следующей записи
if.form1.data1.recordset.EOf then Form1.data1.recordset.moveLast
End Sub
Sub KnopkaPrev_OnClick 'процедура обработки кнопки “Назад”
form1.data1.recordset.MovePrevious
if form1.data1.recordset.BOf then Form1.data1.recordset.moveFirst
End Sub
</SCRIPT>
<BODY>
<FORM NAME=“Form1“>
<OBJECT ID=“Data1“
ClassID=“CLSID:333C7BC4-460F-11D0-BC04-0080C7055A83“>
<PARAM Name=“DataURL“ Value=“C:\My Documents\html_primer\telefon.txt“>
<PARAM Name=“UseHeader“ Value=“True“>
</OBJECT>
<INPUT TYPE=“text“ SIZE=“30“ DATASRC=#Data1 DATAFLD=“Fam“>
<INPUT TYPE=“text“ SIZE=“6“ DATASRC=#Data1 DATAFLD=“Tel“><P>
<INPUT TYPE=“button“ NAME=“KnopkaPrev“ VALUE=“Назад“>
<INPUT TYPE=“button“ NAME=“KnopkaNext“ VALUE=“Вперед“> </P>
</FORM>
</BODY>
</HTML>
Работа с базами данных
Для работы с базой обычно используется компонент ADO (п. 9.9.2). Для ипользования именованных констант компонента ADO следует подключить файл ADOVBS.INC с описанием этих констант командой:
<!-- #INCLUDE FILE=“ADOVBS.INC“-->
Пример ASP‑страницы вывода в алфавитном порядке фамилий сотрудников с адресами в табличной форме из таблицы Sotrudniki базы Kadri (СУБД Access), выполняемой на сервере.
<!-- #include file=“adovbs.inc“-->
<HTML><HEAD><TITLE> Таблица сотрудников </TITLE></HEAD> <BODY>
<TABLE BORDER> <!-- заголовок таблицы-->
<TR> <TD><B> Фамилия </TD><TD> Адрес</B> </TD> </TR><BR>
<% Set rs = Server.CreateObject(“ADODB.RecordSet“) 'создание объекта RS
rs.Open “Select Fam, Adress From Sotrudniki Order By Fam“,”DSN=Kadri”
Do Until rs.EOF ‘цикл чтения и формирования строк таблицы
Response.write(”<TR><TD>” & rs.Fields(“Fam”) & ”</TD>” & _ ‘колонка 1
“<TD>” & rs.Fields(“Adress”) & ”</TD></TR><BR>” ‘колонка 2
rs.MoveNext ‘переход к следующей записи таблицы
Loop ‘конец цикла чтения строк таблицы
rs.close: set rs = Nothing ‘закрытие набора
%>
</TABLE> </BODY></HTML>
Пример добавления записей с помощью ASP и формы HTML. Вначале создадим форму для ввода данных о новом сотруднике. Атрибут Action указывает на файл AddSotrudniki.asp с текстом ASP‑страницы, которая и будет добавлять новую запись о сотруднике в базу.
<HTML><HEAD><TITLE> Добавление записей </TITLE></HEAD>
<BODY>
<FORM METHOD=post ACTION=“/Pleshev/AddSotrudniki.asp“
|
|
<P> Фамилия <INPUT TYPE=“text“ NAME=“ZFam“><BR>
Адрес <INPUT TYPE=“text“ NAME=“ZAdress“> <BR>
<INPUT TYPE=“submit“ NAME=“Save“ Value=“Сохранить“ </P>
</FORM>
</BODY>
</HTML>
Создадим ASP‑страницу (файл AddSotrudniki.asp), которая будет переносить данные из формы в базу.
<!-- #include file=“adovbs.inc“-->
<HTML> <HEAD> <TITLE> Включение записей </TITLE></HEAD>
<BODY>
<% Set rs = Server.CreateObject(“ADODB.RecordSet“) 'создание объекта RS
Set cn = Server.CreateObject(“ADODB.Connection“) 'создание объекта CN
cn.Open ”DSN=Kadri;”: Set rs.ActiveConnection=cn
rs.CursorType=adOpenKeyset: rs.LockType=adLockOptimistic
rs.Source=”Sotrudniki”: rs.Open ‘открытие таблицы Sotrudniki
rs.AddNew ‘добавление пустой записи
rs.Fields(“Fam”)=Request.Form(“ZFam”) ‘ZFAM посылается в поле Fam
rs.Fields(“Adress”)=Request.Form(“ZAdress”) ‘ZAdress посылается в Adress
rs.Update ‘сохранение записи в таблице Sotrudniki
‘генерация страницы с результатами выполнения операции добавления
Response.write(rs.Fields(“Fam”) & “<BR>” & rs.Fields(“Adress”) & “<BR>” & _
”<P>Подтверждение сохранения записи </P>”)
rs.close: cn.close: set cn=Nothing: set rs=Nothing ‘закрытие набора
%>
</BODY>
</HTML>
15.10. Визуальный редактор HTML‑документов Dreamweaver
Палитра основных объектов
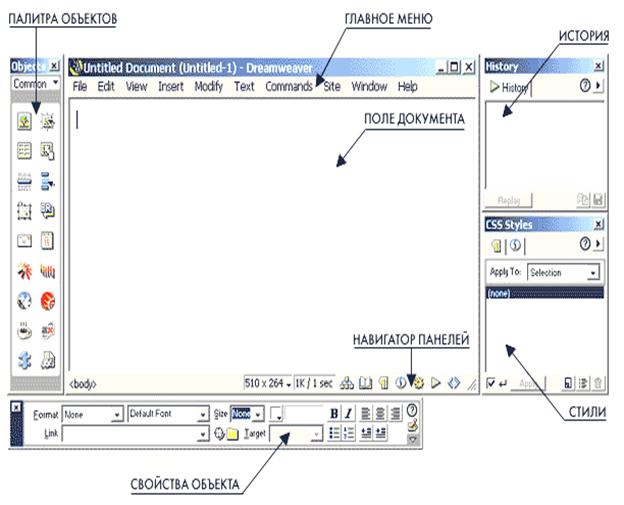
Рассмотрим основные элементы окна среды (рис. 15.10.1.1).
Рис. 15.10.1.1. Окно среды Dreamweaver
Палитра объектов содержит объекты, которые размещаются на странице. Она имеет несколько разных вариантов (панелей), которые могут быть открыты при помощи выпадающего списка в верхней части палитры объектов.
Рассмотрим панели этой палитры [12].
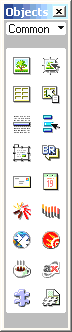 Панель Common objects ‑ основные объекты (слева направо, сверху вниз).
Панель Common objects ‑ основные объекты (слева направо, сверху вниз).
Image (картинка) - графический элемент.
Rollover Image (перекатыш) - конструкция, которая имитирует анимированную кнопку, изменяющую свой вид при наведении на нее.
Table, Tabular data ‑ таблица, готовая таблица с данными (например, из Exсel).
Navigation Bar - навигационная панель.
Horizontal Rule (линейка) - декоративный элемент - линейка (обычно используется как разделитель абзацев).
Draw Layer - вставляет на страничку слой (как в PhotoShop).
Line Break - вставляет в тексте мягкий перенос.
E-mail Link - ссылка на электронный адрес.
Date (дата) - вставка в документ текущей даты.
Flash/ShockWave - вставляет флэш/Shockwave-анимацию.
Generator/FireWorks - вставляет заготовку Generator/объект FireWorks.
Applet/ActiveX - вставляет Java-апплет/ActiveX.
Plugin - вставляет объект, проигрываемый плагином.
SSI - вставляет внешний HTML‑файл.
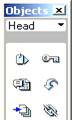
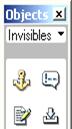 Панель Invisibles позволяет добавлять в исходный код странички: закладки, комментарии, ява-скрипты, неразрывные пробелы.
Панель Invisibles позволяет добавлять в исходный код странички: закладки, комментарии, ява-скрипты, неразрывные пробелы.
Панель Head помогает добавлять различные описания и свойства странички (такие, как мета-теги, ключевые слова, описания странички), устанавливать параметры обновления странички, указывать базовую ссылку (ссылку по умолчанию),
указывать ссылки и др.
 Панель forms ‑ объекты, размещаемые на форме.
Панель forms ‑ объекты, размещаемые на форме.
Form, Text field, Button ‑ форма, текстовое поле, кнопка. Checkbox, Radio button ‑ переключатель, радиокнопка.
List/Menu, Filefield ‑ выпадающий список/меню, ввод данных. Imagefield, Hidden filed ‑ поле картинки, скрытое поле.
Jump menu ‑ переход по щелчку мышки на другую страничку.
Настройка Dreamweaver
Поле Category окна настройки Pre fe rences содержит заголовки страниц параметров настройки (рис. 15.10.2.1).
Рассмотрим некоторые страницы настройки.
На странице General (рис. 15.10.2.1) чаще настраивают параметры:
Options и Add Extension when saving - при сохранении документов автоматически будет добавляться указанное расширение файла.
Maximum Number of History Steps ‑ число запоминаемых шагов для возможности восстановления нужного шага для исправления ошибки (рекомендуется увеличить это число, например до 100).
Страница CSS Styles (рис. 15.10.2.2) устанавливает возможность использования сокращенной записи некоторых CSS ‑ стилей (п. 15.2.14).
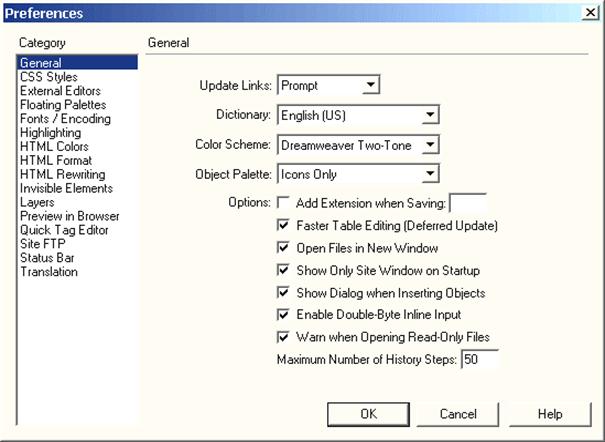 |
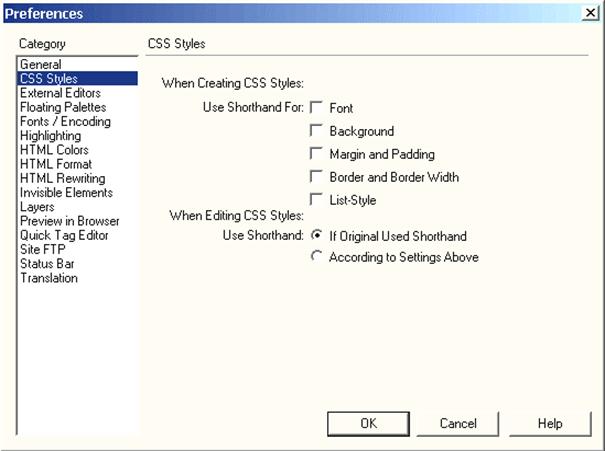 |
Рис. 15.10.2.2. Страница CSS Styles окна настройки
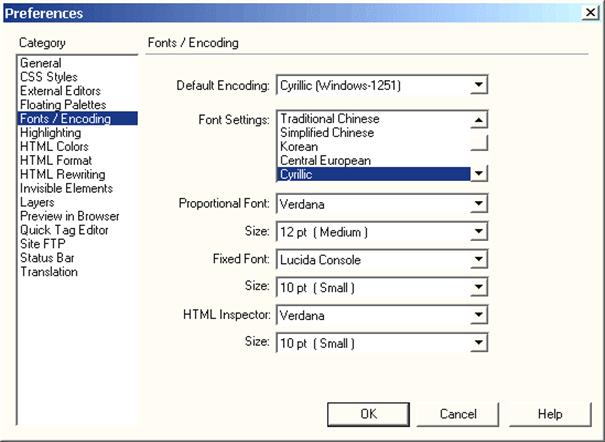 |
Рис. 15.10.2.3. Страница Font / Encoding окна настройки
|
|
|

Двойное оплодотворение у цветковых растений: Оплодотворение - это процесс слияния мужской и женской половых клеток с образованием зиготы...

История создания датчика движения: Первый прибор для обнаружения движения был изобретен немецким физиком Генрихом Герцем...

Адаптации растений и животных к жизни в горах: Большое значение для жизни организмов в горах имеют степень расчленения, крутизна и экспозиционные различия склонов...

Поперечные профили набережных и береговой полосы: На городских территориях берегоукрепление проектируют с учетом технических и экономических требований, но особое значение придают эстетическим...
© cyberpedia.su 2017-2024 - Не является автором материалов. Исключительное право сохранено за автором текста.
Если вы не хотите, чтобы данный материал был у нас на сайте, перейдите по ссылке: Нарушение авторских прав. Мы поможем в написании вашей работы!