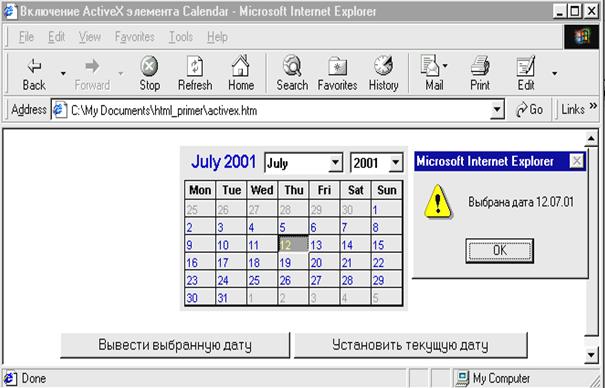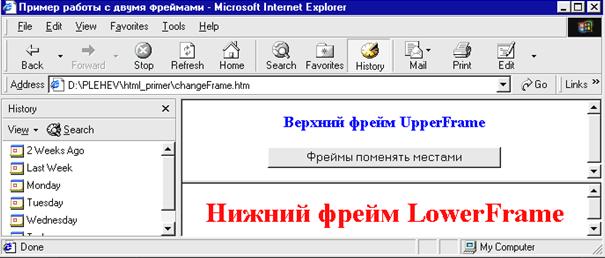Можно форму со всеми объектами или отдельный ее элемент оформить в виде ActiveX‑элемента (п.14.1) и включить его в HTML‑страницу. Это позволяет использовать язык Visual Basic при создании страниц.
Доступ к компонентам (элементам и формам) ActiveX, выполняемым на клиентской машине, реализуется тегом: < OBJECT>...</ OBJECT> с атрибутами: ID (идентификатор компонента на странице), ClassID (после текста “CLSID:” указывается идентификатор GUID, идентифицирующий компонент и хранящийся в системном реестре), Codebase (файл с компонентом, если компонент отсутствует в системном реестре), AccessKey, Align, Class (класс стиля), Data (URL данные для компонента времени выполнения), Datasrc (идентификатор элемента управления, с которым связывается компонент), Events, Standby (сообщение, выводимое при загрузке объекта), Height, Language (язык, используемый в атрибутах событий), Name (имя компонента), Style (атрибуты стиля компонента), Type (MIME‑тип процессора сценариев), TabIndex, Width.
Для компонента необходимы атрибуты: ID, ClassID или Codebase.
После загрузки компонент обычно устанавливает свои свойства и их значения путем использования тега < PARAM атрибуты > с атрибутами: ID (имя элемента), Name и Value (имя и значение свойства), Datafld (поле базы, связанное с компонентом, ValueType (тип значения: data (строка), ref (URL), object (ID объекта). Один тег описывает один параметр. Эти теги располагаются между < OBJECT> и </ OBJECT>.
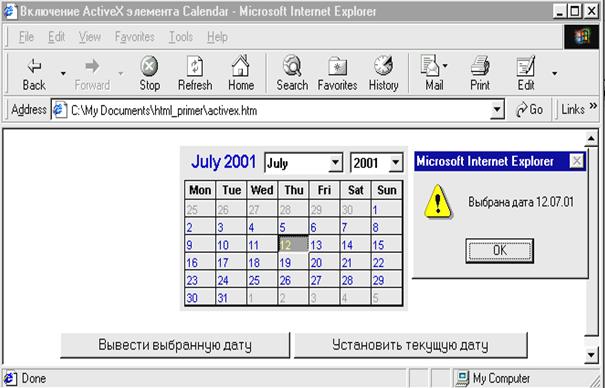
Пример вывода AciveX‑элемента Calendar (календарь) для выбора нужной даты (рис.15.2.12.1). Вызовем редактор реестра из строки запуска программ командой RegEdit. Найдем идентификатор GUID для календаря в колонке Data или в строке статуса. Для поиска компонента по его имени можно воспользоваться командой поиск ^ F.
Рис. 15.2.12.1. Вид страницы с ActiveX Calendar
<HTML><HEAD><TITLE>Работа с кнопками</TITLE>
<SCRIPT LANGUAGE=“VBScript“>
Sub Knopka1_OnClick процедура обработки нажатия кнопки Knopka1
Alert “Выбрана дата “ & Form1.calendar.Value ‘ вывод выбранной даты
End Sub 'конец процедуры кнопки “Вывести выбранную дату”
Sub Knopka2_OnClick 'процедура обработки нажатия кнопки Knopka
Form1.calendar.Value=DateValue(date()) ‘установка текущей даты
End Sub 'конец процедуры “Установить текущую дату”
</SCRIPT></HEAD>
<BODY> <FORM NAME=“Form1“> <P ALIGN=“Center“>
<OBJECT ID=“calendar“ height=“150“
ClassID=“CLSID:8E27C92B-1264-101C-8A2F-040224009C02“>
</OBJECT> </P> <P ALIGN=“Center“>
<INPUT TYPE=“button“ NAME=“Knopka1“
VALUE=“Вывести выбранную дату“>
<INPUT TYPE=“button“ NAME=“Knopka2“
VALUE=“Установить текущую дату“></P>
</FORM></BODY></HTML>
Дополнительные теги
< CENTER> ... </ CENTER> ‑ центрирует содержимое на странице.
< CITE> ... </ CITE> ‑ определяет цитату или ссылку.
< CODE> ... </ CODE> ‑ определяет фрагмент компьютерного кода.
<DEL> ... </DEL>, <INS> ... </ INS> ‑ определяет фрагмент, удаленный из предыдущей версии документа или вставленный в документ.
< DFN> ... </ DFN> ‑ определяет экземпляр термина.
< KBD> ... </ KBD> ‑ определяет текст как вводимый с клавиатуры.
< LABEL> ... </ LABEL> ‑ помечает управляющий элемент формы. Атрибуты: Events, For (связывает метку с элементом), AccessKey,OnFocus, OnBlur.
< META> ‑ информация о документе. Атрибуты: Name (имя свойства), Content (содержание, значение свойства).
< PRE> ... </ PRE> ‑ предварительно отформатированный текст.
< SAMP> ... </ SAMP> ‑ текст, выводимый программой, сценарием.
<SUB> ... </SUB>,<SUP> ... </ SUP> ‑ выводит нижний или верхний индекс по отношению к основному тексту.
< TT> ... </ TT> ‑ выводит текст моноширинным текстом.
Листы стилей
Стиль представляет собой набор свойств (опций) редактирования. Существуют три типа стилей (в порядке их применения): встраиваемые (включение атрибута Style=”свойства” в нужный тег), внедряемые (использование тега < STYLE> в разделе < HEAD>), связываемые (использование эталонного листа внедренных стилей для всего узла и хранящегося в файле с расширением.css (mystyle.css)). Вызов файла mystyle.css имеет вид: <HEAD>...<LINK rel=stylesheet href=”mystyle.css” type=”text/css”>...
Свойство стиля записывается в виде: {имя свойства: значение свойства}. Несколько свойств можно объединить в список через символ точка с запятой. Перед внедряемым свойством или списком свойств указываются селекторы (имена тегов) через запятые, для которых применяются эти свойства (H1, H2, H3 {font-family: sans-serif; font:14pt; color: #cccccc;}).
У всех свойств есть значение inherit, которое означает, что принимается значение родительского элемента.
Примеры встроенного и внедренного стиля соответственно.
<BODY STYLE=“{background-image: url('c:\WIN98\circles.bmp');}“>
<STYLE> body {background-image: url('c:\WIN98\circles.bmp');}</STYLE>
Свойства текста
Text- indent ‑ длина отступа в первой строке блока (P {text-indent: 40px}).
Text-Align ‑ выравнивание: left, center, right, justify (P {text-align: right}).
Text-decoration ‑ оформление текста: none (отсутствует), underline (подчеркивание), overline (надчеркивание), line-through (перечеркивание), blink (мерцание). Пример: P {text-declaration: underline}.
Text-transform ‑ перевод букв: none, capitalize (первая буква слова прописная), uppercase/lowercase (прописные/строчные).
Text-indent, Margin-left, Margin-right, Margin-top, Margin-bottom ‑ отступ и поле абзаца слева, справа, сверху, снизу в пунктах (pt), сантиметрах (cm), дюймах (in) и пикселях (px) соответственно.
Letter-spacing/Word-spacing ‑ интервал между буквами/словами: none (по умолчанию), число (P {letter-spacing: 0.4em}).
White- space ‑ обработка пробелов: normal (сворачиваются, если это необходимо для размещения элемента), pre (обрабатываются как указано в коде), nowrap (всегда сворачиваются). Пример: P {White-space: pre}.
Свойства цвета и фона
Color ‑ цвет текста (DIV {color: rgb(0,0,255)}).
Background- image ‑ фоновое изображение: none (нет), URL ‑ адрес изображения ({background-image: URL('c:\WIN98\circles.bmp')}).
Background- repeat ‑ направление заполнения экрана копиями фонового изображения: repeat (по горизонтали и вертикали), repeat-x (по горизонтали), repeat-y (по вертикали), no-repeat (не повторяется).
Background- pozition ‑ положение фонового изображения: top (вверху), center (в центре), bottom (внизу), left (слева), right (справа) ({Background‑pozition: top center}).
Background- attachment ‑ прокрутка фонового изображения вместе с документом (scroll) или фиксируется (fixed).
Background ‑ установка всех параметров фона сразу (P {background blue URL('roza.gif') repeat fixed top right}).
Свойства шрифтов
Font‑ family ‑ список названий шрифтов через запятые в порядке убывания приоритета. Многословные названия заключаются в кавычки (BODY {Font‑family: “Time New Roman”, courier, serif}).
Font‑ style ‑ начертание: normal (обычное), italic (курсив), oblique (наклон).
Font‑ variant ‑ вывод строчными буквами (small-caps), normal (обычное).
Font‑ weigth ‑ толщина шрифта: normal (обычная), bold (полужирные), bolder (жирный), lighter (светлый), число (толщина от 100 до 900).
Font‑ size ‑ высота шрифта: xx-small (очень маленький), small (маленький), me dium (средний), large (большой), x-large (очень большой), xx-large (крайне большой), larger (больше), smaller (меньше), число ({font-size:16pt}).
Background ‑ установка всех параметров шрифта сразу (P {font: itlic bold 16pt}).
Клиент и сервер
VBScript (Visual Basic Scripting Editor, http://msdn.microsoft.com/scripting/vbscript) является подмножеством языка VBasic (например, можно использовать переменные только типа Variant), отсутствуют возможности работы с файловой системой клиента и с пользовательским интерфейсом, поддерживает связь с внешней средой через HTML‑документ и др.
В сетевой среде WWW используются понятия “сервер” и “клиент”.
Сервер‑компьютер содержит информационные ресурсы (Web‑документы, файлы) и предоставляет услуги клиенту.
Клиентом является компьютер, броузер которого формирует и посылает запрос на сервер о предоставлении ему некоторого Web‑ресурса, например Web‑документа. Сервер возвращает клиенту Web‑документ в виде HTML‑кода, который интерпретируется и представляется броузером клиента в виде Web‑страницы. Допускается обработка и на стороне клиента, например контроля вводимой информации. Существуют и другие языки для создания Web‑страниц, например Perl, JavaScript. Броузер Netscape Navigator не поддерживает VBScript.
15.4. Создание ASP‑файла
Для получения доступа к данным сервера с любого Web‑броузера, а не только на котором Windows и клиент использует Visual Basic, фирмой Microsoft разработана технология ASP (Active Server Pages ‑ активных серверных страниц) [10, 13]. Клиент готовит текстовый ASP‑файл любым текстовым редактором или визуальными средствами Front Page, помещает его в созданный каталог на Web‑сервере с режимом доступа Execute. Каталог создается программой Internet Service Manager из группы программ Internet Information Server (IIS). Можно поместить все ASP‑файлы в каталог Script, создаваемый по умолчанию при установке IIS, но лучше создать собственный каталог. ASP‑файлы обычно выполняются на сервере, и результаты в виде HTML‑кода отправляются клиенту и предоставляются в виде Web‑страницы. Разработчик Web‑страниц может использовать HTML‑код и код VBScript, который называется сценарием (Script). Сценарий позволяет “оживить” страницы (динамически измененяя объекты страниц, формируя расчетные поля, осуществляя доступ к базам данных и др.).
Основы создания сценариев
Tеги < SCRIPT> и </ SCRIPT> задают начало и окончание сценария. Тег <SCRIPT> имеет следующие основные атрибуты:
LANGUAGE ={“VBScript” | “ JavaScript”} ‑ язык сценария;
RUNAT =”Server” ‑ задает место исполнения сценария на стороне сервера. По умолчанию ‑ выполнение сценария в броузере.
SRC =”URL” ‑ местоположение внешнего сценария.
DEFER ‑ сценарий не выводит содержимое документа.
Вместо <SCRIPT LANGUAGE=“VBScript” RUNAT=”Server”> и </SCRIPT> могут использоваться символы <% и %> (сокращенная запись).
Размещение сценария в HTML-документе имеет несколько вариантов (между тегами <HEAD>, </HEAD> и <BODY>, </BODY>).
Существует несколько способов вызова сценария. Характерный для Visual Basic основывается на объявлении процедуры, имя которой состоит из имени элемента управления и названия события, обрабатываемого процедурой, разделенных символом подчеркивания. Данная процедура будет запускаться всякий раз при генерировании указанным объектом заданного события.
Пример размещения сценария между тегами <HEAD> и </HEAD>.
<HTML>
<HEAD> <TITLE> Обработка нажатия кнопки </TITLE>
<SCRIPT LANGUAGE=“VBScript“>
Sub Knopka_OnClick ‘процедура обработки нажатия кнопки Knopka
Alert “Кнопка нажата“ ‘вывод сообщения
End Sub 'конец процедуры
</SCRIPT>
</HEAD>
<BODY BGCOLOR=“White“> <!-- цвет фона=белый //-->
<P ALIGN=“Center“><INPUT TYPE=“button“ NAME=“Knopka“
VALUE=“Кнопка“></P>
</BODY>
</HTML>
Пример размещения сценария между тегами <BODY> и </BODY>.
<HTML><HEAD><TITLE>Обработка нажатия кнопки </TITLE></HEAD>
<BODY BGCOLOR=“WHITE“>
<SCRIPT LANGUAGE=“VBSCRIPT“>
DOCUMENT.WRITE “Здравствуйте!“ 'вывод текста
</SCRIPT>
<P ALIGN=“CENTER“><INPUT TYPE=“BUTTON“ NAME=“Knopka“
VALUE=“Кнопка“></P>
<SCRIPT LANGUAGE=“VBSCRIPT“>
SUB Knopka_ONCLICK: ALERT “Нажали кнопку!“: END SUB
</SCRIPT>
</BODY>
</HTML>
Существует еще один вариант вызова. При помощи атрибута FOR тега <SCRIPT> можно задать объект, обработчик события которого располагается непосредственно под тегом <SCRIPT> без Sub и End Sub, а само событие объявляется атрибутом EVENT.
Пример использования атрибутов FOR и EVENT тега <SCRIPT>.
<HTML><HEAD><TITLE>Нажатие кнопки</TITLE></HEAD>
<BODY BGCOLOR=“WHITE“>
<P ALIGN=“CENTER“><INPUT TYPE=“BUTTON“
NAME=“Knopka“ VALUE=“Кнопка“></P>
<SCRIPT FOR=“Knopka“ EVENT=“OnClick“ LANGUAGE=“VBScript“>
ALERT “Нажали кнопку!“
</SCRIPT>
</BODY>
</HTML>
Можно вызвать сценарии непосредственно из описания HTML-элемента, если процедуру надо вызывать для нескольких разных объектов. В текст описания HTML-элемента добавляется атрибут onclick=“ProcEvent”.
Пример вызова процедуры ProcEvent с параметром (номер нажатой кнопки) при нажатии кнопки Knopka1 или Knopka2.
<HTML>
<HEAD><TITLE>Вызов процедуры с параметром ProcEvent (p)</TITLE>
<SCRIPT LANGUAGE=“VBSCRIPT“>
Sub ProcEvent(p): ALERT “Нажата кнопка“&P: End Sub
</SCRIPT>
</HEAD>
<BODY BGCOLOR=“WHITE“>
<P ALIGN=“CENTER“><INPUT TYPE=“BUTTON“
NAME=“Knopka1“ ONCLICK=“ProcEvent(1)“
VALUE=“Кнопка1“></P>
<P ALIGN=“CENTER“><INPUT TYPE=“BUTTON“
NAME=“Knopka2“ ONCLICK=“ProcEvent(2)“
VALUE=“Кнопка2“></P>
</BODY>
</HTML>
Существует возможность включать код на уровне сценария. Для этого его следует разместить после тега <SCRIPT>, чтобы он выполнялся автоматически после первой загрузки.
Пример включения кода процедуры на уровне сценария.
<HTML><HEAD><TITLE>Пример сценария с кодом</TITLE></HEAD>
<BODY BGCOLOR=“WHITE“>
<SCRIPT LANGUAGE=“VBScript“>
DOCUMENT.WRITE “Строка 1<BR>“: DOCUMENT.WRITE “Строка 2“
</SCRIPT>
</BODY>
</HTML>
Управление броузером
Internet Explorer является иерархической моделью из многих объектов, которыми можно оперировать при помощи VBScript, используя их свойства, методы и события. Рассмотрим основные объекты.
Объект Window
Объект Window представляет собой окно броузера и является начальным (корневым) объектом модели Internet Explorer.
Свойства
DefaultStatus ‑ умалчиваемое значение строки состояния броузера.
Document ‑ ссылка на объект Document в текущем окне.
Self, Status ‑ ссылка на текущее окно, на строку состояния.
Frames ‑ ссылка (имя фрейма или его номер) к массиву фреймов текущего окна.
Name, Parent ‑ имя окна, ссылка на родительский объект.
Top ‑ ссылка к самому верхнему в иерархии объекту Window.
DialogTop, DialogLeft, DialogHeight, DialogWidth ‑ позиция левого верхнего угла, высота и ширина окна, созданного методом ShowModalDialog в пикселях.
Методы
Alert <строка сообщения> ‑ вывод сообщения с кнопкой OK.
<переменная> = Confirm <строка сообщения> ‑ вывод сообщения с кнопками OK, Cancel. Возвращает True/False после надажия клавиши OK/Cancel.
<переменная>= Prompt (<строка сообщения>,<умалчиваемое значение>) - запрос на ввод.
Window. Focus / Window. Blur ‑ получение/потеря фокуса.
Window. Open (URL,<имя нового окна>,<параметры>) ‑ открытие страницы с адресом URL в новом окне. Параметры задают список ключевых параметров: Directories=Yes (вывод панели Links), Height/Width (высота/ширина окна), Location=Yes (наличие панели адресов), Menubar=Yes (наличие меню), Resizable=Yes (возможность изменения размеров окна), Scrollbars=Yes (наличие полосы прокрутки), Status=Yes (отобразить строку состояния), ToolBar=Yes (отобразить панель инструментов).
Window. Close ‑ закрытие окна.
Window. Scroll =”Yes/No” ‑ показывает/скрывает полосу прокрутки.
<переменная>= Window. ShowModalDialog (URL[,<аргументы>[,<возможности>]]) ‑ выводит диалоговое HTML‑окно.
X= Window. SetTimeOut <имя процедуры>, <интервал> ‑ задает имя процедуры, выполняемой один раз через временной интервал (в миллисекундах). Переменная X используется для отключения таймера методом ClearTimeOut.
Window. ClearTimeOut X ‑ отключение таймера.
Window. Navigator URL - загрузка новой страницы по адресу URL.
Window. ExecScript (<процедура>[,<язык процедуры>]) ‑ запуск процедуры.
Window. ShowHelp (URL[,<аргументы>]) ‑ выводит файл справки.
События
OnLoad / OnUnLoad ‑ после загрузки/выгрузки документа.
OnFocus / OnBlur ‑ при получении/потере фокуса.
OnHelp ‑ после нажатия клавиши F1, когда окно находится в фокусе.
Cобытие реализуется в процедуре:Window_<имя события>.
Пример использования методов Confirm и Alert.
<HTML>
<HEAD> <TITLE> Метод Confirm</TITLE>
<SCRIPT LANGUAGE=“VBSCRIPT“>
Sub Knopka_OnClick
if Confirm(“Выберите кнопку!“) then Alert“OK“ Else Alert “Cancel“
End Sub
</SCRIPT>
</HEAD>
<BODY BGCOLOR=“#FFFFFF“>
<P ALIGN=“CENTER“>
<FONT COLOR=“Green“ SIZE'“4“> Метод </FONT>
<FONT COLOR=“Green“ SIZE=“5“>
<EM><B>Confirm</B></EM></FONT> </P>
<FORM METHOD=“POST“>
<P ALIGN=“CENTER“><INPUT TYPE=“BUTTON“
NAME=“Knopka“ VALUE=“Тестирование метода Confirm“> </P>
</FORM>
</BODY>
</HTML>
Пример использования метода Prompt.
<HTML>
<HEAD> <TITLE>Пример использования метода Prompt</TITLE>
<SCRIPT LANGUAGE=“VBScript“>
Sub Knopka_OnClick: Alert Prompt(“Введите текст“,“текст“): End Sub
</SCRIPT>
</HEAD>
<BODY BGCOLOR=“WHITE“>
<P ALIGN=“CENTER“>
<FONT COLOR=“Red“ SIZE=“4“>Метод Prompt</FONT> </P>
<P ALIGN=“CENTER“><INPUT TYPE=“BUTTON“
NAME=“Knopka“ VALUE=“Тестирование метода Prompt“> </P>
</BODY>
</HTML>
Пример загрузки новой страницы в отдельное окно методом Open.
<HTML> <HEAD> <TITLE>Пример использования метода Open</TITLE>
<SCRIPT LANGUAGE=“VBScript“>
Sub Knopka_OnClick
Options=“Toolbar=Yes, Location=Yes, Directories=Yes, Status=Yes,“ + _
“menubar=Yes, scrollbars=No, resizable=Yes, height=400“
Window.Open “http://www.usue.ru“, “usue“,Options
End Sub
</SCRIPT> </HEAD>
<BODY BGCOLOR=“WHITE“>
<P ALIGN=“CENTER“>
<FONT COLOR=“Red“ SIZE=“4“> Метод Open</FONT> </P>
<P ALIGN=“CENTER“><INPUT TYPE=“BUTTON“
NAME=“Knopka“ VALUE=“Для открытия окна нажмите кнопку“></P>
</BODY>
</HTML>
Пример использования метода Close.
<HEAD> <TITLE>Пример использования метода Close</TITLE>
<SCRIPT LANGUAGE=“VBScript“>
Sub Knopka_OnClick: Window.Close: End Sub
</SCRIPT> </HEAD>
<BODY>
<P ALIGN=“CENTER“> <FONT SIZE=“4“>Метод Close</FONT></P>
<P ALIGN=“CENTER“><INPUT TYPE=“BUTTON“
NAME=“Knopka“ VALUE=“Для закрытия окна нажмите кнопку“> /P>
</BODY>
</HTML>
Пример работы с таймером. Если кнопка нажата в течение одной секунды, то появляется сообщение “Кнопка нажата”, иначе ‑ “Нажмите кнопку”.
<HTML><HEAD><TITLE>Пример работы с таймером</TITLE>
<SCRIPT LANGUAGE=“VBScript“>
x=SetTimeout(“Alert('Нажмите кнопку!')“,1000)
Sub Knopka_OnClick: ClearTimeout x:Alert “Кнопка нажата“: End Sub
</SCRIPT> </HEAD>
<BODY> <P ALIGN=“CENTER“> Метод SetTimeout </P>
<P ALIGN=“CENTER“><INPUT TYPE=“BUTTON“
NAME=“Knopka“ VALUE=“Нажмите кнопку“> </P> </BODY>
</HTML>
Пример загрузки новой страницы методом Navigtor.
<HTML> <HEAD> <TITLE> Загрузка новой траницы</TITLE>
<SCRIPT LANGUAGE=“VBScript“>
Sub Knopka_OnClick
Navigate Prompt(“Введите URL адрес “,“http://www.usue.ru“)
End Sub
</SCRIPT> </HEAD>
<BODY> <P ALIGN=“CENTER“>Метод Navigator</FONT> </P>
<P ALIGN=“CENTER“><INPUT TYPE=“BUTTON“
NAME=“Knopka“VALUE=“Новая Web-страница“></P> </BODY>
</HTML>
Пример процедуры Window_OnLoad обработки события OnLoad.
<HTML> <HEAD> <TITLE>Пример события OnLoad</TITLE>
<SCRIPT LANGUAGE=“VBScript“>
Sub Window_OnLoad: Alert “Нажмите на кнопку выбора“: End Sub
Sub Knopka_OnClick
If Confirm (“Выберите кнопку“) Then Alert “OK“ Else Alert “Cancel“
End Sub
</SCRIPT> </HEAD>
<BODY> <P ALIGN=“CENTER“>Событие OnLoad</P>
<P ALIGN=“CENTER“><INPUT TYPE=“BUTTON“
NAME=“Knopka“ VALUE=“Кнопка выбора“> </P> </BODY>
</HTML>
Событие OnLoad можно описать в теге <BODY> при помощи атрибута OnLoad=”<имя процедуры>”.
Пример вызова процедуры обработки события OnLoad в теге Body.
<HTML> <HEAD><TITLE>Событие OnLoad в теге BODY</TITLE>
<SCRIPT LANGUAGE=“VBScript“>
Sub ProcLoad: Alert “Нажмите на кнопку выбора“:End Sub
Sub Knopka_OnClick
If Confirm (“Выберите кнопку“) Then Alert “OK“ Else Alert “Cancel“
End Sub
</SCRIPT>
</HEAD>
<BODY OnLoad=“ProcLoad“>
<P ALIGN=“CENTER“>Событие OnLoad</P>
<P ALIGN=“CENTER“><INPUT TYPE=“BUTTON“
NAME=“Knopka“ VALUE=“Кнопка выбора“> </P> </BODY>
</HTML>
Пример процедуры обработки события OnUnLoad.
<HTML> <HEAD><TITLE>Событие OnUnLoad в теге BODY</TITLE>
<SCRIPT LANGUAGE=“VBScript“>
Sub Window_OnUnLoad: Alert “До свидания“: End Sub
Sub Knopka_OnClick: Window.Close: End Sub
</SCRIPT>
</HEAD>
<BODY><P ALIGN=“CENTER“>Событие OnUnLoad</P>
<P ALIGN=“CENTER“><INPUT TYPE=“BUTTON“
NAME=“Knopka“ VALUE=“Выход“> </P> </BODY>
</HTML>
Пример вызова процедуры события OnUnLoad в теге Body.
<HTML> <HEAD><TITLE>Событие OnUnLoad в теге BODY</TITLE>
<SCRIPT LANGUAGE=“VBScript“>
Sub ProcLoad: Alert “До свидания“: End Sub
Sub Knopka_OnClick: Window.Close: End Sub
</SCRIPT> </HEAD>
<BODY ONUNLOAD=“ProcLoad“>
<P ALIGN=“CENTER“>Событие OnUnLoad</P>
<P ALIGN=“CENTER“><INPUT TYPE=“BUTTON“
NAME=“Knopka“ VALUE=“Выход“> </P> </BODY>
</HTML>
Объект Frame
Объект Frame (п. 15.2.10) подобен объекту Window и имеет те же свойства, методы и события.
Объект Location
Объект хранит информацию о текущем URL.
Свойства
Hash ‑ гиперссылка (хеш) внутри самого документа. В URL хеш указывается после символа “#”. Сама хеш‑ссылка приводится в теге:
<A> Name=”хеш‑ссылка” </A>
Host, HostName, Href, PathName, Protocol ‑ возвращает имя сервера и номер порта (www.usue.ru), имя сервера, текущий URL, путь к текущему документу, протокол передачи данных соответственно.
Search ‑ строка запроса для поисковых машин.
Пример работы с двумя фреймами UpperFrame, LowerFrame (файлы Frame1.htm, Frame2.htm) с кнопкой для их перестановки (рис. 15.6.3.1).
<HTML>
<HEAD> <TITLE>Пример работы с двумя фреймами</TITLE></HEAD>
<FRAMESET Rows=“40%, 60%“>
<FRAME NAME=“UpperFrame“ SRC=“Frame1.htm“>
<FRAME NAME=“LowerFrame“ SRC=“Frame2.htm“>
</FRAMESET>
</HTML>
HTML‑ код документа Frame1.htm верхнего фрейма UpperFrame
<HTML><HEAD><TITLE>Верхний фрейм UpperFrame</TITLE></HEAD>
<BODY>
<SCRIPT LANGUAGE=“VBScript“>
Sub Knopka_OnClick
If Right(Top.Frames(0).Location.Href,10)=“Frame1.htm“ Then
Top.LowerFrame.Location.Href=“Frame1.htm“
Top.UpperFrame.Location.Href=“Frame2.htm“
Else
Top.LowerFrame.Location.Href=“Frame2.htm“
Top.UpperFrame.Location.Href=“Frame1.htm“
End if
End Sub
</SCRIPT>
<P ALIGN=“CENTER“>
<FONT COLOR=“Blue“ SIZE=“4“>
<B>Верхний фрейм UpperFrame</B>
</FONT> </P>
<P ALIGN=“CENTER“> <INPUT TYPE=“BUTTON“
NAME=“Knopka“ VALUE=“Фреймы поменять местами“> </P>
</BODY>
</HTML>
HTML‑код документа Frame2. htm нижнего фрейма LowerFrame
<HTML><HEAD><TITLE>Нижний фрейм LowerFrame</TITLE> </HEAD>
<BODY BGCOLOR=“WHITE“>
<P ALIGN=“CENTER“>
<FONT COLOR=“Red“ SIZE=“6“>
<B>Нижний фрейм LowerFrame</B>
</FONT> </P> </BODY>
</HTML>
Рис. 15.6.3.1. Вид окна с двумя фреймами
Объект Navigator
Объект предназначен для получения информации о броузере.
Свойства (только для чтения)
AppCodename, AppName, UserAgent ‑ возвращает код броузера (Mozila для Microsft Internet Explorer 4.0), имя броузера (Microsft Internet Explorer), идентификатор типа броузера.
Пример работы с объектом Navigator
<HTML> <HEAD> <TITLE>Пример Navigator</TITLE>
<SCRIPT LANGUAGE=“VBScript“>
Sub Knopka_OnClick
Alert Navigator.AppCodeName + chr(13) + chr(10) + _
Navigator.AppName + chr(13) + chr(10) + _
Navigator.AppVersion + chr(13) + chr(10) +Navigator.UserAgent
End Sub
</SCRIPT> </HEAD>
<BODY><P ALIGN=“CENTER“>Свойства объекта Navigator </P>
<P ALIGN=“CENTER“> <INPUT TYPE=“BUTTON“
NAME=“Knopka“ VALUE=“Вывод свойств“ </P> </BODY>
</HTML>
Объект History
Объект является массивом документов (отсчет с единицы), открытых за сеанс работы. Это позволяет повторно загрузить нужный документ.
Свойства
Length ‑ число документом в массиве.
Window. Back Window. Forward n ‑ пропуск на N документов назад/вперед.
Window. History. Go n ‑ переход на документ по номером N.
Пример. Составим страницу из двух фреймов. Верхний фрейм содержит две кнопки Вперед и Назад для просмотра массива документов и кнопку Новый документ для запроса URL (адреса) нового документа. Загружаемые документы выводятся в нижний фрейм.
<HTML><HEAD> <TITLE>Пример History </TITLE> </HEAD>
<FRAMESET Rows=“40%, 60%“>
<FRAME NAME=“UpperFrame“ SRC=“FrameOpen.htm“>
<FRAME NAME=“LowerFrame“ SRC=“FrameShow.htm“>
</FRAMESET>
</HTML>
HTML‑ код документа FrameOpen верхнего фрейма UpperFrame
<HTML> <HEAD> <TITLE>Открытие документа</TITLE> </HEAD>
<BODY>
<SCRIPT LANGUAGE=“VBScript“>
Sub NewDocum_OnClick
adr=Prompt(“Введите адрес документа“, “http://www.usue.ru“)
if adr <> Empty Then Top.LowerFrame.Location.Href = adr
End Sub
Sub Forward_OnClick: Top.LowerFrame.History.Forward 1: End Sub
Sub Back_OnClick: Top.LowerFrame.History.Back 1: End Sub
</SCRIPT>
<P ALIGN=“CENTER“>
<INPUT TYPE=“BUTTON“
NAME=“NewDocum“ VALUE=“Новый документ“> </P>
<P ALIGN=“CENTER“>
<INPUT TYPE=“BUTTON“ NAME=“Back“ VALUE=“Назад“>
<INPUT TYPE=“BUTTON“ NAME=“Forward“ VALUE=“Вперед“> </P>
</BODY>
</HTML>
HTML‑ код документа FrameShow нижнего фрейма LowerFrame
<HTML><HEAD><TITLE>Просмотр</TITLE></HEAD> </HTML>
Объект Document
Объект содержит описание документа.
Свойства
Anchors - массив гиперссылок, присутствующих в документе.
AlinkColor, LinkColor/ Vlink Color ‑ цвет активной ссылки, цвет гипертекстовой ссылки, которую пользователь не/уже посетил.
BGColor/ FgColor - цвет фона/текста документа.
Title ‑ заголовок документа.
Cookie ‑ передача маленьких порций (“пирожков”) документа.
LastModified - дата последнего изменения документа.
Location ‑ возвращает объект Location с информацией о текущем URL.
Referrer ‑ возвращает URL предыдущего объекта Location.
ActiveElement ‑ возвращает элемент в фокусе.
ReadyState ‑ состояние загружаемого документа: недоступен (1), загружается (2), доступен, но загружен не полностью (3), доступен и загружен полностью (4).
Domain, URL ‑ имя узла с документом, URL документа.
Body - возвращает ссылку на объект BODY.
ParentWindow ‑ возвращает ссылку на объект Window с документом.
Selection ‑ возвращает ссылку на текущий объект Selection.
Методы
Close ‑ закончить запись в документ и его отображение.
Open ‑ открытие нового потока для методов Write и WriteLn (формирование новой страницы).
Clear ‑ способ расположения текста по отношению к плавающим изображениям: после всех изображений (1); после всех изображений, выравненных по левому (2) или правому (3) краю.
Write/ WriteLn (<текст>) ‑ вывод HTML в открытый поток без/с добавлением символа возврата каретки (Document.Write (“<H2> Пример </H2>”)). На практике HTML не различает символ возврата каретки, потому Write и WriteLn равнозначны. Кавычки внутри символьной константы изображаются апострофами (Document.Write “<P ALIGN='Center'>”). Метод позволяет динамически формировать Web‑страницы.
ExecCommand (<команда>[, <значение> [,{-1|0}]]) ‑ выполнение команды, которая возвращает указанное значение с предоставлением графического интерфейса (-1).
QueryCommandEnabled (<команда>), QueryCommandSupported (<команда>) ‑ возвращает истину, если команда доступна.
QueryCommandValue (<команда>)‑ возвращает текущее значение команды.
QueryCommandText (<команда>) ‑ возвращает строку, ассоциированную с командой.
ElementFromPoint (x,y) - возвращает элемент, которому принадлежит точка с координатами x,y.
QueryCommandState (<команда>) - возвращает состояние команды.
QueryCommandIndeterm (<команда>) - сообщает, находится ли команда в неопределенном состоянии.
CreateElement (<тег>) ‑ возвращает ссылку на созданный тег.
События: OnClick, OnMouseOver, OnDblClick, OnKeyPress, OnMouseDown, OnMouseMove, OnMouseUp, OnKeyDown, OnKeyUp, OnMouseOut (выход за пределы документа), OnReadyStateChange (при изменении состояния готовности документа), OnHelp.
Эти события аналогичны одноименным событиям в Visual Basic.
Пример использования свойств LastModified и Title.
<HTML><HEAD><TITLE>Свойства документа</TITLE>
<SCRIPT LANGUAGE=“VBScript“>
Sub Knopka_OnClick
Alert Document.LastModified + chr(13) + chr(10) + Document.Title
End Sub
</SCRIPT></HEAD>
<BODY> <P ALIGN=“CENTER“><INPUT TYPE=“BUTTON“
NAME=“Knopka“ VALUE=“Свойства“></P></BODY>
</HTML>
Пример использования свойств BGColor, FGColor.
<HTML><HEAD><TITLE>Цвета</TITLE>
<SCRIPT LANGUAGE=“VBScript“> DIM A(15)
A(1) =“WHITE“: A(2) =“BLACK“: A(3) =“BLUE“: A(4) =“RED“
A(5) =“YELLOW“: A(6) =“AQUA“: A(7) =“FUSHIA“: A(8) =“GRAY“
A(9) =“LIME“: A(10) =“MAROON“: A(11)=“NAVY“:A(12)=“OLIVE“
A(13)=“PURPLE“: A(14) =“SILVER“: A(15)=“TEAL“
I=1:J=2: DOCUMENT.BGCOLOR=A(I):DOCUMENT.FGCOLOR=A(J)
Sub FG_ONCLICK: IF I=15 THEN I=0
I=I+1: DOCUMENT.FGCOLOR=A(I): End Sub
Sub BG_ONCLICK: IF J=15 THEN J=0
J=J+1: DOCUMENT.BGCOLOR=A(J): End Sub
</SCRIPT>
</HEAD><BODY><CENTER><H2>Работа с цветом</H2>
<P> <INPUT TYPE=“BUTTON“ NAME=“FG“
VALUE=“Следующий цвет текста“>
<INPUT TYPE=“BUTTON“ NAME=“BG“
VALUE=“Следующий цвет фона“>
</P></CENTER></BODY>
</HTML>
Пример вывода методом Write текста в текущий документ.
<HTML><HEAD><TITLE>Пример использования метода Write</TITLE>
<SCRIPT LANGUAGE=“VBScript“>
Document.Write “<P ALIGN='Center'><FONT COLOR='Blue'“
Document.Write “SIZE='7'><B>Здравствуйте!“
Document.Write “</B></FONT></P>“
Document.Close
</SCRIPT></HEAD>
</HTML>
Пример динамического формирования новой Web‑страницы методом Write.
<HTML><HEAD><TITLE> Формирование новой страницы </TITLE>
<SCRIPT LANGUAGE=“VBScript“>
Sub Knopka_OnClick
Document.Open 'открытие нового потока (страницы)
Document.Write “<P ALIGN='Center'><FONT COLOR='Red'“
Document.Write “SIZE='7'>Новая страница</FONT></P>“
Document.Close 'закрытие новой страницы и ее отображение
End Sub
</SCRIPT></HEAD><BODY>
<P ALIGN=“CENTER“><INPUT TYPE=“BUTTON“ NAME=“Knopka“
VALUE=“Новая страница“></P></BODY>
</HTML>
Объект Links
Объект представляет собой массив гиперссылок. Гиперссылка должна иметь имя, например LinkUsue в теге:
<A HREF=”http://www.usue.ru.” Name=”LinkUsue”> УрГЭУ </A>
Свойства (только для чтения)
Hash, Href, Host, HostName, PathName, Port, Protocol, Search ‑ аналогичны одноименным свойствам объекта Location (п. 15.6.3).
Target ‑ имя конечного окна или фрейма для гиперссылки.
Length ‑ число гиперссылок в объекте Links.
События
OnMouseOver ‑ указатель мыши установлен на гиперссылке.
OnMouseMove ‑ указатель мыши перемещается по гиперссылке. Координаты указателя мыши (x, y) можно получить в виде:
X=Window.Event.OffSetX, Y=Window.Event.OffSetY.
OnClick ‑ щелчок на гаперссылке.
Пример обработки события OnMouseOver: вывод текста “Описание гиперссылки“ в строке состояния.
<HTML><HEAD><TITLE>Подсказка о гиперссылке</TITLE>
<SCRIPT LANGUAGE=“VBScript“>
Sub Ssilka_OnMouseOver:Window.Status=“Описание гиперссылки“:End Sub
</SCRIPT></HEAD> <BODY> <P ALIGN=“CENTER“>
<A HREF=““ NAME=“Ssilka“> Установка статуса </A></P></BODY>
</HTML>
Пример обработки событий OnMouseMove (вывод текущих координат указателя мышки в строке состояния) и OnClick (вывод сообщения).
<HTML><HEAD><TITLE>Вывод координат указаталя мыши </TITLE>
<SCRIPT LANGUAGE=“VBScript“>
Sub Ssilka_OnClick: Alert “Щелчок по гиперссылке“: End Sub
Sub Ssilka_OnMouseMove()
Window.Status=“x=“&Window.Event.OffsetX&“y=“&Window.Event.OffsetY
End Sub
</SCRIPT></HEAD><BODY>
<P ALIGN=“CENTER“><A HREF=““ NAME=“Ssilka“
<FONT SIZE=“5“> Гиперссылка</FONT></A> </P></BODY>
</HTML>
Объект Anchors
Объект представляет собой массив якорей документа (отсчет с нуля).
Свойства (только для чтения)
Count, Length ‑ число якорей в массиве объекта Anchors.
Name ‑ имя якоря (Document.Anchors(2).Name).
Объект Forms
Объект представляет собой массив форм документа (отсчет с нуля).
Свойства (аналогичны соответствующим атрибутам тега <FORM>)
Action ‑ ссылка на серверный сценарий или CGI‑приложение, обрабатывающее данные, переданные из формы (Document.FormTovar.Action=” http://www.usue.ru/CGI-BIN/FormTovar.CGI”).
Elements ‑ ссылка на объект Element, содержащий массив встроенных элементов тега <INPUT> и ActiveX тега <OBJECT>.
Encoding ‑ способ представления формы.
Method ‑ метод передачи данных из формы серверу (GET, POST).
Target ‑ окно или фрейм, используемый для результатов обработки формы.
Метод Submit позволяет отправить данные из формы на сервер.
Событие Submit возникает перед работой метода Submit (контроль пересылаемых данных).
Объект Elemеnts
Объект представляет собой массив элементов формы (отсчет с нуля) и является дочерним по отношению к объекту Forms.
Свойство Count (Length) возвращает число элементов (Window.Document.FormTovar.Elements.Count или Document.Forms(0).Elements.Count).
К элементу можно обращаться по его имени (Window.Document.FormTovar.Knopka).
Свойства общие для элементов объекта Elements
Form ‑ ссылка на родительскую форму для получения доступа к ее свойствам (Window.Document.FormTovar.Knopka.Form.Method=”Get”).
Name, Value ‑ имя и надпись на кнопке или значение поля ввода.