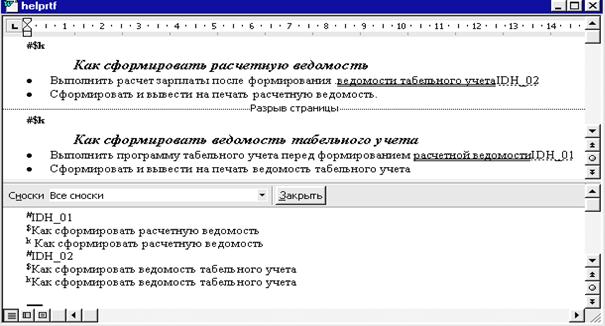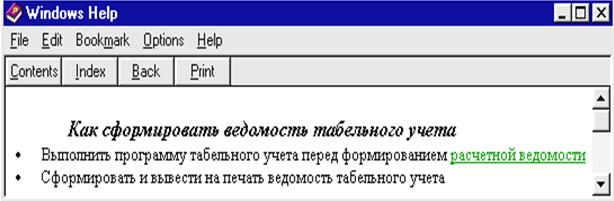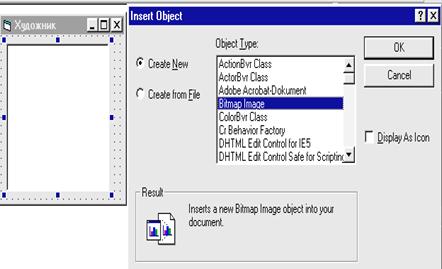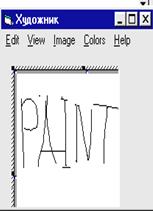DLL (Dynamic Linked Library) представляют собой компоненты приложений, объединяющие несколько функций, классов в одном файле, которые динамически вызываются из файла при выполнении приложений. DLL-библиотеки пришли на смену OCX-компонентам.
Объявление функции из динамических библиотек имеет ряд общих черт, рассмотрим их.
Выбор области видимости (п. 2.10.2) определяется словами Public (функция открыта для всего приложения) и Private (закрыта, доступна в пределах формы).
Подключение нужной функции из конкретной DLL-библиотеки реализуется командой объявления (п. 2.10.1):
Declare Function <имя функции> Lib <имя DLL-файла> Alias <псевдоним>
(список параметров) As <тип возвращаемого результата>
Параметры бывают двух типов: не изменяемые функцией (ByVal) и изменяемые ( ByRef ) (п. 2.10.2).
Visual Basic не имеет средств создания DLL‑библиотек с набором функций. Можно создавать только библиотеки ActiveX DLL с классами.
Создание проекта ActiveX DLL:
1. Создается новый проект типа ActiveX DLL и выполняется команда Project/Add Module/New/Module для создания модуля.
2. Cоздается процедура Main () (точка входа в библиотеку), определяются свойства и методы, формы и объекты.
3. Cвойству класса модуля Instancing задается значение 5-MultiUse.
4. В свойстве проекта укажите Startup Object=Sub Main, введите имя и описание проекта.
5. Выполните команду File/Make <имя проекта>.DLL.
Использование скомпилированных DLL:
1. Инсталляция - копирование DLL и всех необходимых ей компонентов и файлов на компьютер пользователя.
2. Регистрация DLL в системном реестре Windows пользователя программой Regsvr32.
3. Подключение DLL к проекту через окно References командой Project/References (в списке Available References отметьте флажком нужный ActiveX DLL).
Доступ к классу, определенному в другом компоненте ActiveX, требует уточнения в виде имени проекта (Dim Nahalnik As New SotrDLL.Sotr).
Функции Windows API
Функции, которые содержатся в DLL-библиотеках Windows, называют API-функциями. Для просмотра этих функций вызовите из меню Start программу API Text Viewer из программной группы Visual Basic и выполните команду File/Load Text File\Win32.api\Open. В API Viewer выполните команду File/Load Text File для загрузки текстового файла в базу данных, что ускоряет работу по поиску (появляется кнопка поиска функции по первым символам в ее наименовании).
Пример. Установите API Type=Declare и найдите функцию sndPlaySound (можно ввести первую букву имени функции или воспользоваться кнопкой Search). Нажмите копку Add, а затем Copy для копирования объявления функции в буфер (рис. 14.3.1).
Создадим новый проект типа Standard EXE, перейдем в секцию (General)(Declaration) формы и нажмем клавиши ^V для вставки из буфера объявления функции sndPlaySound и перед Declare вставим слово Private:
Private Declare Function sndPlaySound Lib ”winmm.dll” Alias ”sndPlaySoundA” _
(ByVal lpszSoundName As String, ByVal uFlags As Long) As Long
Рис.14.3.1. Объявление функции sndPlaySound
Составим процедуру, выполняемую при загрузке формы:
Private Sub Form_Load() ‘вывод звукового оформления при загрузке
Dim r As Long ‘переменная с результатом работы функции
r=sndPlaySound(”c:\win98\media\tada.wav”,1) ‘проигрывание указанного файла
End Sub
Создание справочной системы
Справочная система (справка) вызывается нажатием клавиши F1. Ее создание состоит из нескольких этапов.
Создание редактором Word файла типа RTF с текстом справки
Справка делится на разделы. Каждый раздел начинается с новой страницы (рис. 14.4.1).
Рис. 14.4.1. Исходный текст формируемой справки из двух разделов
Перед разделом указывается идентификатор в виде IDH <текст>, а перед ним вставляется символ “ #” в режиме сноски (Вставка/Сноска). После идентификатора раздела указывается его заголовок после символа “ $ ” в режиме сноски. При необходимости можно добавить управляющие символы (они описаны в файле HCW. Hlp). Например, введем ключевые слова, отображаемые на странице Указатель, после ввода символа “K” в режиме сноски (рис. 14.4.1). Определим в справке тексты гиперссылок на другие разделы справки (они выделяются зеленым цветом). Гиперссылка должна выделяться двойным или одинарным подчеркиванием (содержимое раздела после перехода открывается в текущем окне или во всплывающей подсказке). Сразу после гиперссылки без пробелов указывается идентификатор раздела, на который осуществляется переход (рис. 14.4.1). Далее выделяем эти идентификаторы и делаем шрифт скрытым. Сохраним этот файл под именем Helprtf.rtf.
Создание файла проекта справочной системы
Для создания справочной системы нужно вызвать утилиту Microsoft Help Workshop (файл Hcw. exe). Далее выполним команду File/ New/ Help Project и в окне сохранения файла укажем имя файла проекта с расширением.HPJ, например: Help.hpj. В появившемся окне нажмем кнопку Options и перейдем на страницу Files окна Options. В поле Help File укажем имя будущего файла справки (Help.hlp), в поле RTF Files ‑ имена RTF‑файлов с исходными текстами справки (Helprtf.rtf). Закроем окно Options и перейдем на страницу Map и нажмем кнопку Add. В поле Topic ID укажем идентификатор первого раздела (IDH_01), а в поле Mapped numeric value укажем его числовой номер (1) и нажмем клавишу OK. Снова нажмем клавишу Add для установки соответствия идентификатора IDH_02 номеру 2. Сохраним и закроем проект.
Подготовка содержимого справочной системы
Выполним команду File/New/Help Contents. В поле Default Filename указывается имя файла типа.HLP, используемого по умолчанию. В поле Default title задается заголовок первого диалогового окна справки (“Пример справочной системы”). Кнопки Add Above / Add Below служат для добавления нового раздела справки выше/ниже текущего раздела. Нажмем кнопку Add Below; появится окно Edit Contents Tab Entry. Установим переключатель Topic (Раздел). Заполним поля:
Title ‑ имя раздела в справке (“Как сформировать расчетную ведомость ”);
Topic ID ‑ идентификатор раздела (“IDH_01”);
Help File ‑ имя файла.HLP справочной системы (“Help.hlp”).
Процесс добавления раздела должен соответствовать процессу записи заголовков (папок), представленных в виде закрытой книги. Эти заголовки разворачиваются по двойному щелчку, показывая вложенный список разделов (до девяти уровней вложенности). Заголовки добавляются при установке переключателя Heading. Нажмем кнопку О K. Нажмем кнопку Add Below для добавления второго раздела. Сохраним файл типа.CNT под именем Help.cnt.
Создание справочного файла для приложения
Откроем файл проекта Help.hpj, нажмем кнопку Files в окне Options и в поле Contents file укажем (выберем кнопкой Browse) файл Help.cnt и нажмем кнопку OK. Нажмем кнопку Compile. В окне компиляции установим переключатель Include. rtf filename and topic ID in Help file и нажмем кнопку Compile. Появится результирующий файл Help.hlp. Для проверки работы созданной справочной системы можно нажать кнопку Run WinHelp.
Корректировка справочного файла
При необходимости можно откорректировать исходный справочный файл.RTF, открыть проект справочной системы и откомпилировать его.
Присоединение справочного файла к приложению
Созданный справочный файл (Help.hlp) скопируйте в папку с приложением. После загрузки приложения выполните команду Pro ject/ Project1 Properties. В поле Help File Name укажите имя справочного файла (Help.hlp). В свойствах HelpContextId (п. 5.1) для соответствующих компонентов укажите номера нужных разделов справочного файла (1, 2), вызываемых клавишей F1 (рис. 14.4.2). Полученный справочный файл можно использовать и в приложениях, разработанных с использованием других языков программирования (Delphi, Builder С++, Visual FoxPro).
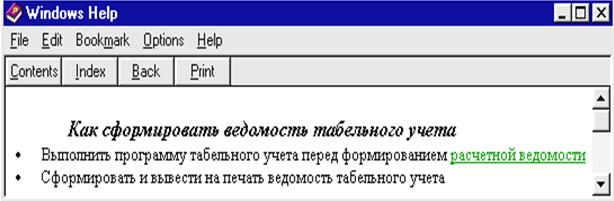
Рис. 14.4.2. Окно созданной справочной системы
Технология OLE
Texнология OLE (Object Linking and Embedding) связывания и внедрения объектов позволяет обмениваться данными (текстом, графикой, таблицей) с любой другой программой, поддерживающей эту технологию.
Пример программы “Художник”. Создадим новый проект типа Standard EXE; перенесем с панели объектов объект OLE; появится окно Insert Object; выберем тип объекта Bitmap Image ‑ точечный рисунок BMP (рис. 14.5.1) и сохраним проект.
Рис.14.5.1. Окна проектирования и выполнения проекта
Выполните приложение, дважды щелкните по OLE-объекту. Появится меню графического редактора Paint со всеми его возможностями, которыми может пользоваться пользователь этого приложения. Нарисуйте слово Paint (рис. 14.5.1). Таким образом можно встраивать другие объекты и пользоваться возможностями этих объектов.