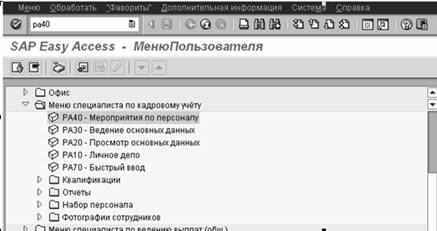Проверьте записи инфо-типа.
Если изменения нет, то нажмите  для перехода к следующему экрану.
для перехода к следующему экрану.
При изменении данных скорректируйте запись с определённой даты.
Сохраните данные  .
.
7. Система переходит к обработке следующего инфо-типа «Образование» (0022)
Для ведения данных об образовании выберите вид образования из предложенного списка.
Если за период после предыдущей занятости работник не получал нового образования, то отмените выбор  .
.
Если за период после предыдущей занятости работник получил дополнительное образование, то введите данные о нём.
Заполните поля, воспользовавшись справочными значениями из раскрывающихся списков.
Справочник высших учебных заведений структурирован по названию города перед аббревиатурой ВУЗа. Для поиска учебного заведения в справочнике можете использовать  , набрав либо название города, либо начальные буквы города, либо часть названия в * *.
, набрав либо название города, либо начальные буквы города, либо часть названия в * *.
Номер документа об образовании заполните, отделив пробелом серию и номер диплома.
Если в справочнике ВУЗов и Специальностей Вы не находите подходящего значения, то введите их в поля, расположенные в нижней части экрана.
8. Система переходит к обработке инфо-типа «Квалификации» (0024)
Нажмите пиктограмму Создать  в нижней части экрана.
в нижней части экрана.
Появится диалоговое окно Квалификации: выбор.
Вам будет предложено выбрать квалификацию из каталога. Для ведения данных о знании языков раскройте ветку каталога «Иностранные языки».
Выделите галочкой один или несколько языков и выберите пиктограмму Дальше (или нажмите ENTER).
В поле «Характеристика» укажите степень владения языком, выбрав значения из предложенных значений шкалы.
Для ведения данных о наличии диплома с отличием в группе квалификаций «Диплом с отличием» выделите соответствующую квалификацию «Диплом с отличием» и в поле характеристика – значение «Имеет».
Удалить введённое значение можно, выделив соответствующую строку и нажав  .
.
Нажмите пиктограмму Сохранить.
Нажмите пиктограмму Назад.
9. Вы перейдёте к экрану Компоненты договора (инфо-тип 0016)
Дата начала записи является датой составления договора. В поле Начало договора введите дату, когда работник должен приступить к работе по данному договору.
Введите данные нового договора: вид договора. По умолчанию предлагается вид договора на «Неопределённый срок». Если работник заключает срочный договор, то измените значение по умолчанию.
Проверьте предлагаемые по умолчанию значения Срок расторжения договора со стороны работодателя и Срок расторжения договора со стороны работника.
Проставьте продолжительность испытательного срока в поле Испытательный срок. По умолчанию оно пустое. Сохраните данные.
Если вы ввели данные по испытательному сроку, то система автоматически предлагает заполнить инфо-тип Отслеживание сроков (0019) для создания напоминания об истечении испытательного срока.
10. Динамический вывод инфо-типа Отслеживание сроков (0019)
Вид срока Истечение испытательного срока и дату истечения этого срока в поле Срок система предлагает по умолчанию.
По нажатию клавиши Enter в поле Дата напоминания подставляется дата напоминания – за 3 недели до окончания срока.
Если Вы хотите изменить дату напоминания, то можно изменить дату вручную, проставив дату напоминания, либо указав в поле Время Подгот/Послепр, за какой срок система должна выдать напоминание. Сохраните данные.
11. Вы перешли к инфо-типу «Награды» (9183)
Укажите в качестве начальной даты – дату награждения (если известна), если нет – актуальную дату. Выберите из списка Тип награды.
Выберите из списка название Награды.
Укажите статус  .
.
Если есть данные Указа/приказа о награждении, то введите номер.
Сохраните введённые данные.
12. Следующим в инфо-группе является инфо-тип Лимиты отсутствия (2006)
Определите дату начала и конца использования лимита отсутствия.
Дата начала равна дате приёма. Введите дату приёма на работу в поле Действ.
Нажмите  .
.
Лимит по ежегодному отпуску на текущий год рассчитывается системой автоматически, и данные выводятся к просмотру. Дни полагающегося ежегодного отпуска за текущий год рассчитываются системой автоматически. Сохраните данные.
13. Система выводит вас на экран инфо-типа Приказы, распоряжения (инфо-тип 0298)
Создайте приказ о приёме на работу.
Значения в полях Вид мероприятия и Причина мероприятия заданы по умолчанию и не проставляются.
Введите вручную Номер приказа.
Введите Дату приказа (по умолчанию предлагается дата мероприятия) и место хранения приказа (если требуется).
У Вас есть возможность сделать запись в поле Особые отметки.
Сохраните данные.
Система предлагает Вам распечатать или просмотреть перед печатью сформированный на основании введённых Вами данных Приказ.
14. Просмотр (печать) Приказа
Нажмите  для печати приказа или
для печати приказа или  для того, чтобы просмотреть документ перед печатью приказа.
для того, чтобы просмотреть документ перед печатью приказа.
Поскольку ведение основных выплат сотрудника находится в ведении Специалиста по ведению выплат и они не были ещё заполнены Вами, соответствующие строки в приказе не заполнены.
Для печати полностью заполненного Приказа необходимо, чтобы в систему были введены данные по выплатам работника. Вы сможете сделать это после ввода данных соответствующим специалистом.
Убедитесь, что все остальные данные в Приказе корректны.
Нажмите кнопку «Возврат»  , чтобы выйти из экрана.
, чтобы выйти из экрана.
Вы попадаете на динамически созданный экран с заполненными автоматически полями об актуальном месте работы сотрудника.
Результат: Вы приняли повторно сотрудника на работу.
15. Добавление записей в инфо-тип «Трудовая книжка» (0294)
Для повторно принятого сотрудника требуется ввод дополнительных данных. Период работы сотрудника на данном предприятии до увольнения необходимо зафиксировать в трудовой книжке. Для этого воспользуйтесь транзакцией ведения данных сотрудника (PA30) и заполните инфо-тип «Трудовая книжка» (0294).
Укажите период действия записи инфо-типа, указав даты начала (поле «Период с») и конца (Поле «Период по»). Период действия записи инфо-типа должен быть равен периоду записи в трудовой книжке.
На данной закладке в соответствующих полях вводятся данные об определённом месте работы из трудовой книжки.
В поле «Вид трудовой деятельности» выбирается из списка вид деятельности. Значения списка соответствуют справочнику видов деятельности согласно постановлению ПФР от 21 октября 2002 г. N 122 п «О формах документов индивидуального (персонифицированного) учёта в системе государственного пенсионного страхования и инструкции по их заполнению»
В поле «Работодатель» указывается работодатель согласно записи трудовой книжки. Для того, чтобы скопировать данные работодателя предшествующей записи, используйте кнопку  Предыдущий работодатель.
Предыдущий работодатель.
В поле «Подразделение» указывается подразделение, в котором согласно трудовой книжке в этот период работал данный сотрудник.
В поле «Должность» указывается должность, на которой согласно трудовой книжке в этот период работал данный сотрудник.
В поля «Номер приказа» и «Дата приказа» указываются № и дата приказа соответственно о назначении на данную должность сотрудника.
В поле «Содержание приказа» может быть указано краткое содержание приказа о назначении.
В поле «Номер приказа увольнения» и «Дата приказа увольнения» вводятся номер и дата приказа об увольнении из указанной выше организации. Если сотрудник переходит с одной должности на другую в рамках одной организации, то данное поле не заполняется.
В поле «Обоснование приказа увольнения» может указываться обоснование приказа об увольнении (номер статьи и пункта трудового кодекса).
Если данные по каким-то полям не известны, то эти поля остаются незаполненными.
После ввода основных данных записи трудовой книжки необходимо перейти на закладку «Учёт стажей». На данной закладке перечислены все доступные в системе виды стажей. Необходимо пометить те виды стажей, в которые входит данный период занятости. После этого необходимо перейти на закладку Длительность.
16. Создание технической записи для расчёта надбавки за выслугу лет
Для повторно принятого сотрудника необходимо создать техническую запись для расчёта надбавки за выслугу лет. Количество лет, месяцев и дней стажа работы в электроэнергетике вносится на дату, предшествующую дате повторного приёма.
1. На экране «Ведение основных данных персонала» введите табельный номер сотрудника.
В поле Инфо-тип выберите инфо-тип 0294 – «Трудовая книжка» или из списка выбора, или непосредственно введите название/номер инфо-типа.
Укажите даты начала (поле «Период с») и конца (Поле «Период по»), равными дате, предшествующей дате повторного приёма. Например, если дата приёма 01.01.05, то даты начала и конца действия будут равны 31.12.2004
Выберите «Создать».
Появится экран «Трудовая книжка – Создать».
2. На закладке Трудовая книжка в поле «Вид трудовой деятельности» введите СТАЖ.
Выберите Сохранить.
Появится экран Ведение основных данных.
3. Выберите Изменить.
4. На закладке Учёт стажей выделите стаж «Выслуга за работу в электроэнергетике», который соответствует стажу для выслуги лет.
Перейдите на закладку Длительность.
5. На закладке Длительность укажите величину выслуги за работу в электроэнергетике в годах, месяцах, днях на дату приёма этого сотрудника.
3.2.5 СОТРУДНИК ПРИНИМАЕТСЯ ПЕРЕВОДОМ ИЗ ДРУГОЙ СТРУКТУРЫ
Вы переходите на начальный экран транзакции создания и ведения мероприятий по персоналу.
На начальном экране транзакции Мероприятия по персоналу:
В поле Начало введите дату приёма на работу.
Выберите вид мероприятия по персоналу Приём на работу.
Выберите пиктограмму Выполнить.
Появляется окно «Узнавание сотрудника». Система предлагает ввести Обращение, Фамилию, Имя, Дату рождения сотрудника для его распознавания:
Нажмите  .
.
Если сотрудников с этими данными в системе нет, то выведется сообщение.
Если есть сотрудники с такими же данными, то выведется информация.
Через кнопку  можно посмотреть подробную информацию о сотруднике, выделив соответствующую строку.
можно посмотреть подробную информацию о сотруднике, выделив соответствующую строку.
По клику мышкой на имени выбранного сотрудника (его фамилия выделяется цветом) или нажатию  система предлагает Вам выбрать действие:
система предлагает Вам выбрать действие:

Рисунок 3.73а
Если сотрудник переводится с филиала на филиал, то Вам необходимо выбрать пункт меню «Новый договор для сотрудника». Машина присвоит новый табельный номер сотруднику, а все данные (персональные, удостоверения СНГ, образование, семья\контактное лицо) подтянутся со старого табельного номера и их следует только сохранить.
3.2.6 Сотрудник, работающий на предприятии, принимается на то же предприятие внутренним совместителем
На начальном экране транзакции Мероприятия по персоналу:
В поле Начало введите дату приёма на работу.
Выберите вид мероприятия по персоналу Приём на работу.
Выберите пиктограмму Выполнить.
Появляется окно «Узнавание сотрудника». Система предлагает ввести Обращение, Фамилию, Имя, Дату рождения сотрудника для его распознавания:
Нажмите  .
.
Машина выводит данные сотрудников, найденных по заданным Вами критериям. Вы выбираете нужного Вам сотрудника.
Через кнопку  можно посмотреть подробную информацию о сотруднике, выделив соответствующую строку.
можно посмотреть подробную информацию о сотруднике, выделив соответствующую строку.
По клику мышкой на имени выбранного сотрудника (его фамилия выделяется цветом) или нажатию  система предлагает Вам выбрать действие:
система предлагает Вам выбрать действие:

Рисунок 3.73б
Если сотрудник принимается совместителем, то выберите пункт меню «Новый договор для сотрудника».
На следующем экране «Создать мероприятие» заполняете все необходимые поля и в поле «Группа сотрудников» необходимо проставить пункт «Внутренний совместитель». Сотруднику будет присвоен новый табельный номер со ссылочным на тот, под которым он числится на постоянной работе.
Для того, чтобы данные были верно представлены в бухгалтерской отчётности, надо произвести следующее действия:
1.Проверить подраздел персонала у табельных номеров – подразделы должны совпадать.
2.Запустить транзакцию PA30 и выбрать табельный номер, который будет основным.
Создать запись для 31 инфо-типа (ссылочный табельный номер), внести ссылочный табельный, дату существования необходимо поставить от 01.01.1800 до 31.12.9999.
3. Создать запись в инфо-типе 121 (приоритет ссылочных табельных номеров).
В поле «ОснТаб№» необходимо ввести основной табельный номер, а в отчётности по этому табельному номеру будут собираться налоги (с основного и ссылочного табельных номеров).
Ввести в первой строке поля «СсылчТаб№» ссылочный табельный номер, а во второй строке - основной табельный номер.
3.3 ПЕРЕВОД (ОРГАНИЗАЦИОННОЕ ИЗМЕНЕНИЕ)
При организационном изменении (переводе работника на другую штатную должность) в рамках системы управления персоналом выполняется административное мероприятие Организационное изменение. Так же мероприятие «Организационное изменение» используется в случае переименования отдела или штатной должности.
В ходе данного мероприятия в систему вносятся изменения во все релевантные для данного мероприятия инфо-типы на определённую дату.
Этапы процедуры
1.1. Выполнение транзакции
Через меню: Персонал à Менеджмент персонала à Администрирование à Основная запись персонала à Мероприятия
Через транзакцию: PA40
Примечание:
Если на предприятии произошло переименование организационной единицы или штатной должности, то в системе SAP это оформляется как перевод через мероприятие «Организационное изменение». Последовательность действий для этого мероприятия указана далее в инструкции.
Инфо-группа мероприятия
Мероприятие Организационное изменение включает инфо-группу:
0001 Организационное присвоение (в режиме копирования)
0016 Компоненты договора (в режиме копирования)
0007 Нормативное рабочее время (в режиме копирования)
0008 Основные выплаты (в режиме копирования)
2006 Лимиты отсутствия (в режиме изменения)
0298 Приказы, распоряжения
0294 Трудовая книжка (динамически создаётся новая запись)
Когда все данные в инфо-типе заполнены, необходимо сохранить запись  , после этого автоматически открывается следующая маска ввода.
, после этого автоматически открывается следующая маска ввода.
Если в процессе выполнения мероприятия надо вернуться к предыдущим инфо-типам или перейти к следующему инфо-типу, то используйте расположенные в верхней части экрана пиктограммы.
1. Вы переходите на начальный экран транзакции создания и ведения мероприятий по персоналу
На начальном экране транзакции Мероприятия по персоналу в поле Дата введите требуемую дату организационного изменения.
Введите табельный номер.
Выберите вид мероприятия по персоналу Организационное изменение.

Рисунок 3.74
Выберите пиктограмму Выполнить.
2. экран Создать мероприятия (инфо-тип 0000)
Заполните поле Причина мероприятия, выбрав в справке по допустимым значениям ввода соответствующее значение, если она неизвестна – пустую строку.

Рисунок 3.75
Введите новую штатную должность. Чтобы присвоить штатную должность, используйте функцию поиска по структуре (клавиша F4 или кнопка справки допустимых значений ввода справа от поля).
При выборе штатной должности из структуры или указании кода актуальной штатной должности система автоматически подставляет данные для штатной должности – группа, категория сотрудников. Если смена должности ведёт к изменению группы или/и категории сотрудника, то их значение будет скопировано по умолчанию при выборе и сохранении новой должности.

Рисунок 3.76
Нажмите кнопку Сохранить.
Система выдаёт сообщение Запись, действит. с <дата> по 31.12.9999, будет ограничена на конец. ( )
)
Подтвердите это сообщение, нажав ENTER.
3. Система переходит к инфо-типу Организационное присвоение (0001)
Внимательно проверьте предлагаемые системой значения, измените некорректные данные.

Рисунок 3.77
Выберите пиктограмму Сохранить.
Система выводит сообщение: Запись, действит. с <дата> по 31.12.9999, будет ограничена на конец. 
Подтвердите это сообщение, нажав ENTER.
Система выводит диалоговое окно Создать вакансию.
Проверьте дату. Подтвердите создание вакансии нажатием кнопки  .
.

Рисунок 3.78
При возникновении автоматических сообщений нажмите 

Рисунок 3.79
Вы перешли на следующий экран.
4. Инфо-тип «Компоненты договора»
Дата начала записи установлена на актуальную дату выполнения мероприятия.
Все остальные поля по умолчанию скопированы из данных актуального до настоящего времени трудового договора.
Введите новые данные в поля, где необходимо:
В поле Номер дополнительного соглашения введите номер дополнительного соглашения.
Поле Номер контракта оставьте без изменения.
Удалите значения испытательного срока, если дополнительное соглашение не предусматривает его.
Введите актуальные значения испытательного срока, если дополнительное соглашение его предусматривает.
Выберите пиктограмму Сохранить.
Система выводит сообщение: Запись, действит. с <дата> по 31.12.9999, будет ограничена на конец. 
Подтвердите это сообщение, нажав ENTER.
5. Система переходит к обработке инфо-типа «Нормативное рабочее время» (0007)
Даты начала и окончания действия записи система предлагает по умолчанию.
Проверьте поле Правило графика рабочего времени.
Если в результате оргизменения сотрудник присвоен новой группе и/или категории и для них предусмотрен другой график рабочего времени, то по умолчанию будет предложено новое значение поля Правило графика рабочего времени.
Если в результате оргизменения у сотрудника меняется график рабочего времени, то введите новую запись в поле Правило графика рабочего времени из предложенного списка.
Проверьте поле Правило графика рабочего времени; при необходимости измените правило ГРВ.
При выборе графика рабочего времени в инфо-типе 0007 система автоматически (при нажатии клавиши Enter) проставляет нормативное рабочее время в поля:
Доля рабочего времени
Ежедневные рабочие часы
Рабочие часы за неделю
Часы за месяц
Годовое количество рабочих часов
Еженедельные рабочие дни
Если сотрудник занят не на полной ставке, то измените значение в поле Доля рабочего времени (например, если сотрудник занят на 50%, то введите в это поле значение 50%). При нажатии клавиши Enter система автоматически пересчитает все данные по нормативному рабочему времени, и автоматически будет выделен индикатор Занятость неполное время.
Поле Статус регистрации временных данных не изменяете.
Выберите пиктограмму Сохранить.
Система выводит сообщение: Запись, действит. с <дата> по 31.12.9999, будет ограничена на конец. 
Подтвердите это сообщение, нажав ENTER.
6. Вы переходите к инфо-типу «Основные выплаты» (0008)
Вид и область тарифа, Группа и Уровень предлагаются по умолчанию. Проверьте значения.
Если оклад изменился, то введите новую сумму оклада в поле Сумма. Ввод суммы контролируется значениями уровня оклада (интервалами), предусмотренными для данной штатной должности и система выдаёт соответствующие предупреждения при выходе за рамки этой суммы. Для руководителей ИА возможно введение суммы, выходящей за пределы интервалов, для остальных сотрудников система не позволит ввести значение вне интервалов.
Если у сотрудника изменилось значение других выплат, то введите соответствующий вид оплаты, выбрав его из списка, и проставьте значение в поле Сумма.
При нажатии ENTER система выводит сообщение: Запись, действит. с <дата> по 31.12.9999, будет ограничена на конец. Подтвердите это сообщение, нажав ENTER ещё раз.
Значения в поля Степень занятости и Рабочие часы за период автоматически переносятся системой из инфо-типа 0007 Нормативное рабочее время.

Рисунок 3.80
Нажмите Enter и сохраните данные.
Следующим в инфо-группе предлагается для заполнения
7. Инфо-тип «Лимиты отсутствия» (2006)
Проверьте предложенные по умолчанию значения. Сохраните данные.

Рисунок 3.81
8. Система выводит Вас на экран «Приказы, распоряжения» (инфо-тип 0298)
Создайте приказ о приёме на работу. Значения в полях Вид мероприятия и Причина мероприятия заданы по умолчанию и не проставляются. Введите вручную Номер приказа.
Введите Дату приказа (по умолчанию предлагается дата мероприятия) и место хранения приказа (если требуется).
У Вас есть возможность сделать запись в поле Особые отметки.
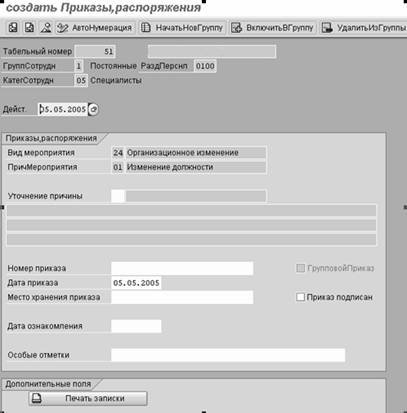
Рисунок 3.82
Сохраните данные.
Система повторно предлагает экран инфо-типа «Приказы» для печати Приказа.
Нажмите  для печати приказа или
для печати приказа или  для того, чтобы просмотреть документ перед печатью приказа.
для того, чтобы просмотреть документ перед печатью приказа.
После печати Приказа нажмите  , чтобы выйти из экрана.
, чтобы выйти из экрана.
9. Выводится экран инфо-типа 0294 «Трудовая книжка» с заполненной автоматически записью о новом организационном присвоении сотрудника
Проверьте дату, проставленные автоматически записи. Сохраните данные.
Система возвращает Вас на начальный экран мероприятий.
Результат: Вы изменили организационное присвоение и все связанные с этим записи сотрудника в системе SAP в результате мероприятия по персоналу Организационное изменение.
3.4 СМЕНА ФАМИЛИИ (ВЕДЕНИЕ ОСНОВНЫХ ДАННЫХ)
1.1. Выполнение транзакции
Через меню: Персонал à Менеджмент персонала à Администрирование à Основная запись персонала à Мероприятия
Через транзакцию: PA40
Вы переходите на начальный экран транзакции создания и ведения мероприятий по персоналу:
Укажите табельный номер сотрудника и нажмите на клавишу Enter, система выведет имя сотрудника и другую информацию из основных данных сотрудника.
В поле Дата введите дату смены фамилии.
Выберите вид мероприятия по персоналу Смена фамилии.
Выберите пиктограмму Выполнить.
Вы переходите на начальный экран транзакции создания и ведения мероприятий по персоналу
Дата начала действия и вид мероприятия устанавливаются по умолчанию.

Рисунок 3.83
В поле «Причина мероприятия» выберите одну из предложенных.
Система выводит предупреждающее сообщение: Запись, действит. с <дата> по 31.12.9999, будет ограничена на конец.
Нажмите на пиктограмму Сохранить.
Система переходит к инфо-типу «Персональные данные» (0002)
Дата начала действия устанавливается по умолчанию.
Измените фамилию в поле Фамилия, а также в полях Фамилия для винительного, дательного и родительного падежей. Остальные данные остаются без изменений.

Рисунок 3.84
Система выводит предупреждающее сообщение: Запись, действит. с <дата> по 31.12.9999, будет ограничена на конец. Нажмите на пиктограмму Сохранить.
Введите данные сотрудника на каждом экране. Сохраните введённые данные на каждом экране.
Система выводит Вас на экран «Приказы, распоряжения» (инфо-тип 0298)
Создайте приказ о смене сотрудником фамилии.
Значения в полях Вид мероприятия и Причина мероприятия заданы по умолчанию.
Введите номер приказа, дату приказа (по умолчанию предлагается дата мероприятия) и место хранения приказа.
Можно сделать запись в поле Особые отметки.
Сохраните данные. При необходимости, после ввода всех данных приказ можно распечатать, нажав кнопку «Печать приказа».
Система возвращает Вас на начальный экран мероприятий.
Если в процессе выполнения мероприятия надо вернуться к предыдущим инфо-типам или перейти к следующему инфо-типу, то используйте расположенные в верхней части экрана пиктограммы.
Результат: Выполнено мероприятие по персоналу Смена фамилии.
3.5 ДИСЦИПЛИНАРНОЕ ВЗЫСКАНИЕ
Провести в системе мероприятие Дисциплинарное взыскание, в ходе которого создать запись о награде и данные Приказа. Мероприятие Дисциплинарное взыскание объединяет инфо-типы с данными Приказа и запись о наложении взыскания на сотрудника.
Этапы процедуры
1.1. Выполнение транзакции
Через меню: Персонал à Менеджмент персонала à Администрирование à Основная запись персонала à Мероприятия
Через транзакцию: PA40
Инфо-группа мероприятия:
Мероприятие Дисциплинарное взыскание включает следующую инфо-группу:
0102 Дисциплинарное взыскание
0298 Приказы/распоряжения
Когда все данные в инфо-типе заполнены, необходимо сохранить запись  , после этого автоматически открывается следующая маска ввода.
, после этого автоматически открывается следующая маска ввода.
Через путь по меню или транзакцию Вы переходите на
Начальный экран создания и ведения Мероприятий по персоналу
На начальном экране транзакции Мероприятия по персоналу в поле Дата введите дату Дисциплинарного взыскания сотрудника.
Выберите вид мероприятия по персоналу – Дисциплинарное взыскание.
Выберите пиктограмму Выполнить.
Вы переходите на следующий экран:
Инфо-тип «Мероприятия»
Поле Причина мероприятия не заполняйте. Нажмите пиктограмму Сохранить.
Вы переходите на следующий экран:
Инфо-тип «Взыскания» (0102)

Рисунок 3.85
Выберите из списка Подтип взыскания:

Рисунок 3.86
Выберите из списка Обоснование (Список обоснований зависит от типа взыскания).

Рисунок 3.87
В поле Дата укажите дату совершённого проступка (послужившего обоснованием наложения взыскания).

Рисунок 3.88
Сохраните введённые данные.
Система выводит Вас на экран инфо-типа «Приказы, распоряжения» (0298)
Создайте запись приказа о Наложении взыскания.
Значения в полях Вид мероприятия заданы по умолчанию.
Введите вручную Номер приказа.
Введите Дату приказа (по умолчанию предлагается дата мероприятия) и место хранения приказа (если требуется).
У Вас есть возможность сделать запись в поле Особые отметки.
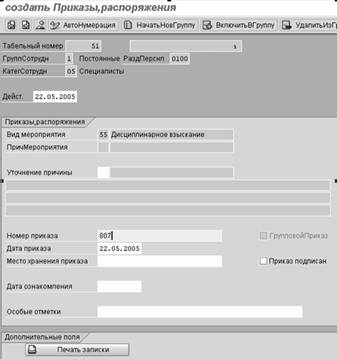
Рисунок 3.89
Сохраните данные.
Результат: Вы выполнили необходимые в системе действия для внесения данных о дисциплинарном взыскании.
3.6 ОФОРМЛЕНИЕ ОТПУСКА (ВЕДЕНИЕ ОСНОВНЫХ ДАННЫХ)
В рамках системы управления персоналом выполняется административное мероприятие Оформление отпуска.
Функция Мероприятия по персоналу объединяет все инфо-типы, которые должны быть обработаны при выполнении конкретного процесса управления персоналом, например, при приёме на работу нового сотрудника, при увольнении или в случае организационного изменения. Каждое мероприятие по персоналу содержит именно те инфо-типы, в которые в рамках рассматриваемой процедуры управления персоналом должны быть введены данные, причём эти инфо-типы выводятся для обработки в определённой последовательности. Тем самым гарантируется то, что в систему будет введена вся необходимая информация. Кроме того, эта функция облегчает ввод данных, поскольку не требуется обращаться по отдельности к каждому инфо-типу.
Мероприятия по персоналу, в основном, определяются для наиболее сложных и важных процессов по персоналу, для которых необходимо ввести множество данных из различных инфо-типов и, как правило, требуется формирование приказа.
Данное мероприятие позволяет ввести все данные, необходимые для предоставления отпуска.
Этапы процедуры
1. Выполнение транзакции
Через меню SAP: Персонал à Менеджмент персонала à Администрирование à Основная запись персонала à Мероприятия
Через меню пользователя: Мероприятия
Через транзакцию: PA40
Рисунок 3.90а
или

Рисунок 3.90б
2. Вы переходите на начальный экран транзакции создания и ведения мероприятий по персоналу
Укажите табельный номер сотрудника и нажмите на клавишу Enter, система выведет имя сотрудника и другую информацию из основных данных сотрудника.
В поле Дата введите дату предоставления отпуска.
Выберите вид мероприятия по персоналу Оформление отпуска.

Рисунок 3.91
Выберите пиктограмму Выполнить.
3. Вы переходите на начальный экран транзакции создания и ведения мероприятий по персоналу
Дата начала действия и вид мероприятия устанавливаются по умолчанию.
Поле «Причина мероприятия» не заполняется. Нажмите на пиктограмму Сохранить.
Рисунок 3.92
4. Система предлагает выбрать вид отпуска
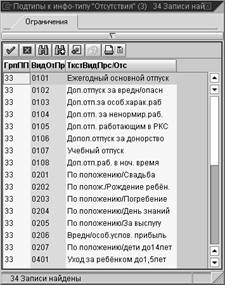
Рисунок 3.93
Если обрабатываемому работнику выбирается запись Е жегодный основной отпуск (0101), то в системе осуществляется следующая схема.
Из лимитов на отпуск будут браться остатки в следующей последовательности:
1. Из Старого основного отпуска
2. Из Нового основного отпуска
3. Из Старого дополнительного отпуска
4. Из Нового дополнительного отпуска.
После выбора вида отпуска система переходит к экрану создания инфо-типа Отсутствия (2001).
Необходимо указать Дату начала и окончания отпуска.

Рисунок 3.94
Нажать кнопку Enter и Сохранить.
5. Система выводит Вас на экран «Приказы, распоряжения» (инфо-тип 0298)
Введите номер приказа, дату приказа (по умолчанию предлагается дата мероприятия) и место хранения приказа.
Можно сделать запись в поле Особые отметки, например, ввести «Выплатить мат. п омощь» в соответствии с «Положением» или «Материальная помощь в размере___окладов». Сохранить.
6. Система выводит Вас на экран параметров печати.
Установите индикаторы Немедленный вывод и Удалить после вывода. Если вам необходимо вывести приказ на печать, то нажмите кнопку Печать  , если необходимо просмотреть приказ на экране, то нажмите кнопку Просмотр перед печатью
, если необходимо просмотреть приказ на экране, то нажмите кнопку Просмотр перед печатью  .
.
Возврат из режима предварительно просмотра осуществляется с помощью кнопки Назад  .
.
Результат: Выполнено мероприятие по персоналу Оформление отпуска и распечатан приказ.
Оформление дополнительного отпуска отдельным приказом.
Оформление дополнительного отпуска может быть проведено отдельным приказом через то же мероприятие “ Оформление отпуска ”, только нужно выбрать соответствующий вид отпуска (Дополнительный отпуск за ненормированный рабочий день).
Повторить в системе те же действия, что и по оформлению основной схемы отпусков. Выпустить приказ.
Рисунок 3.95
Сохраните введённые данные.
Результат: Выполнено мероприятие по персоналу Оформление отпуска и распечатан приказ только на Дополнительный отпуск.
Возврат из режима осуществляется с помощью кнопки Назад  .
.
Инфо-группа мероприятия:
Мероприятие Оформление отпуска включает следущую инфо-группу:

Рисунок 3.96
3.7 ОТПУСК ПО УХОДУ ЗА РЕБЁНКОМ
1. Пройдя путь по меню:
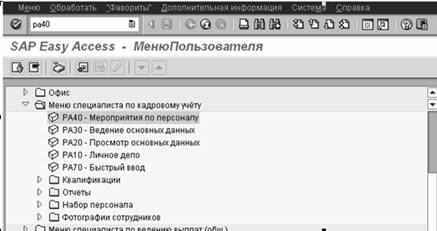
Рисунок 3.97а
или набрав транзакцию РА40,
Рисунок 3.97б
Вы попадаете в меню мероприятий по кадровому учёту.
2. Вы переходите на начальный экран транзакции создания и ведения мероприятий по персоналу:
Укажите табельный номер сотрудника и нажмите на клавишу Enter, система выведет имя сотрудника и другую информацию из основных данных сотрудника.
В поле Дата введите дату предоставления отпуска.
Выберите вид мероприятия по персоналу Отпуск по уходу за ребёнком.

Рисунок 3.98
3. Вы переходите на начальный экран транзакции создания и ведения мероприятий по персоналу:
Дата начала действия и вид мероприятия устанавливаются по умолчанию.

Рисунок 3.99а
В поле «Причина мероприятия» выбирается вид отпуска – по уходу за ребёнком до 1,5 лет и до 3 лет.

Рисунок 3.99б
4. Вы переходите на экран «скопировать организационное присвоение».

Рисунок 3.100<



 для перехода к следующему экрану.
для перехода к следующему экрану. .
. .
. , набрав либо название города, либо начальные буквы города, либо часть названия в * *.
, набрав либо название города, либо начальные буквы города, либо часть названия в * *. в нижней части экрана.
в нижней части экрана. .
. .
. .
. для печати приказа или
для печати приказа или  для того, чтобы просмотреть документ перед печатью приказа.
для того, чтобы просмотреть документ перед печатью приказа. , чтобы выйти из экрана.
, чтобы выйти из экрана. Предыдущий работодатель.
Предыдущий работодатель. .
. можно посмотреть подробную информацию о сотруднике, выделив соответствующую строку.
можно посмотреть подробную информацию о сотруднике, выделив соответствующую строку.
 можно посмотреть подробную информацию о сотруднике, выделив соответствующую строку.
можно посмотреть подробную информацию о сотруднике, выделив соответствующую строку.
 , после этого автоматически открывается следующая маска ввода.
, после этого автоматически открывается следующая маска ввода.


 )
)

 .
.






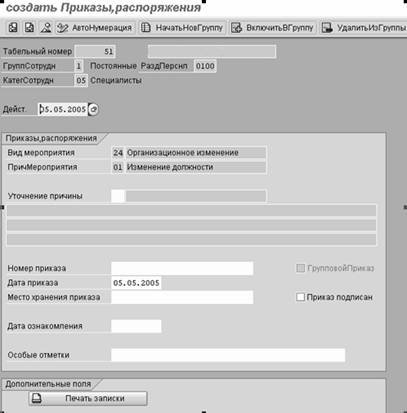
 для печати приказа или
для печати приказа или  для того, чтобы просмотреть документ перед печатью приказа.
для того, чтобы просмотреть документ перед печатью приказа.

 , после этого автоматически открывается следующая маска ввода.
, после этого автоматически открывается следующая маска ввода.



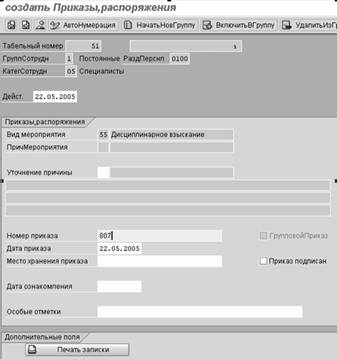
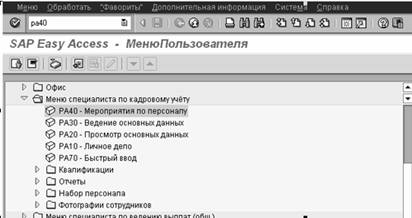



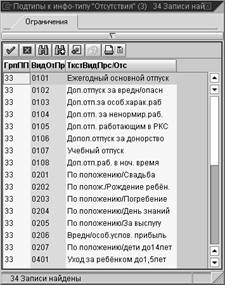

 , если необходимо просмотреть приказ на экране, то нажмите кнопку Просмотр перед печатью
, если необходимо просмотреть приказ на экране, то нажмите кнопку Просмотр перед печатью  .
. .
.
 .
.