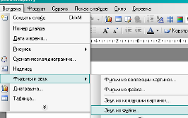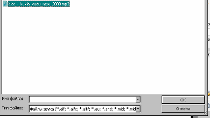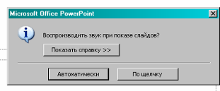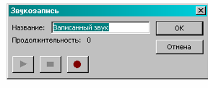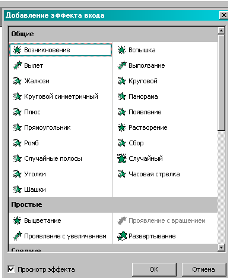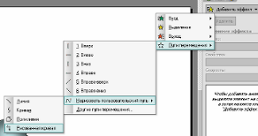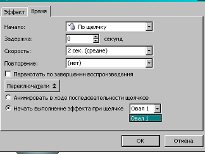Программа MSPowerPoint позволяет создать презентацию так, чтоб у неё было звуковое сопровождение.
Главное условие вставки звукового файла в презентацию, то что предварительно этот звуковой файл нужно поместить в одну папку с презентацией, если мы этого не сделаем, то при переносе презентации на любой носитель (флешку или диск), звуковой файл останется на компьютере, а в презентации останется только значок звукового файла, и при просмотре презентации звука не будет. Поэтому если вы хотите создать презентацию со звуком, то создайте папку, поместите туда презентацию, которую вы создаёте и звуковой файл (тоже самая операция, если вы вставляете фильм в презентацию).
Вставка звука в презентацию из файла, можно через меню Вставка – Фильм и звук – Звук из файла…
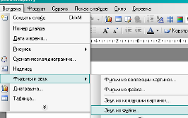
Выбираем из папки, где хранится презентация и звуковой файл – звуковой файл:
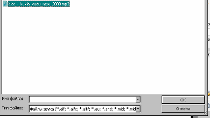
В появившемся окне выбираем, ту функцию которую нам нужно, автоматически – звук будет включаться сам или По щелчку звук будет включаться щелчком по значку звука:
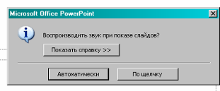
Настроим звук через меню Показ слайдов – Настройка анимации…

На панели Настройка анимации, можем настроить Начало воспроизведения звука: с предыдущей (это может быть начало слайда, если звук стоит впереди анимационных эффектов или если он стоит после эффекта, то всеемте с этим эффектом); После предыдущего эффекта. Если эффектов у вас нет и вам нужно, чтоб звук звучал сразу после открытия слайда, то нужно выбрать с предыдущим

Настроить звучание по продолжительности в презентации, нужно, через настройку файла, раскрыв меню и выбрав пункт Время:

В диалоговом окне Воспроизвести Звук, на вкладке Время, можем настроить задержку, если нужно, чтоб звук включался не сразу. Если звуковой файл короткий, то задаём ему повторение:

На вкладке Эффект можно настроить начало воспроизведения и закончить после какого слайда:

На вкладке Параметры звука можем увеличить или уменьшить воспроизведение звука, а также сделать значок звукового файла не видимым, поставив галочку скрыть значок звука во время показа:

Если вам необходимо, чтоб сопровождение слайда шло с помощью записанного вами голоса, то для этого, через меню Вставка – Фильмы и звук – Запись звука:

В Звукозапись, пишем Название – имя файла, который будет содержать ваш голос и нажимаем на кнопку:
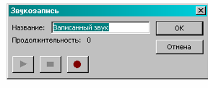
Начнётся отсчёт времени вашего файла, в это время вы проговариваете текст в микрофон, чтобы остановить нажимаем на кнопку:

Чтобы сохранить записанный звук нажимаем на ОК.
Если вам нужно звучание чтоб файл входил в саму презентацию, то можно воспользоваться панелью Смена слайдов, изменить переход - Звук – Другой звук…

Можем вставить файлы только с расширением.wav. Если поставить галочку на против непрерывно, то музыка будет воспроизводится с повторами до окончания презентации:

Если, вам нужно воспроизведение только до определённых слайдов, то на том слайде вам нужно выбрать Звук – (Прекратить звук):

Анимация в презентации
Чтобы анимировать объект (рисунок, слова и т.д.) нужно воспользоваться меню Показ слайдов – Настройка анимации…

На панели Настройка анимации, можем добавить эффект выбрав, например, Вход, из предложенного подменю:

Если эффекты из предложенного списка вас не устраивают, то можно воспользоваться пунктом Другие эффекты…. В окне Добавление эффекта входа – расширенный выбор эффектов:
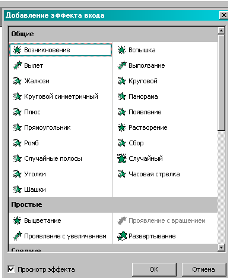
На панели Настройка анимации, можем добавить эффект выбрав, например, Выделение, из предложенного подменю, если вас не устраивают эти эффекты, то через пункт меню Другие эффекты, можем посмотреть другие:

На панели Настройка анимации, можем добавить эффект выбрав, например, Выход, из предложенного подменю:

На панели Настройка анимации, можем добавить эффект выбрав, например, Пути перемещения, из предложенного подменю или нарисовать, через пункт меню нарисовать пользовательский путь:
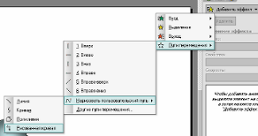
Или воспользоваться пунктом Другие пути перемещения:

Эффекты можно настроить, начало, скорость, включение.
На панели Настройка анимации – Начало, можем выбрать:

На панели Настройка анимации – Скорость, можем выбрать:

Чтобы настроить эффект включения, в окне эффектов, раскрыть нужный эффект, нажав на стрелочку и перейти на Время…:

В диалоговом окне выбираем вкладку Время, включить Переключатели – Начать выполнение эффекта при щелчке и выбрать из предложенного списка объект, который мы анимируем:
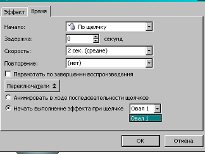
Такое включение анимации даёт нам в любой последовательности анимировать тот или иной объект по мере необходимости.