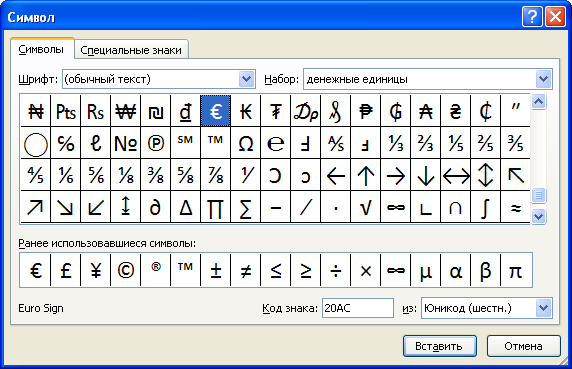Для просмотра и изменения региональных установок выполните следующие действия:
1. Последовательно нажмите кнопку Пуск à Панель управления à Язык и региональные стандарты.
2. В окне диалога Язык и Региональные стандарты нажмите кнопку Настройка.
3. В окне диалога Настройка региональных параметров просмотрите настройки:
· Вкладка Числа - содержит правила ввода числовых данных. В поле Разделитель целой и дробной части указан символ, который необходимо использовать при вводе дробных чисел;
· Вкладка Денежная единица ‑ содержит правила ввода числовых данных в денежном формате. Символ, указанный в поле Разделитель целой и дробной части должен соответствовать значению, указанному на вкладке Числа в соответствующем поле!
· Вкладка Время ‑ содержит правила ввода временных данных. В поле Разделитель компонентов времени указан символ, который необходимо использовать при вводе времени.
· Вкладка Дата ‑ содержит правила ввода даты. В поле Краткий формат указывается порядок ввода компонентов даты (день, месяц и год), а в поле Разделитель компонентов даты указывается символ, который необходимо использовать при вводе даты.
! Символ, указанный в поле Разделитель целой и дробной части на вкладке Числа и символ, указанный в поле Разделитель компонентов даты на вкладке Дата не должны совпадать!
4. При необходимости и наличии возможности внесите изменения в настройки и нажмите кнопку Применить.
5. Нажмите ОК.
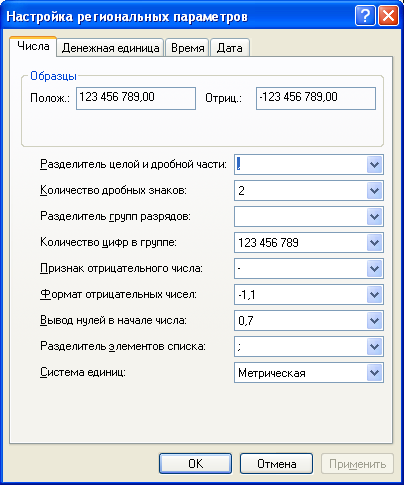
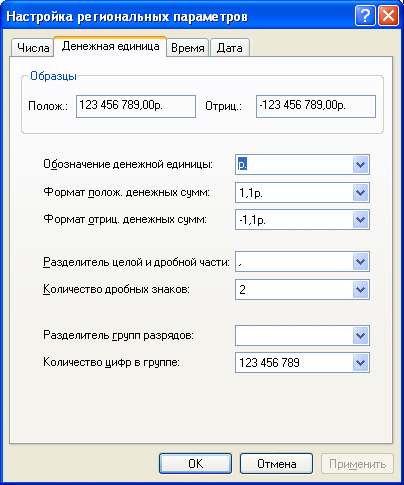
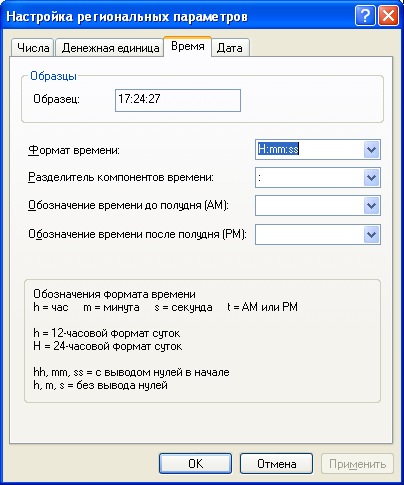
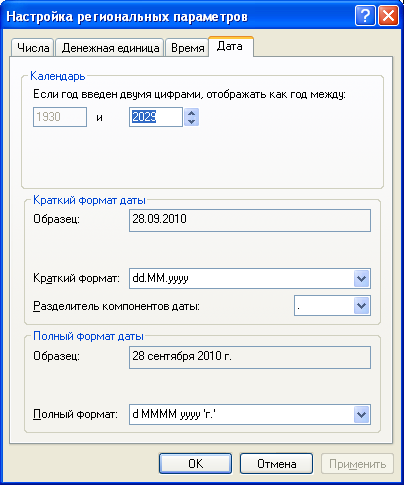
Рисунок 3.2. Региональные настройки ОС
Текст
Для MS Excel текст это любая строка, состоящая из цифр, пробелов и нецифровых символов, длиной не более 255 символов. При вводе текста не рекомендуется расставлять переносы в словах с использованием клавиши дефис (-).
Если введенный в ячейку текст превышает ширину столбца, а ячейки справа не содержат данных, то текст отображается на листе на соседних ячейках справа. Если же ячейки справа содержат какие-либо данные, то текст в ячейке «обрезается» до ширины столбца. При этом текст в строке формул отображается полностью.
! По умолчанию все данные в ячейке вводятся одной строкой. Для перехода к новой строке (новому абзацу) внутри ячейки необходимо нажать комбинацию клавиш [Alt]+[Enter].
! Чтобы ввести в виде текста данные другого типа необходимо начать ввод с символа апостроф (‘). Этот символ отображается только в строке формул, но не отображается в ячейке и не выводится на печать
! Чтобы MS Excel воспринимал любые данные, вводимые в ячейку, как текст необходимо предварительно в ячейке задать текстовый формат данных (вкладка Главная à группа Число à в списке Числовой формат выбрать Текстовый).
! MS Excel автоматически выравнивает текст по левому краю ячейки.
Числа
Чтобы MS Excel воспринимал вводимые данные как число, они могут содержать только следующие символы:
0 1 2 3 4 5 6 7 8 9 + - () / $ % E e
Вводимые в ячейку числа интерпретируются как константы. Стоящий перед числом знак плюс (+) игнорируется. Символ, используемый в качестве разделителя целой и дробной частей числа, зависит от параметров Региональных настроек ОС (Regional Options).
При первоначальном вводе числа в ячейку (до изменения ширины столбцов) может отобразиться число из 11 цифр. При этом ширина столбца может автоматически увеличиться. При вводе большего числа, оно будет отображено в экспоненциальном формате – 1,11Е+5.
При уменьшении ширины столбца, в случае если число не помещается в ячейке, то вместо числа в ячейке отображаются символы решеточка (#). При этом число корректно отображается в строке формул или в виде всплывающей подсказки при наведении указателя мыши на ячейку.
Для удобства представления больших чисел группы разрядов (триады) при вводе можно разделять пробелами. Например, число 6899786925 можно ввести как 6 899 786 925. В строке формул при этом число будет отображаться без пробелов между разрядами. Группы разрядов числа (за исключением первой группы) должны обязательно включать три знака. В противном случае данные в ячейке не будут восприниматься как число.
Наибольшее число, которое можно ввести в ячейку составляет 9,99999999999999 × 10307. Точность представления чисел — 15 разрядов (значащих цифр). Все разряды после 15-го преобразуются в нули (0).
Ввод в ячейку простых дробей осуществляется следующим образом:
[целая часть] пробел [числитель]/[знаменатель]
! Целая часть должна вводиться всегда, чтобы дроби не воспринимались как даты.
! Числа, заключенные в скобки интерпретируются как отрицательные, даже если перед числом нет знака минуса.
! Для интерпретации чисел, например, инвентаризационных номеров, как текста, необходимо назначить текстовый формат незаполненным ячейкам или начинать ввод числа с символа апострофа (‘). Этот символ отображается только в строке формул, но не отображается в ячейке и не выводится на печать.
! Ячейка, содержащая число в текстовом формате помечается зеленым треугольником в левом верхнем углу. При выделении такой ячейки появляется смарт-тэг Источник ошибки (Рисунок 3.3). Если ввод апострофа перед числом произведен корректно, то следует из меню смарт-тэга выбрать команду Пропустить ошибку. Если апостроф перед числом введен ошибочно, то следует из меню смарт-тэга выбрать команду Преобразовать в число.
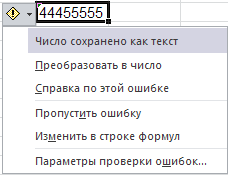
Рисунок 3.3. Смарт-тэг Источник ошибки
! MS Excel автоматически выравнивает числа по правому краю ячейки.
Денежная информация
В качестве денежной информации MS Excel воспринимает число с указанием денежной единицы. Символ, используемый в качестве денежной единицы, зависит от Региональных настроек ОС (Regional Options).
! MS Excel автоматически выравнивает деньги по правому краю ячейки.
Дата и Время
В MS Excel дата и время интерпретируются как числа. При вводе значений даты или времени происходит их автоматическое распознавание, и общий формат ячейки заменяется встроенным форматом даты или времени. Время суток и даты могут быть использованы в вычислениях.
Дата
Microsoft Excel воспринимает даты, начиная с 1 января 1900 года. Даты до 1 января 1900 года воспринимаются как текст. Наибольшая возможная дата — 31 декабря 9999 года.
Произвольную дату следует вводить в таком порядке: число месяца, месяц, год. При этом все данные вводятся в числовом виде. В качестве разделителей можно использовать точку (.), дефис (-) или дробь (/). Точка в конце не ставится.
· Если вы вводите дату, находящуюся в пределах с 1 января 1930 года по 31 декабря 2029 года, при вводе года можно ограничиться двумя цифрами. Например, для ввода даты 28 июня 1935 года в ячейку достаточно ввести 28/06/35
· Для дат текущего десятилетия год можно указывать одной цифрой. Например, для ввода даты 28 июня 2004 года в ячейку достаточно ввести 28/06/4
· При вводе даты текущего года год можно не вводить вообще. Например, для ввода даты 28 июня 2010 года в ячейку достаточно ввести 28/06
! Для ввода в ячейку текущей даты воспользуйтесь комбинацией клавиш [Ctrl] +[;].
! Независимо от способа ввода и последующего форматирования дата в строке формул всегда отображается в полном формате: ДД.ММ.ГГГГ.
! MS Excel автоматически выравнивает дату по правому краю ячейки.
Время
Время следует вводить в таком порядке: час, минуты, секунды. При этом, секунды вводить не обязательно. В качестве разделителей следует использовать двоеточие (:). Точка в конце не ставится. Например, для ввода времени 45 часов 50 минут 00 секунд в ячейку достаточно ввести: 45:50
Для отображения времени суток в 12-часовом формате следует ввести букву латинскую букву a или p, отделив пробелом от значения времени, например, 12:50 p
! Для ввода в ячейку текущего времени воспользуйтесь комбинацией клавиш [Ctrl]+[:].
! Для ввода даты и времени суток в одну ячейку, необходимо в качестве разделителя даты и времени ввести пробел.
! MS Excel автоматически выравнивает время по правому краю ячейки.
Вставка символов в ячейку
Символы - специальные знаки, которые могут быть вставлены в ячейку.
Для вставки символов выполните следующие действия:
1. Установите курсов в ячейку.
2. На вкладке Вставка в группе Символы нажмите кнопку Символы  . Откроется окно диалога Символ (Рисунок 3.4).
. Откроется окно диалога Символ (Рисунок 3.4).
3. На вкладке Символы в списке Шрифт выберите шрифт, символы которого вы хотите использовать.
4. В списке Набор выберите символы, из какого набора вы хотите использовать: денежные единицы, греческий расширенный, знаки пунктуации и т.д.
5. Выберите нужный символ и нажмите кнопку Вставить.
! Вы можете вставить специальные знаки, выбрав закладку Специальные знаки.
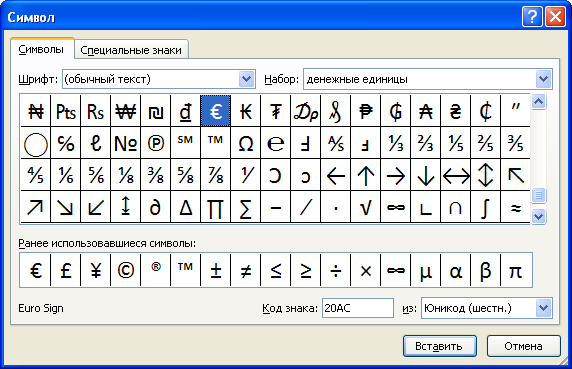
Рисунок 3.4. Выбор символа для вставки в ячейку



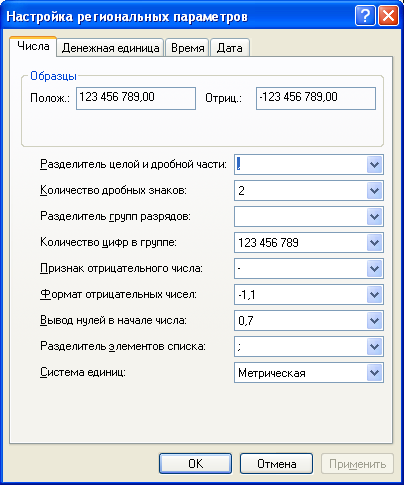
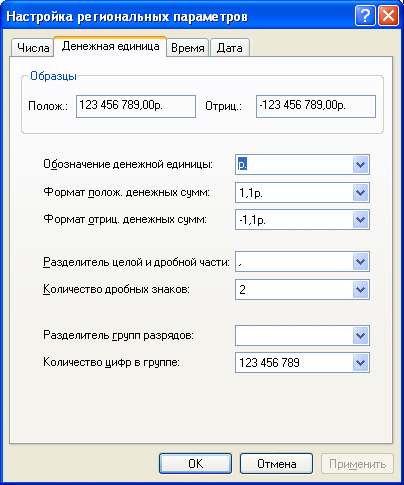
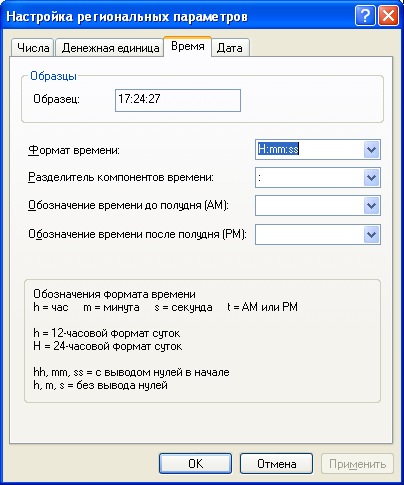
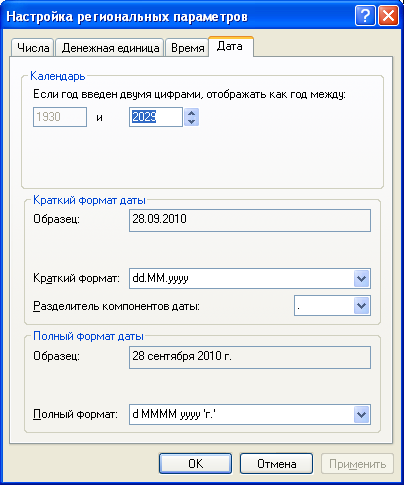
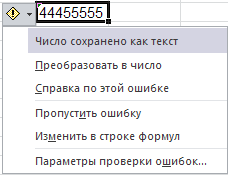
 . Откроется окно диалога Символ (Рисунок 3.4).
. Откроется окно диалога Символ (Рисунок 3.4).