

Семя – орган полового размножения и расселения растений: наружи у семян имеется плотный покров – кожура...

Индивидуальные очистные сооружения: К классу индивидуальных очистных сооружений относят сооружения, пропускная способность которых...

Семя – орган полового размножения и расселения растений: наружи у семян имеется плотный покров – кожура...

Индивидуальные очистные сооружения: К классу индивидуальных очистных сооружений относят сооружения, пропускная способность которых...
Топ:
Оценка эффективности инструментов коммуникационной политики: Внешние коммуникации - обмен информацией между организацией и её внешней средой...
Эволюция кровеносной системы позвоночных животных: Биологическая эволюция – необратимый процесс исторического развития живой природы...
Когда производится ограждение поезда, остановившегося на перегоне: Во всех случаях немедленно должно быть ограждено место препятствия для движения поездов на смежном пути двухпутного...
Интересное:
Наиболее распространенные виды рака: Раковая опухоль — это самостоятельное новообразование, которое может возникнуть и от повышенного давления...
Аура как энергетическое поле: многослойную ауру человека можно представить себе подобным...
Как мы говорим и как мы слушаем: общение можно сравнить с огромным зонтиком, под которым скрыто все...
Дисциплины:
|
из
5.00
|
Заказать работу |
|
|
|
|
Инструмент Rounded Rectangle (Скругленный прямоугольник), позволяет создать контур в виде прямоугольника с закругленными углами. Панель Options (Параметры) для этого инструмента показана на рис. 10.8.

Рис. 10.8. Внешний вид панели Options для инструмента Rounded Rectangle
Новым в ней является поле ввода значения радиуса скругления Radius (Радиус).
Инструмент Ellipse
Инструмент Ellipse (Эллипс), позволяет создать эллиптический контур. Вид панели Options (Параметры) для этого инструмента почти совпадает с видом панели Options (Параметры) для инструмента Rectangle (Прямоугольник).
Отличается только меню Ellipse Options (Свойства эллипса), содержащее следующие элементы:
• переключатель Unconstrained (Произвольный);
• переключатель Circle (Круг);
• переключатель Fixed Size (Фиксированный размер) с полями ввода значений ширины и высоты;
• переключатель Proportional (Пропорциональный) с полями ввода значений ширины и высоты;
• флажок From Center (Из центра).
Инструмент Polygon
Инструмент Polygon (Многоугольник) позволяет создать контур в виде многоугольника. Панель Options (Параметры) для этого инструмента показана на рис. 10.9.

Рис. 10.9. Внешний вид панели Options для инструмента Polygon
Для этого инструмента добавляется поле ввода значения Sides (Стороны), в котором задается количество сторон многоугольника.
Меню Polygon Options (Свойства многоугольника) содержит следующие элементы:
• поле ввода значения величины Radius (Радиус);
• флажок Smooth Corners (Сглаженные углы);
• флажок Star (Звезда);
• поле ввода значения величины Indent Sides By (Глубина лучей);
• флажок Smooth Indents (Сгладить углы между лучами).
Инструмент Custom Shape
Инструмент Custom Shape (Произвольная форма) позволяет создать контур в виде произвольной фигуры. Панель Options (Параметры) для этого инструмента показана на рис. 10.10.
|
|

Рис. 10.10. Внешний вид панели Options для инструмента Custom Shape
Для этого инструмента добавляется раскрывающееся меню Shape (Фигура), из которого можно выбрать подходящую фигуру. Используя команды контекстного меню, появляющегося при щелчке на кнопке в правом верхнем углу, можно настроить вид отображаемых фигур, отсортировать их список, загрузить другие, создать собственный набор фигур, а также удалять и переименовывать стандартные фигуры.
Меню Custom Shape Options (Свойства многоугольника) содержит флажок From Center (Из центра), а также следующие переключатели:
• Unconstrained (Произвольный);
• Defined Proportions (Заданные пропорции);
• Defined Size (Заданный размер);
• Fixed Size (Фиксированный размер) с полями ввода значений ширины и высоты.
Границы слоя
Границы содержимого слоя отображаются на экране в виде рамки (рис. 10.11).
Для отображения на экране границ слоя используются команды меню View • Show • Layer Edges (Вид • Показать • Границы слоя) и View • Extras (Вид • Дополнительные).
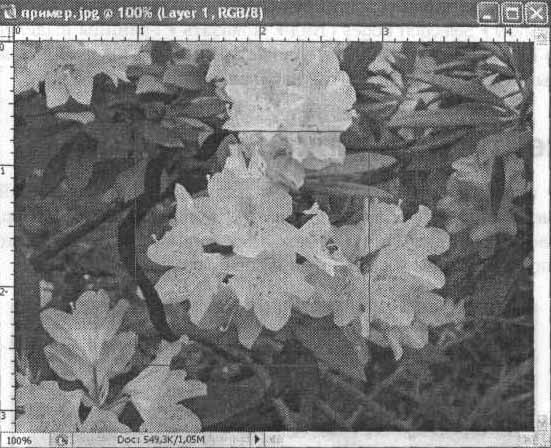
Рис. 10.11. Внешний вид окна открытого изображения с линейками и границами слоя
Границы выделенной области
Границы выделенной области отображаются на экране в виде движущегося пунктира (рис. 10.12).
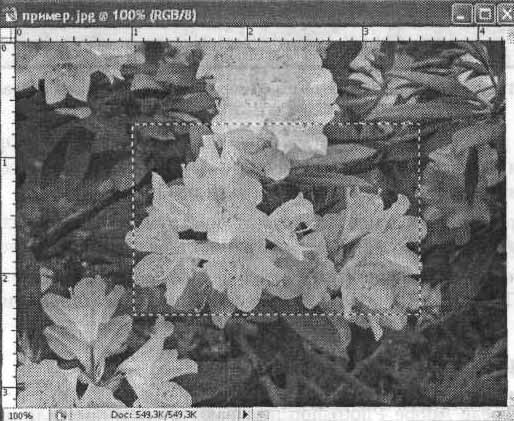
Рис. 10.12. Внешний вид окна открытого изображения с линейками и границами выделенной области
Для отображения на экране границ выделенной области используются команды меню View • Show • Selection Edges (Вид • Показать • Границы выделенной области) и View • Extras (Вид • Дополнительные). В главе 13 подробно рассматриваются методы выделения фрагментов изображений.
Фрагменты изображения
Фрагменты изображения предназначены для отделения тех частей изображения, которые предполагается использовать в дальнейшем, например, в качестве элементов веб‑страницы. Они бывают трех типов: созданные автоматически, созданные пользователем и созданные на основе слоя.
|
|
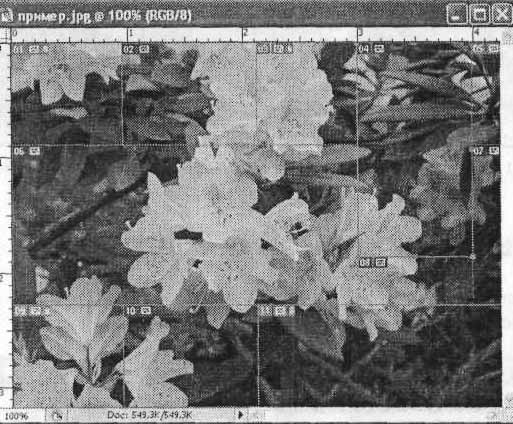
Рис, 10.13. Внешний вид окна открытого изображения с линейками и фрагментами
Инструмент для создания фрагментов изображения Slice (Фрагмент), располагается на панели Tools (Инструменты). Этот инструмент создает прямоугольную рамку вокруг выделяемой им части изображения.
Для редактирования фрагментов служит инструмент Slice Select (Выделение фрагмента), который также располагается на панели Tools (Инструменты).
Для отображения на экране фрагментов служат команды меню View • Show • Slices (Вид • Показать • Фрагменты) и View • Extras (Вид • Дополнительные).
Заметки
Заметками в среде Adobe Photoshop называются текстовые или звуковые комментарии. Команда File • Import • Annotations (Файл • Импорт • Комментарии) позволяет добавить в качестве комментариев PDF‑ или FDF‑файлы.
Для создания текстовых заметок служит инструмент Notes (Заметки), расположенный на панели инструментов. После щелчка инструментом Notes (Заметки) в любой части изображения появляется окно ввода текста.
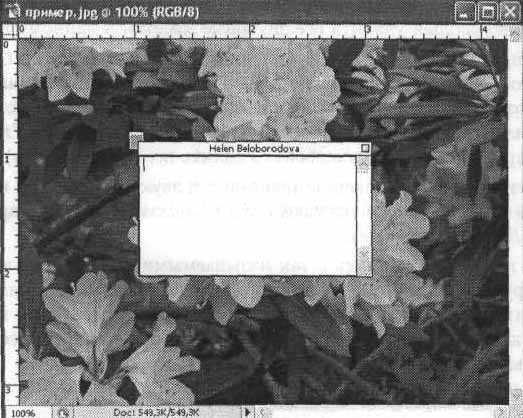
Рис. 10.14. Внешний вид открытого изображения с окном ввода текста инструмента Notes
На панели Options (Параметры) можно задать следующие параметры: имя автора заметки, шрифт и его размер, цвет рамки. Также на этой панели расположена кнопка Clear All (Очистить все), позволяющая удалить все текстовые заметки к данному изображению.
При щелчке правой клавишей мыши на значке текстовой заметки открывается контекстное меню. Оно содержит следующие команды: New Note (Новая заметка), Import Annotations (Импорт комментариев), Open Note (Открыть заметку), Close Note (Закрыть заметку), Delete Note (Удалить заметку), Delete All Annotations (Удалить все комментарии).
Для создания звуковых заметок служит инструмент Audio Annotations (Звуковые комментарии), на панели инструментов. После щелчка этим инструментом в любой части изображения появляется диалоговое окно, показанное на рис. 10.15.
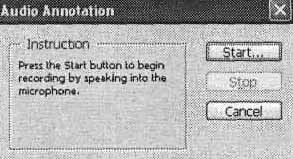
Рис. 10.15. Внешний вид диалогового окна работы с инструментом Audio Annotations
Чтобы начать запись звукового комментария, необходимо подключить микрофон и нажать кнопку Start (Начать). Для завершения щелкните на кнопке Stop (Остановить).
На панели Options (Параметры) можно задать следующие параметры: автора заметки и цвет рамки. Также на этой панели расположена кнопка Clear All (Очистить все), позволяющая удалить все звуковые заметки к данному изображению.
При щелчке правой клавишей мыши на значке звуковой заметки открывается контекстное меню. Оно содержит следующие команды: New Audio Annotation (Новый звуковой комментарий), Import Annotations... (Импорт комментариев), Play (Воспроизвести), Stop (Остановить), Delete Audio Annotation (Удалить звуковой комментарий), Delete All Annotations (Удалить все комментарии).
|
|
Для отображения на экране значков текстовых и звуковых заметок используются команды меню View • Show • Annotations (Вид • Показать • Комментарии) и View • Extras (Вид • Дополнительные).
В этой.главе мы познакомились с так называемыми дополнительными элементами и инструментами Adobe Photoshop. Теперь вы сможете самостоятельно создавать контуры, фрагменты нарезки и добавлять комментарии к своему изображению. Направляющие линии и сетка помогутвам точно разместить различные элементы изображения, а фрагменты – быстро сохранить изображение, разделив его на отдельные файлы.
Глава 11.
|
|
|

Опора деревянной одностоечной и способы укрепление угловых опор: Опоры ВЛ - конструкции, предназначенные для поддерживания проводов на необходимой высоте над землей, водой...

Особенности сооружения опор в сложных условиях: Сооружение ВЛ в районах с суровыми климатическими и тяжелыми геологическими условиями...

История развития хранилищ для нефти: Первые склады нефти появились в XVII веке. Они представляли собой землянные ямы-амбара глубиной 4…5 м...

Автоматическое растормаживание колес: Тормозные устройства колес предназначены для уменьшения длины пробега и улучшения маневрирования ВС при...
© cyberpedia.su 2017-2024 - Не является автором материалов. Исключительное право сохранено за автором текста.
Если вы не хотите, чтобы данный материал был у нас на сайте, перейдите по ссылке: Нарушение авторских прав. Мы поможем в написании вашей работы!