

Индивидуальные и групповые автопоилки: для животных. Схемы и конструкции...

Папиллярные узоры пальцев рук - маркер спортивных способностей: дерматоглифические признаки формируются на 3-5 месяце беременности, не изменяются в течение жизни...

Индивидуальные и групповые автопоилки: для животных. Схемы и конструкции...

Папиллярные узоры пальцев рук - маркер спортивных способностей: дерматоглифические признаки формируются на 3-5 месяце беременности, не изменяются в течение жизни...
Топ:
Оценка эффективности инструментов коммуникационной политики: Внешние коммуникации - обмен информацией между организацией и её внешней средой...
Отражение на счетах бухгалтерского учета процесса приобретения: Процесс заготовления представляет систему экономических событий, включающих приобретение организацией у поставщиков сырья...
Интересное:
Влияние предпринимательской среды на эффективное функционирование предприятия: Предпринимательская среда – это совокупность внешних и внутренних факторов, оказывающих влияние на функционирование фирмы...
Отражение на счетах бухгалтерского учета процесса приобретения: Процесс заготовления представляет систему экономических событий, включающих приобретение организацией у поставщиков сырья...
Лечение прогрессирующих форм рака: Одним из наиболее важных достижений экспериментальной химиотерапии опухолей, начатой в 60-х и реализованной в 70-х годах, является...
Дисциплины:
|
из
5.00
|
Заказать работу |
|
|
|
|
Можно оперативно получать информацию о положении курсора, размере выделенной области и цвете в указанной точке. Эти данные выводятся на панели Info (Информация), показанной на рис. 12.9. Он могут существенно помочь вам как при исправлении различных недостатков изображения (в основном при цветокоррекции), так и при выделении фрагментов изображений.
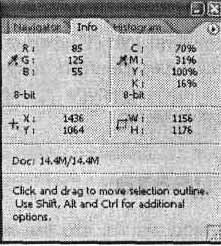
Рис. 12.9. Панель Info предоставляет информацию о положении курсора, размере выделенной области и цвете в указанной точке
В верхней части панели выводится информация о цветовых составляющих пиксела, на который в данный момент указывает курсор. Эти данные выводятся при перемещении указателя мыши (курсора) над областью изображения редактируемого документа.
СОВЕТ. Можно узнать параметры цвета, выбрав его в качестве цвета переднего или заднего плана
и открыв окно диалога выбора соответствующего цвета.
Обратите внимание – данные о цвете выводятся дважды. Щелкнув на кнопке с изображением пипетки Л, вы сможете выбрать, в какой цветовой модели будет выводиться информация о цвете в выбранной вами части панели.
Наибольшим цветовым охватом обладает модель Lab, она включает в себя цветовые пространства, описываемые всеми другими моделями, рассматриваемыми в этой книге. Модель RGB имеет меньший цветовой охват, а модель CMYK –еще меньший. Модель Grayscale (Оттенки серого) в ее компьютерном варианте позволяет описать до 256 градаций серого (включая белый и черный цвета).
В модели Indexed Colors (Индексированные цвета) число цветов, как правило, не превышает 256, а в модели Bitmap (Битовая) задается всего два цвета, причем сами цвета определяются не цветовой моделью, а устройством, на которое изображение будет выведено.
|
|
Это вызывает различные проблемы при переводе изображения из одной цветовой модели в другую. Вы можете без потери качества перевести изображение из модели RGB или CMYK в модель Lab, но не наоборот. При обратном преобразовании (не говоря уже о моделях, не предназначенных для описания полноцветных изображений) часть оттенков будет потеряна. На практике они будут заменены ближайшими к ним допустимыми оттенками, что далеко не всегда соответствует пожеланиям автора произведения.
ПРИМЕЧАНИЕ. Цифровые машины для вывода изображений на фотобумагу и фотопленку работают в цветовой модели RGB, поэтому преобразование изображения в режим CMYK не только не требуется, но и может помешать работе машины.
Наибольшие проблемы из‑за несоответствия цветовых охватов различных цветовых моделей возникают при подготовке изображения к печати. Принтеры выводят изображение в цветовой модели CMYK. Для того чтобы избежать искажения цветов при печати, необходимо преобразовать изображениев режим CMYK до отправки на печать.
СОВЕТ. Изображения для печати в цифровой фотолаборатории сохраняйте в форматах TIFF или JPEG с глубиной цвета 8 бит/канал, используйте цветовой режим RGB. Если компания, с которой вы работаете, принимает изображения в других форматах и цветовых режимах, следуйте указаниям сотрудников лаборатории.
В момент преобразования цветового режима можно заметить изменение цветов невооруженным взглядом, если конечно, они будут иметь место. Но проверить, какие точки изображения изменят свой цвет при преобразовании в режим CMYK, можно еще до выполнения преобразования.
При вызове команды View • Gamut Warning (Вид • Предупреждение о выходе из цветового охвата) части изображения, окрашенные в цвета, недопустимые в режиме CMYK, будут закрашены отдельным цветом (по умолчанию –серым).
Для отключения этого режима просмотра вызовите команду View • Gamut Warning (Вид • Предупреждение о выходе из цветового охвата) еще раз.
|
|
СОВЕТ. Для переключения в режим просмотра оттенков, допустимых в режиме CMYK, можно использовать комбинацию клавиш Ctrl+Shift+Y.
Вы также можете просматривать изображение и в других режимах. Для этого выберите режим, используя команды подменю View • Proof Setup (Вид • Настройка цветопробы). Команда View • Proof Colors (Вид • Цветопроба) позволяет просмотреть изображение в этом режиме. Для перехода в режим просмотра изображения в выбранном цветовом режиме и обратно можно применить комбинацию клавиш Ctrl+Y.
После включения режима просмотра изображения в том или ином цветовом режиме или режиме отображения недопустимых в режиме CMYK оттенков выможете применять различные инструменты и команды. При этом вы сможете наблюдать за их эффектом и корректировать изображение, с тем чтобы уменьшить искажение цветов.
В этой главе рассматривались средства и особенности работы с цветом в Adobe Photoshop CS 2. Вы познакомились со способами выбора цвета и определения цветовых составляющих цвета в указанной точке изображения. Теперь вы знаете, что такое цветовые режимы и модели, как осуществить переход между ними и как просмотреть изображение в том или ином режиме.
Глава 13
|
|
|

Опора деревянной одностоечной и способы укрепление угловых опор: Опоры ВЛ - конструкции, предназначенные для поддерживания проводов на необходимой высоте над землей, водой...

История развития хранилищ для нефти: Первые склады нефти появились в XVII веке. Они представляли собой землянные ямы-амбара глубиной 4…5 м...

Типы оградительных сооружений в морском порту: По расположению оградительных сооружений в плане различают волноломы, обе оконечности...

Состав сооружений: решетки и песколовки: Решетки – это первое устройство в схеме очистных сооружений. Они представляют...
© cyberpedia.su 2017-2024 - Не является автором материалов. Исключительное право сохранено за автором текста.
Если вы не хотите, чтобы данный материал был у нас на сайте, перейдите по ссылке: Нарушение авторских прав. Мы поможем в написании вашей работы!